Les notificacions s'han convertit en una part integral de les nostres vides. Ens mantenen informats, ens ajuden a mantenir la nostra agenda i sobretot ens ajuden a rebre les últimes i les millors notícies. No obstant això, les empreses semblen haver superat darrerament quan es tracta de cridar la vostra atenció. Les notificacions de bàners, insígnies, recordatoris i molt més poden fer-se càrrec de la vostra vida amb molta facilitat si no es gestionen correctament. Tot i que la introducció de Windows 11 ens aporta notificacions millorades, ara també obteniu insígnies a la barra de tasques, sobretot si teniu una missatgeria instantània fixada. Això pot ser molest i potser voldreu desactivar-lo. Aquí teniu com podeu fer-ho.
Continguts
Desactiva les insígnies a la barra de tasques
Premeu Windows + iel teclat per obrir l'aplicació Configuració. Feu clic a "Personalització" a la barra lateral esquerra.
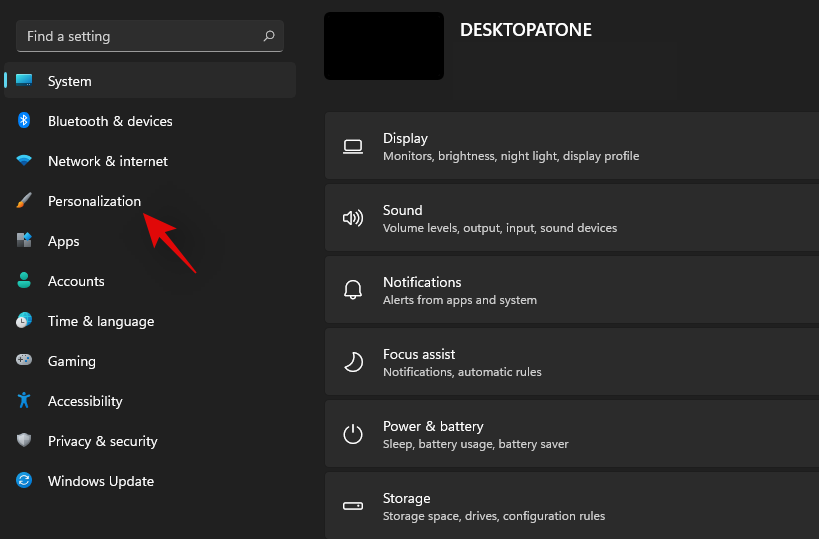
Ara feu clic i seleccioneu "Barra de tasques".
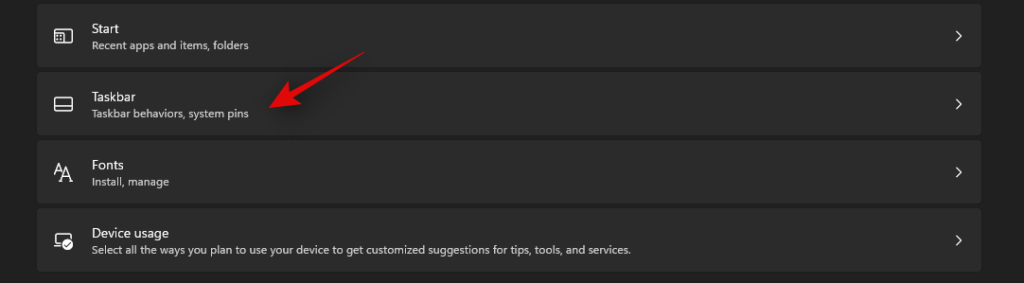
Feu clic a "Comportaments de la barra de tasques".
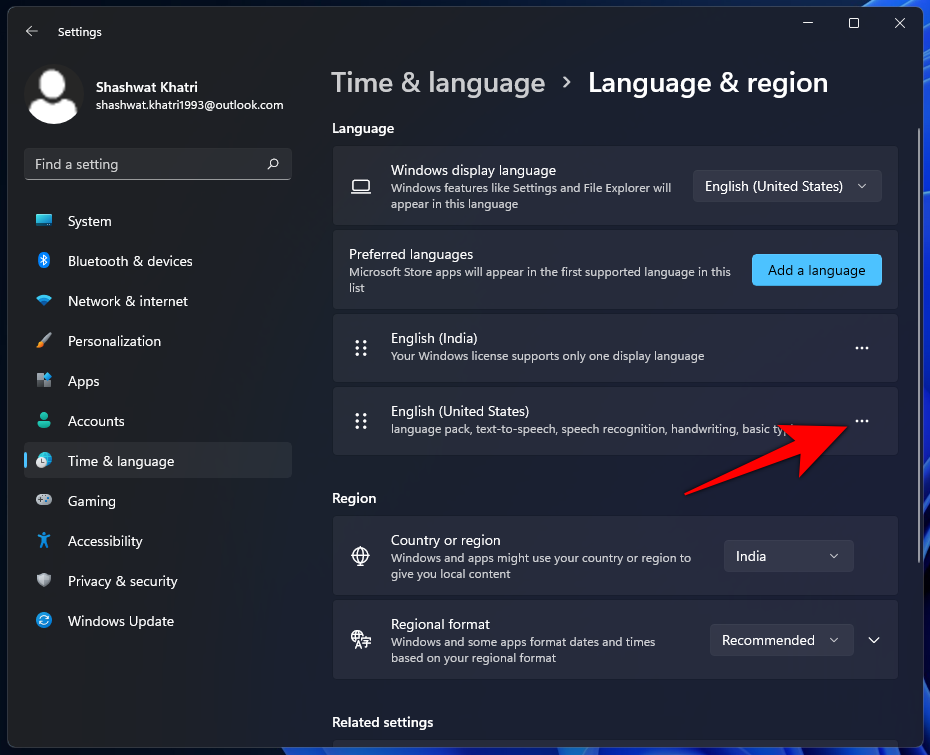
El menú s'hauria d'ampliar i donar-vos un parell d'opcions. Feu clic i desmarqueu la casella "Mostra les insígnies (comptador de missatges no llegits) a les aplicacions de la barra de tasques".
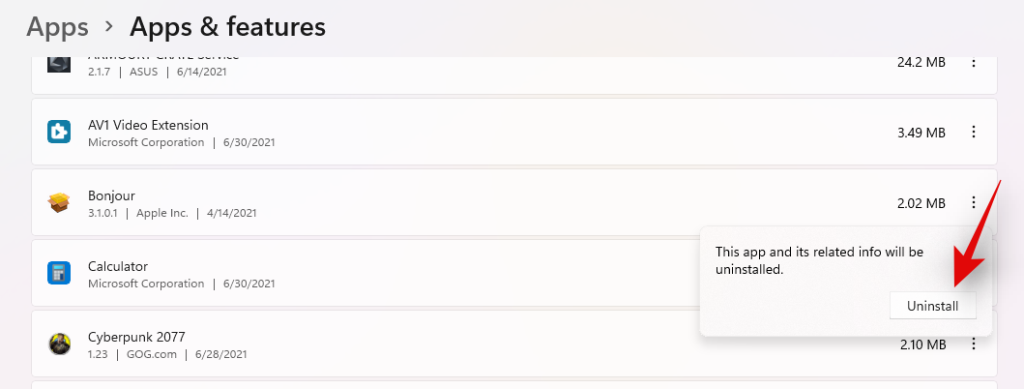
Tanqueu l'aplicació i els canvis s'haurien d'haver fet a la barra de tasques. Ja no hauríeu de rebre notificacions de la insígnia per a les aplicacions fixades a la barra de tasques.
Encara rebeu insígnies però no s'actualitzen?
Això és probable perquè els canvis encara no s'han reflectit a l'Explorador de fitxers. Això pot ser sovint el cas en sistemes antics amb poca memòria. Podeu reiniciar el vostre sistema per solucionar aquest problema o utilitzar la guia següent per reiniciar File Exolorer.
Premeu Ctrl + Shift + Escel teclat per obrir el gestor de tasques i canvieu a la pestanya "Detalls".

Cerqueu Explorer.exe i feu clic i seleccioneu el procés.
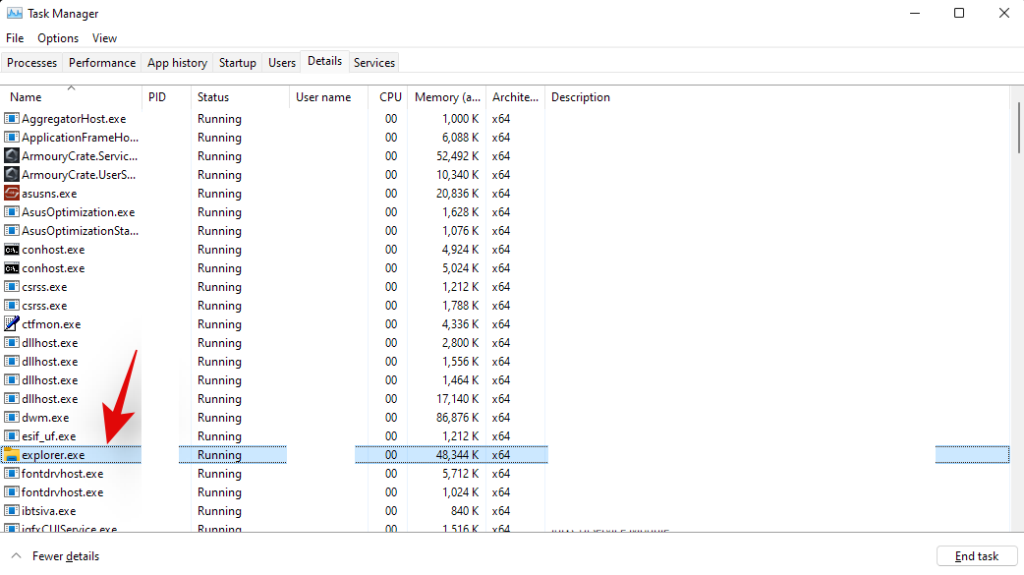
Ara premeu "Suprimeix" al vostre teclat o feu clic a "Finalitza la tasca". Confirmeu la vostra elecció seleccionant "Finalitzar procés".
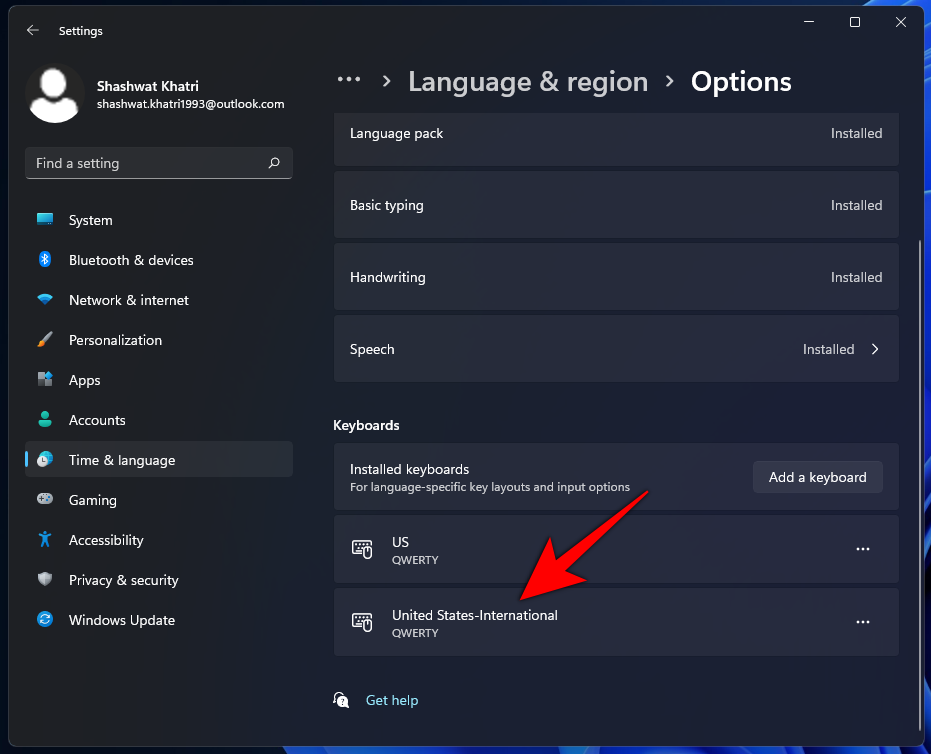
Feu clic a "Fitxer" i seleccioneu "Executa una tasca nova".
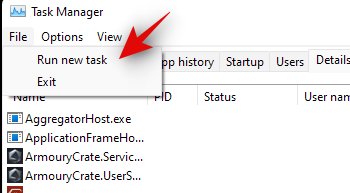
Escriviu explorer.exei premeu "Enter" al vostre teclat. També podeu fer clic a "D'acord".
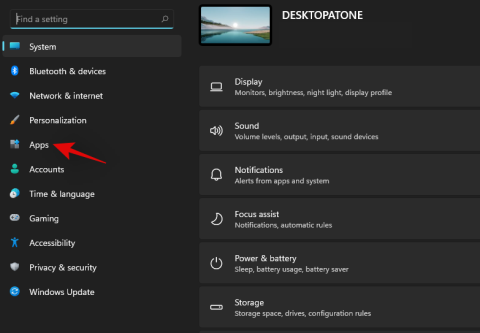
I ja està! Ara s'hauria de reiniciar l'Explorador de fitxers i les insígnies ja no haurien de mostrar-se a la barra de tasques.
Esperem que hàgiu pogut eliminar fàcilment les insígnies de la barra de tasques a Windows 11 mitjançant la guia anterior. Si trobeu algun error, no dubteu a posar-vos en contacte amb els comentaris a continuació.

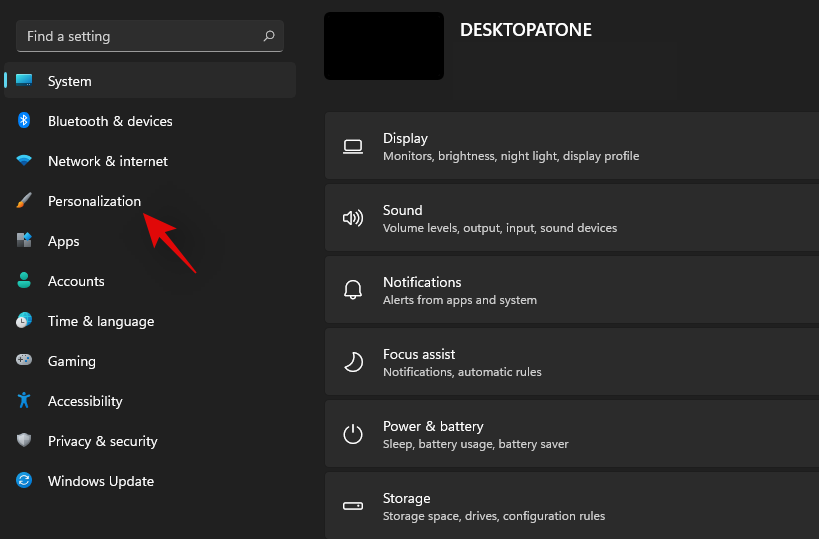
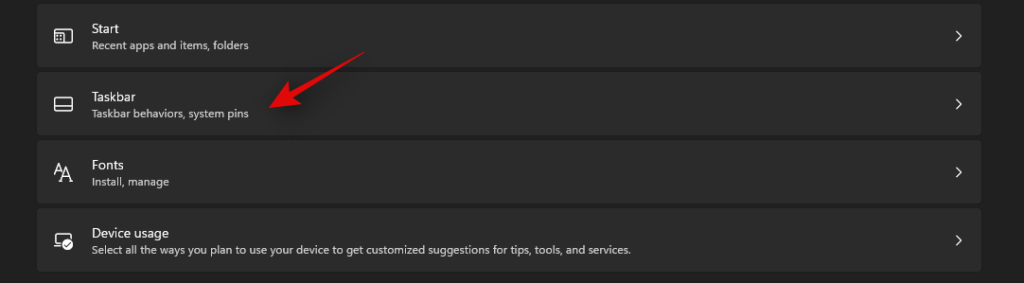
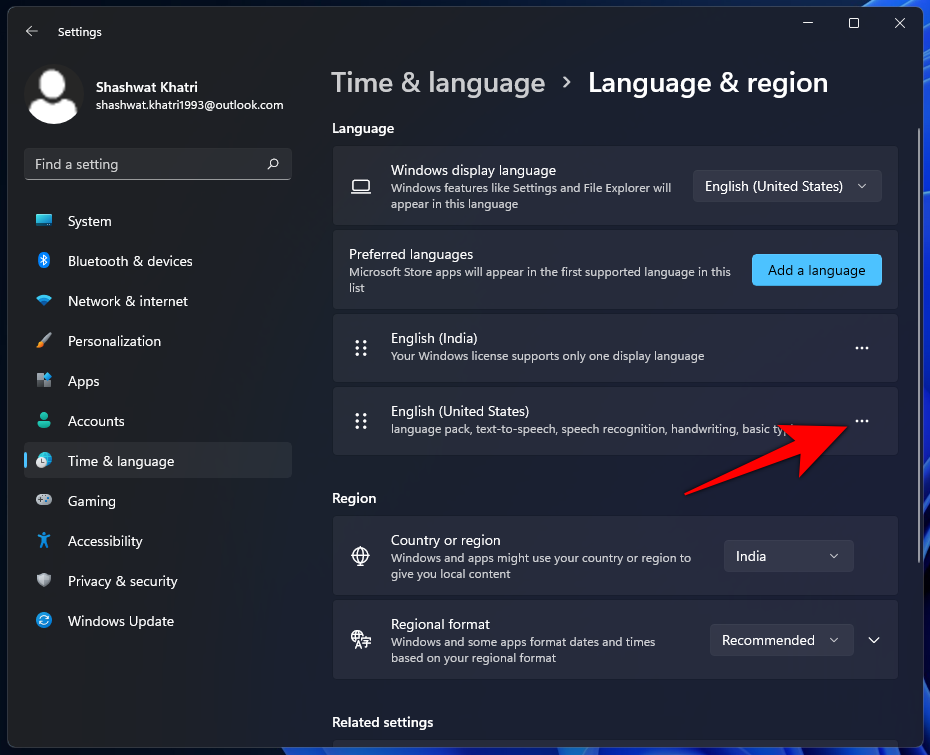
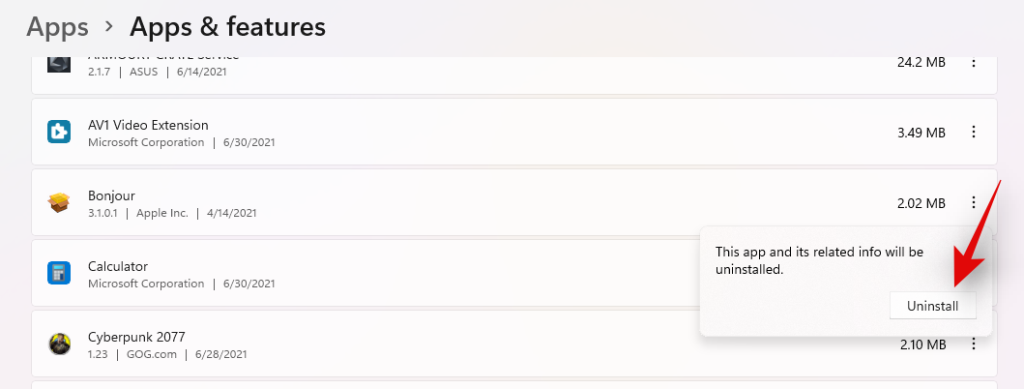

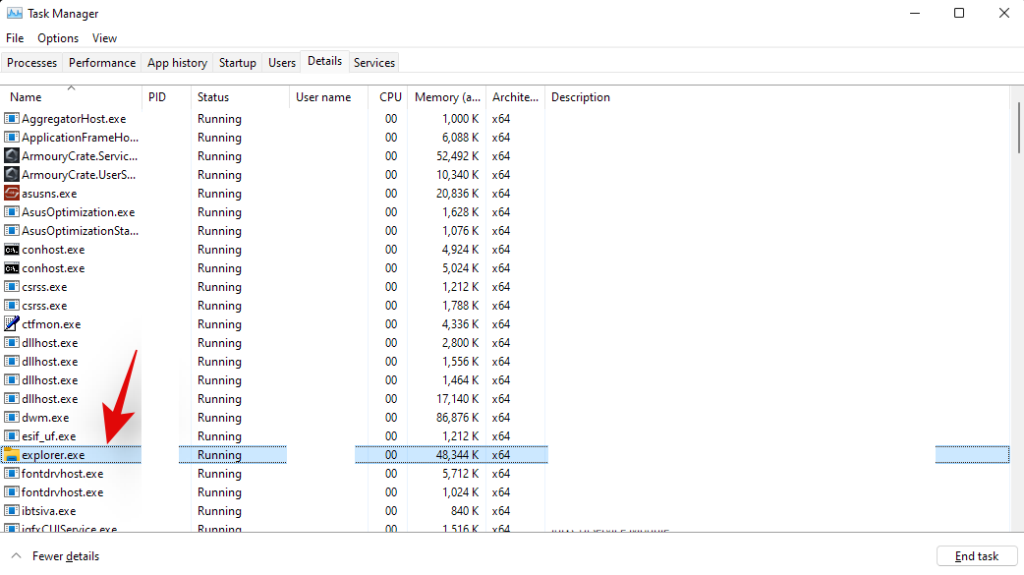
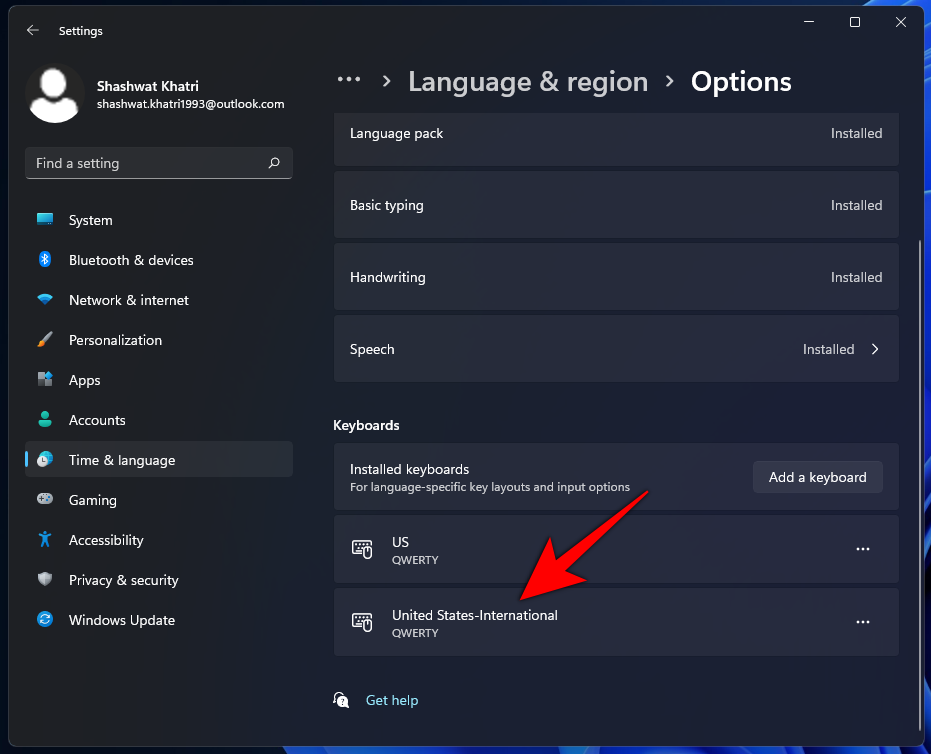
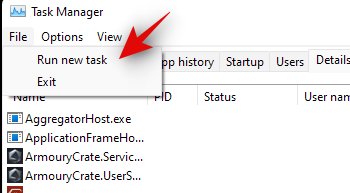
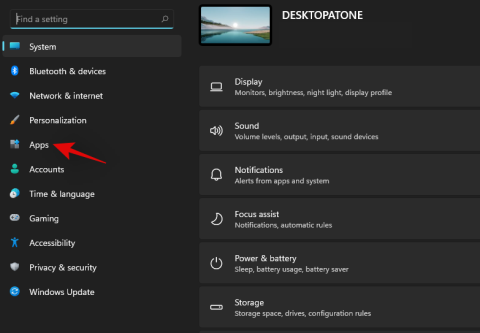


![Com desinstal·lar McAfee a Windows 11 [5 maneres] Com desinstal·lar McAfee a Windows 11 [5 maneres]](https://blog.webtech360.com/resources8/images31/image-4917-0105182719945.png)









