Chromebook: activa/desactiva el bloqueig de majúscules

Els Chromebook són eines excel·lents per a tot tipus de propòsits laborals, però també poden presentar el seu conjunt de reptes, concretament, pel que fa als seus
Els Chromebooks són molt populars entre professors i estudiants, i per una bona raó. Són assequibles, segurs, fàcils d'utilitzar i tenen una excel·lent durada de la bateria. El maquinari simplificat els converteix en dispositius duradors. Milions d'estudiants confien en els seus Chromebooks per assistir a classes virtuals a Zoom. Però de vegades, la combinació de Zoom i Chromebook no funciona com hauria.
Si aquest problema es va produir poc després d'instal·lar aplicacions o extensions noves al vostre Chromebook, proveu de desinstal·lar-les. Si interfereixen amb Zoom, eliminar-los hauria de resoldre el problema.
Per desinstal·lar una aplicació del Chromebook, feu clic al menú d'inici i, a continuació, premeu la fletxa amunt .
Feu clic amb el botó dret a l'aplicació que voleu suprimir.
Seleccioneu Desinstal·la i suprimiu-lo. Reinicieu l'ordinador i comproveu si podeu utilitzar Zoom.
Per desinstal·lar les extensions del navegador, inicieu Chrome, feu clic al menú, seleccioneu Més eines i , a continuació, Extensions . Premeu el botó Elimina situat al costat de l'extensió que voleu suprimir.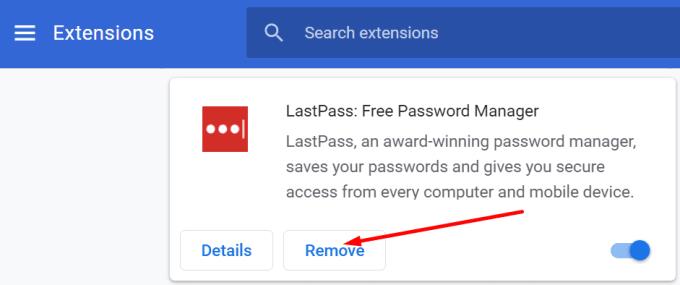
A més, desactiveu totes les extensions i comproveu si observeu alguna millora. Potser una de les vostres extensions està bloquejant Zoom.
Molts usuaris es van queixar que l'aplicació web Zoom sovint és inestable. Com a resultat, els usuaris prefereixen iniciar sessió directament al lloc web de Zoom.
Quan instal·leu Zoom al vostre Chromebook, el programa també us impulsa a obtenir l'aplicació per a Android i l'aplicació web. Inicieu el vostre navegador, aneu a Extensions i elimineu l'extensió del navegador Zoom. Utilitzeu només l'aplicació Zoom autònoma.
A continuació, aneu al lloc web de Zoom , inicieu sessió al vostre compte, feu clic al menú del navegador, aneu a Més eines i seleccioneu Crea una drecera . Anomena la nova drecera Zoom i configura-la perquè s'obri com una finestra nova.
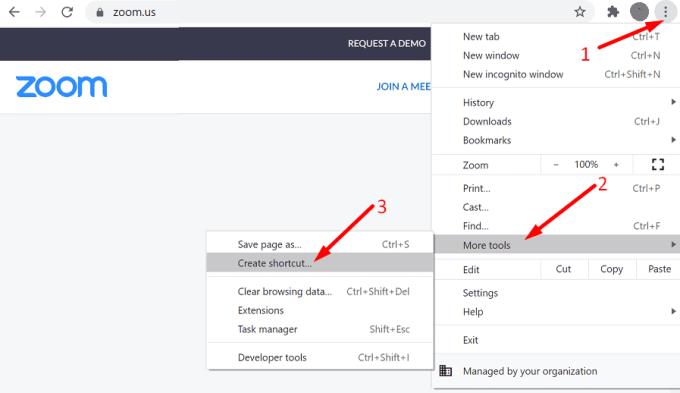
Zoom us continuarà demanant que baixeu l'aplicació web (l'extensió del navegador). Ignoreu les alertes i utilitzeu Zoom directament al navegador.
Potser la vostra configuració actual impedeix que el vostre Chromebook es connecti a Internet. Restablir la configuració del navegador i comprovar els resultats.
Inicieu Chrome i feu clic als tres punts a la cantonada superior dreta.
A continuació, seleccioneu Configuració i aneu a Avançat .
Aneu a Restableix la configuració i seleccioneu Restaura la configuració als valors predeterminats originals .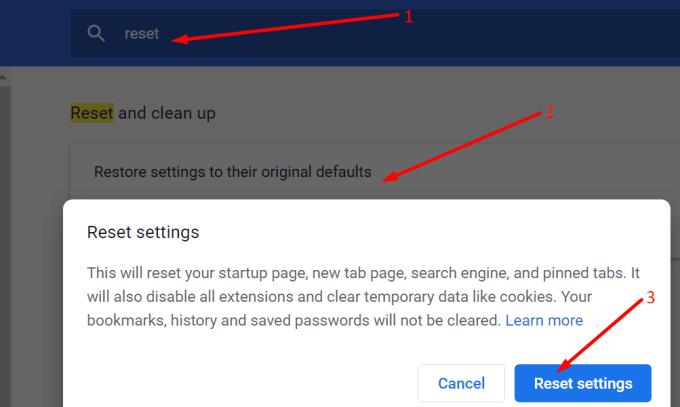
Tanqueu el navegador, reinicieu-lo i comproveu si us podeu connectar ara.
Diversos usuaris de Spin 713 van confirmar que van resoldre aquest problema canviant la configuració de resolució. Es van adonar que Zoom no es va iniciar quan la resolució es va establir al 75%. Després de canviar la resolució al 80%, Zoom va funcionar bé. Juga amb la configuració de resolució i comproveu els resultats.
Altres usuaris van aconseguir solucionar els problemes de Zoom instal·lant les últimes actualitzacions de ChromeOS i tornant a instal·lar Zoom. Aneu a Configuració , seleccioneu Quant a Chrome i feu clic a Comprova si hi ha actualitzacions .
Desinstal·leu l'aplicació Zoom i reinicieu el Chromebook. A continuació, torneu a instal·lar Zoom i comproveu si els problemes de connexió han desaparegut.
El zoom sembla ser bastant inestable als Chromebooks. Molts usuaris es van queixar que l'extensió Zoom sovint deixa de funcionar o no es connecta. Per solucionar el problema, comproveu la vostra connexió, actualitzeu ChromeOS, restabliu la configuració del navegador i canvieu la resolució de la pantalla. Sovint us molesten els problemes de Zoom? Explica'ns més sobre la teva experiència als comentaris a continuació.
Els Chromebook són eines excel·lents per a tot tipus de propòsits laborals, però també poden presentar el seu conjunt de reptes, concretament, pel que fa als seus
Per fer una captura de pantalla a pantalla completa al vostre portàtil Chromebook, premeu les tecles Ctrl i Mostra simultàniament.
Si el vostre Chromebook no s'actualitza a causa de problemes de bateria baixa, comproveu l'estat de la bateria i força el reinici del portàtil.
Tot i que els Chromebooks tenen els seus propis punts de venda, es queden curts en comparació amb Windows i altres dispositius d'aquest tipus. Això es deu al fet que els Chromebooks funcionen amb el propi ChromeOS de Google. A diferència de Micros...
Si voleu canviar la configuració d'idioma a Chromebook, aneu a Configuració, aneu a Avançat i desplaceu-vos cap avall fins a Idiomes i entrada.
Els Chromebook inclouen diverses capes de protecció que inclouen zones de proves i seqüències d'arrencada verificades que els fan molt difícils de piratejar.
Els Chromebooks actualment no inclouen cap configuració del mode de baix consum. En altres paraules, no hi ha estalvi de bateria a ChromeOS.
Si Chromebook diu La vostra connexió no és privada, això significa que Chrome no ha pogut trobar un certificat de privadesa vàlid a aquesta pàgina web.
La majoria de Chromebooks tenen el xip de RAM soldat a la placa base, la qual cosa significa que no podeu afegir més memòria al vostre dispositiu.
Si el vostre Chromebook ha trobat un error durant la configuració de la xarxa, activeu l'ús compartit de la xarxa, reinicieu l'ordinador portàtil i desconnecteu l'encaminador.
Per solucionar problemes de connexió de Zoom als Chromebooks, comproveu la vostra connexió, actualitzeu ChromeOS i restabliu la configuració del navegador.
Si el vostre Chromebook diu que no ha pogut configurar la impressora, utilitzeu un mètode de vinculació diferent i actualitzeu el vostre sistema operatiu i el microprogramari de la impressora.
Si sou un fan de les VPN, probablement voldreu instal·lar una VPN a tots els vostres dispositius. La majoria de VPN ofereixen clients Windows i macOS, però allà
L'execució de programes d'alta intensitat al vostre Chromebook utilitza molta potència de la CPU, que al seu torn, esgotarà la bateria.
Podeu deixar el vostre Chromebook connectat durant la nit o durant dies sense preocupar-vos dels danys de la bateria.
Originalment, TeamViewer no estava disponible a Chrome OS, però a mesura que la plataforma va guanyar més popularitat, l'equip de desenvolupament va llançar una versió de prova per als sistemes.
Si el vostre Chromebook no carrega la bateria del telèfon, comproveu si el cable està danyat o defectuós i desactiveu la càrrega ràpida.
Si el vostre Chromebook no pot carregar la vista prèvia d'impressió, reinicieu l'ordinador portàtil, la impressora i l'encaminador. A més, traieu i torneu a configurar la impressora.
Si el vostre Chromebook s'encalla en Comprovar actualitzacions, desconnecteu tots els perifèrics i feu un restabliment complet.
Si s'ha produït un error en instal·lar Linux a Chromebook, desactiveu Crostini Use DLC i utilitzeu Secure DNS amb el proveïdor de serveis actual.
Desfer-se d'un programa que no aparegui a Up Next a Apple TV+ per mantenir en secret els teus programes preferits. Aquí teniu els passos.
Descobreix com de fàcil és canviar la foto de perfil del teu compte de Disney+ a l'ordinador i al dispositiu Android.
Esteu buscant alternatives a Microsoft Teams per a comunicacions sense esforç? Trobeu les millors alternatives a Microsoft Teams per a vosaltres el 2023.
Aquesta publicació us mostra com retallar vídeos amb eines integrades a Microsoft Windows 11.
Si escolteu molt la paraula de moda Clipchamp i pregunteu què és Clipchamp, la vostra cerca acaba aquí. Aquesta és la millor guia per dominar Clipchamp.
Amb l'enregistrador de so gratuït podeu crear enregistraments sense instal·lar un programari de tercers al vostre ordinador amb Windows 11.
Si voleu crear vídeos impressionants i atractius per a qualsevol propòsit, utilitzeu el millor programari d'edició de vídeo gratuït per a Windows 11.
Consulteu els consells que podeu utilitzar per mantenir les vostres tasques organitzades amb Microsoft To-Do. Aquí teniu els consells fàcils de fer, fins i tot si sou un principiant.
Resoldre el S'ha produït un error en obrir aquest document. Accés denegat. missatge d'error quan s'intenta obrir un fitxer PDF des d'un client de correu electrònic.
Esteu buscant un equivalent d'iMovie per a Windows 11/10? Descobriu les alternatives de Windows a iMovie que podeu provar per editar vídeos.



























