Chromebook: activa/desactiva el bloqueig de majúscules

Els Chromebook són eines excel·lents per a tot tipus de propòsits laborals, però també poden presentar el seu conjunt de reptes, concretament, pel que fa als seus
És possible que els usuaris de Chromebook de tant en tant hagin de dur a terme alguns passos de resolució de problemes per imprimir els seus fitxers. Per exemple, podeu obtenir diversos errors en configurar la impressora . Després de configurar el dispositiu, és possible que ChromeOS no carregui la vista prèvia d'impressió i que no pugueu fer clic a Imprimeix. Sovint, el vostre ordinador portàtil no troba la impressora i es penja a la llista de selecció "Destinació". Bé, si esteu buscant una solució per solucionar els problemes de vista prèvia d'impressió a ChromeOS, seguiu els passos de resolució de problemes següents.
Simplement reinicieu el vostre Chromebook i la impressora fa meravelles. Primer, reinicieu l'ordinador portàtil i després la impressora diverses vegades seguides. Si la vista prèvia d'impressió encara no es carrega, apagueu el Chromebook i la impressora i espereu 30 segons. Mentrestant, reinicieu també el vostre encaminador. A continuació, engegueu tots els vostres dispositius i comproveu si aquest mètode ha resolt el problema.
Alguns usuaris van dir que hauríeu de seguir aquests passos en aquest ordre específic (aparentment, l'ordre dels passos importa molt):
Apagueu la impressora.
Apagueu el vostre Chromebook.
A continuació, apagueu el vostre encaminador sense fil.
Espereu dos minuts.
Després d'això, engegueu el vostre encaminador Wi-Fi i espereu fins que s'iniciï completament.
Enceneu el vostre Chromebook i espereu fins que es connecti a la xarxa.
A continuació, engegueu la impressora i espereu un minut més.
Aneu a Configuració , comproveu si podeu seleccionar la impressora correctament. Intenteu imprimir de nou el fitxer problemàtic.
Assegureu-vos que la vostra impressora funciona a la xarxa correcta. Com a recordatori ràpid, el vostre Chromebook i la vostra impressora han d'estar connectats a la mateixa xarxa.
A més, comproveu si hi ha actualitzacions i instal·leu la darrera versió de ChromeOS al vostre dispositiu. Aneu a Configuració , seleccioneu Quant a ChromeOS i comproveu si hi ha actualitzacions .
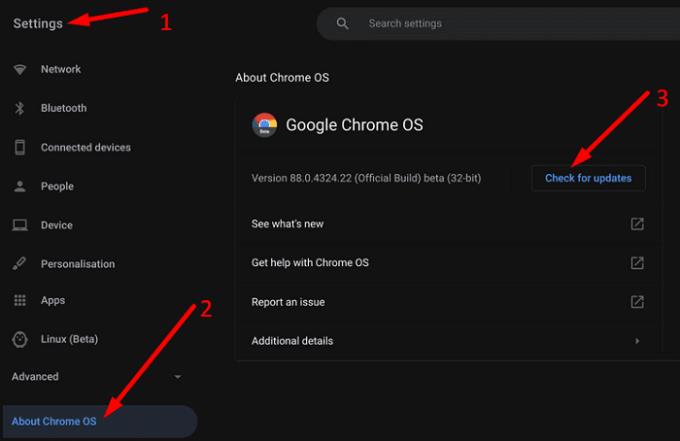
Afegiu la impressora que voleu utilitzar a la vostra llista d'impressores desades.
Feu clic a la icona de l'hora i aneu a Configuració .
Seleccioneu Impressores a Imprimeix i escaneja .
Aneu a Impressores disponibles per desar i feu clic al botó Desa al costat de la impressora.
Assegureu-vos que la vostra impressora sigui visible a Impressores desades.
Alternativament, traieu la impressora i espereu 30 segons perquè ChromeOS elimini completament el dispositiu. Torneu a Impressores i torneu a afegir la vostra impressora.
Si la impressora ja està disponible a Impressores desades, seleccioneu Més opcions i premeu l' opció Elimina . Reinicieu el Chromebook i torneu a configurar la impressora, però aquesta vegada, configureu-la manualment.
Feu clic a la icona de l'hora i aneu a Configuració .
Navegueu a Avançat i seleccioneu Impressores .
Feu clic a Afegeix una impressora i introduïu la informació de la impressora manualment.
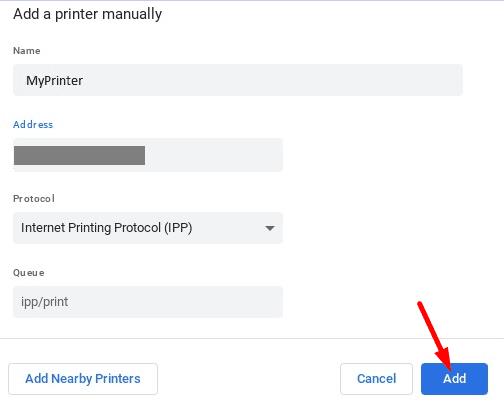
Si el problema persisteix, aneu al lloc web del fabricant de la impressora i descarregueu el darrer microprogramari de la impressora.
És possible que la vostra memòria cau de navegació estigui interferint amb el procés d'impressió. El mateix és vàlid per a les vostres extensions. Avança i esborra la memòria cau i les galetes de Chrome . A continuació, desactiveu totes les vostres extensions i actualitzeu el navegador. Feu clic a Més opcions , aneu a Més eines i seleccioneu Extensions . Comproveu si el problema ha desaparegut.

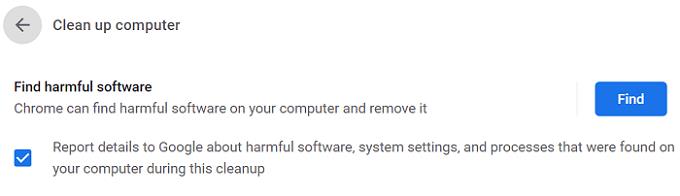
Si el problema persisteix, restaura la configuració del navegador als valors predeterminats originals. Aneu a Més opcions , seleccioneu Configuració i desplaceu-vos cap avall fins a Avançat . Torneu a desplaçar-vos cap avall fins a Restableix i neteja i seleccioneu Restaura la configuració als valors predeterminats originals .
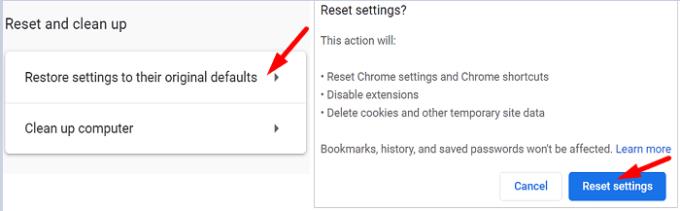
Si no funciona res, proveu de rentar el dispositiu amb força. Molts usuaris van confirmar que el rentat elèctric dels seus Chromebooks va resoldre el problema de la vista prèvia d'impressió quan res més funcionava. Tingueu en compte que fer un powerwash eliminarà totes les dades locals. Feu una còpia de seguretat de les vostres dades per si voleu restaurar-les més endavant.
Apagueu el vostre Chromebook.
Manteniu premut el botó d'engegada per encendre l'ordinador portàtil.
Premeu les tecles Ctrl + Maj + Alt + R simultàniament a la pantalla d'inici de sessió.
Si el vostre Chromebook no pot carregar la vista prèvia d'impressió, reinicieu l'ordinador portàtil, la impressora i l'encaminador. A més, traieu i torneu a configurar la impressora. Si el problema persisteix, esborreu la memòria cau de Chrome i desactiveu les extensions. També podeu restablir el vostre navegador a la configuració predeterminada. Quina d'aquestes solucions us ha funcionat? Comparteix els teus comentaris als comentaris a continuació.
Els Chromebook són eines excel·lents per a tot tipus de propòsits laborals, però també poden presentar el seu conjunt de reptes, concretament, pel que fa als seus
Per fer una captura de pantalla a pantalla completa al vostre portàtil Chromebook, premeu les tecles Ctrl i Mostra simultàniament.
Si el vostre Chromebook no s'actualitza a causa de problemes de bateria baixa, comproveu l'estat de la bateria i força el reinici del portàtil.
Tot i que els Chromebooks tenen els seus propis punts de venda, es queden curts en comparació amb Windows i altres dispositius d'aquest tipus. Això es deu al fet que els Chromebooks funcionen amb el propi ChromeOS de Google. A diferència de Micros...
Si voleu canviar la configuració d'idioma a Chromebook, aneu a Configuració, aneu a Avançat i desplaceu-vos cap avall fins a Idiomes i entrada.
Els Chromebook inclouen diverses capes de protecció que inclouen zones de proves i seqüències d'arrencada verificades que els fan molt difícils de piratejar.
Els Chromebooks actualment no inclouen cap configuració del mode de baix consum. En altres paraules, no hi ha estalvi de bateria a ChromeOS.
Si Chromebook diu La vostra connexió no és privada, això significa que Chrome no ha pogut trobar un certificat de privadesa vàlid a aquesta pàgina web.
La majoria de Chromebooks tenen el xip de RAM soldat a la placa base, la qual cosa significa que no podeu afegir més memòria al vostre dispositiu.
Si el vostre Chromebook ha trobat un error durant la configuració de la xarxa, activeu l'ús compartit de la xarxa, reinicieu l'ordinador portàtil i desconnecteu l'encaminador.
Per solucionar problemes de connexió de Zoom als Chromebooks, comproveu la vostra connexió, actualitzeu ChromeOS i restabliu la configuració del navegador.
Si el vostre Chromebook diu que no ha pogut configurar la impressora, utilitzeu un mètode de vinculació diferent i actualitzeu el vostre sistema operatiu i el microprogramari de la impressora.
Si sou un fan de les VPN, probablement voldreu instal·lar una VPN a tots els vostres dispositius. La majoria de VPN ofereixen clients Windows i macOS, però allà
L'execució de programes d'alta intensitat al vostre Chromebook utilitza molta potència de la CPU, que al seu torn, esgotarà la bateria.
Podeu deixar el vostre Chromebook connectat durant la nit o durant dies sense preocupar-vos dels danys de la bateria.
Originalment, TeamViewer no estava disponible a Chrome OS, però a mesura que la plataforma va guanyar més popularitat, l'equip de desenvolupament va llançar una versió de prova per als sistemes.
Si el vostre Chromebook no carrega la bateria del telèfon, comproveu si el cable està danyat o defectuós i desactiveu la càrrega ràpida.
Si el vostre Chromebook no pot carregar la vista prèvia d'impressió, reinicieu l'ordinador portàtil, la impressora i l'encaminador. A més, traieu i torneu a configurar la impressora.
Si el vostre Chromebook s'encalla en Comprovar actualitzacions, desconnecteu tots els perifèrics i feu un restabliment complet.
Si s'ha produït un error en instal·lar Linux a Chromebook, desactiveu Crostini Use DLC i utilitzeu Secure DNS amb el proveïdor de serveis actual.
Apreneu què és SMPS i el significat de les diferents classificacions d'eficiència abans de triar un SMPS per al vostre ordinador.
Obteniu respostes a la pregunta: Per què el meu Chromebook no s'encén? En aquesta guia útil per als usuaris de Chromebook.
Obteniu informació sobre com informar d'un estafador a Google per evitar que estafeu altres persones amb aquesta guia.
Solucioneu un problema en què el vostre robot aspirador Roomba s'atura, s'enganxa i segueix girant.
El Steam Deck ofereix una experiència de joc robusta i versàtil al teu abast. Tanmateix, per optimitzar el vostre joc i garantir el millor possible
Anàvem a aprofundir en un tema que cada cop és més important en el món de la ciberseguretat: la seguretat basada en l'aïllament. Aquest enfocament a
Avui anàvem a aprofundir en una eina que pot automatitzar tasques de clics repetitius al vostre Chromebook: el clic automàtic. Aquesta eina us pot estalviar temps i
Canvia la cara del rellotge del teu Fitbit Versa 4 per donar-li un aspecte diferent cada dia de manera gratuïta. Mireu que fàcil i ràpid és.
Necessites treure la GPU del teu ordinador? Uneix-te a mi mentre t'explico com eliminar una GPU del teu PC en aquesta guia pas a pas.
El surf a l'espatlla és una classe d'atac d'enginyeria social. Implica que un atacant recopila informació mirant la pantalla.


























