Què és SMPS?

Apreneu què és SMPS i el significat de les diferents classificacions d'eficiència abans de triar un SMPS per al vostre ordinador.
Avui aprofundirem en una eina que pot automatitzar tasques de clics repetitius al vostre Chromebook: el clic automàtic. Aquesta eina us pot estalviar temps i esforç, la qual cosa la converteix en una potent addició al vostre conjunt d'eines de productivitat. En aquesta publicació del blog, us guiarem a través de què és Auto Clicker i com utilitzar-lo al vostre Chromebook. Comencem!
Què és el clic automàtic?
Abans de submergir-nos en les instruccions, parlem breument de què és Auto Clicker. Un clic automàtic és una eina que fa clic automàticament a la pantalla a intervals determinats. Això pot ser útil per a diverses tasques que requereixen fer clics repetitius, com ara jugar a determinats jocs, omplir formularis o provar programari.
Els clics automàtics tenen moltes formes, des de programari autònom fins a extensions de navegador. En aquesta guia, ens centrarem en les extensions de clic automàtic per al navegador Google Chrome, que es poden utilitzar en un Chromebook.
Com utilitzar el clic automàtic per a Chromebook de manera nativa
Durant força temps, si volies utilitzar Auto Clicker per a Chromebook, calia instal·lar una extensió de tercers des de Chrome Web Store. I tot i que hem inclòs algunes opcions a continuació, Google ha fet possible utilitzar aquesta funció sense instal·lar res més al vostre Chromebook.
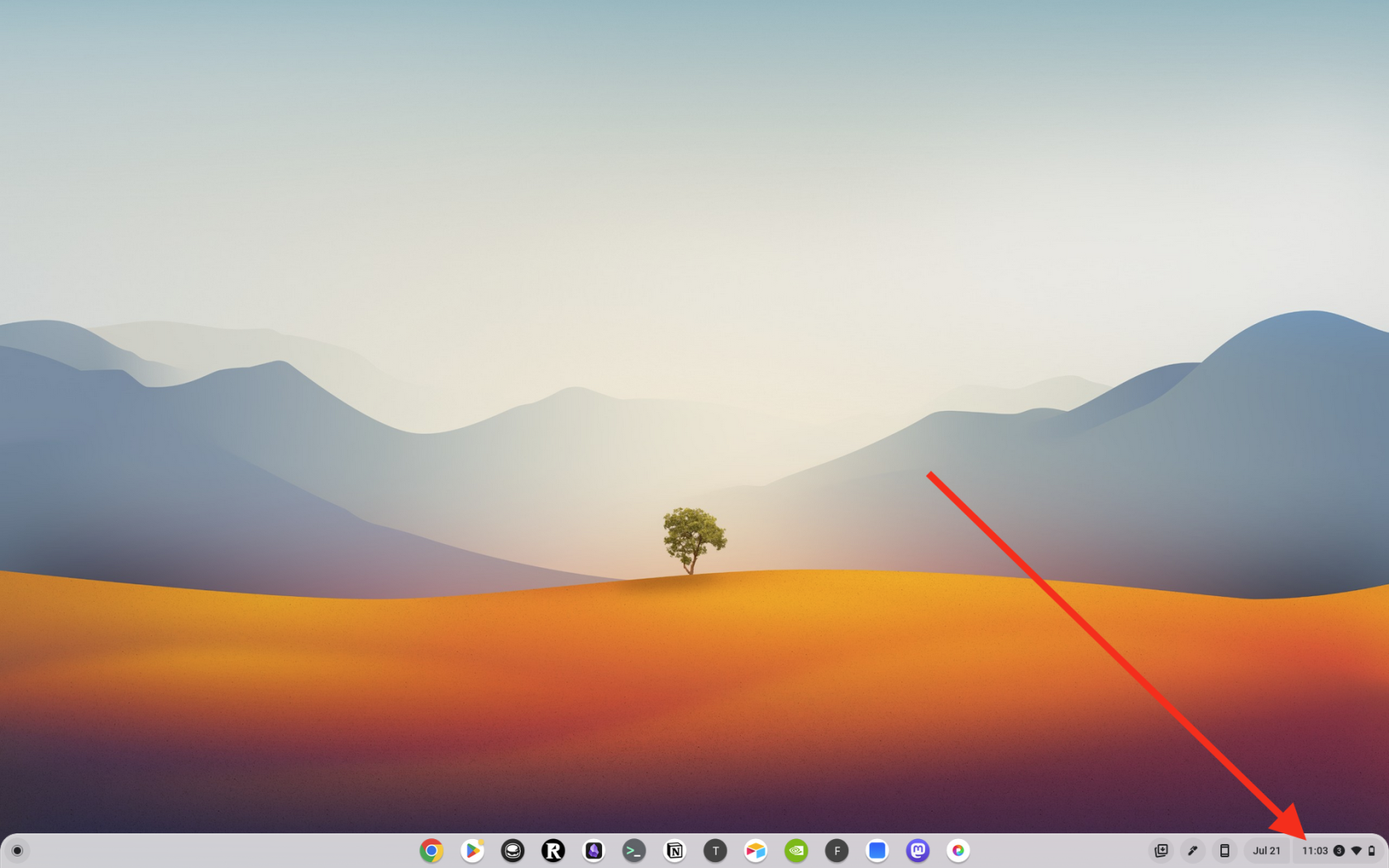
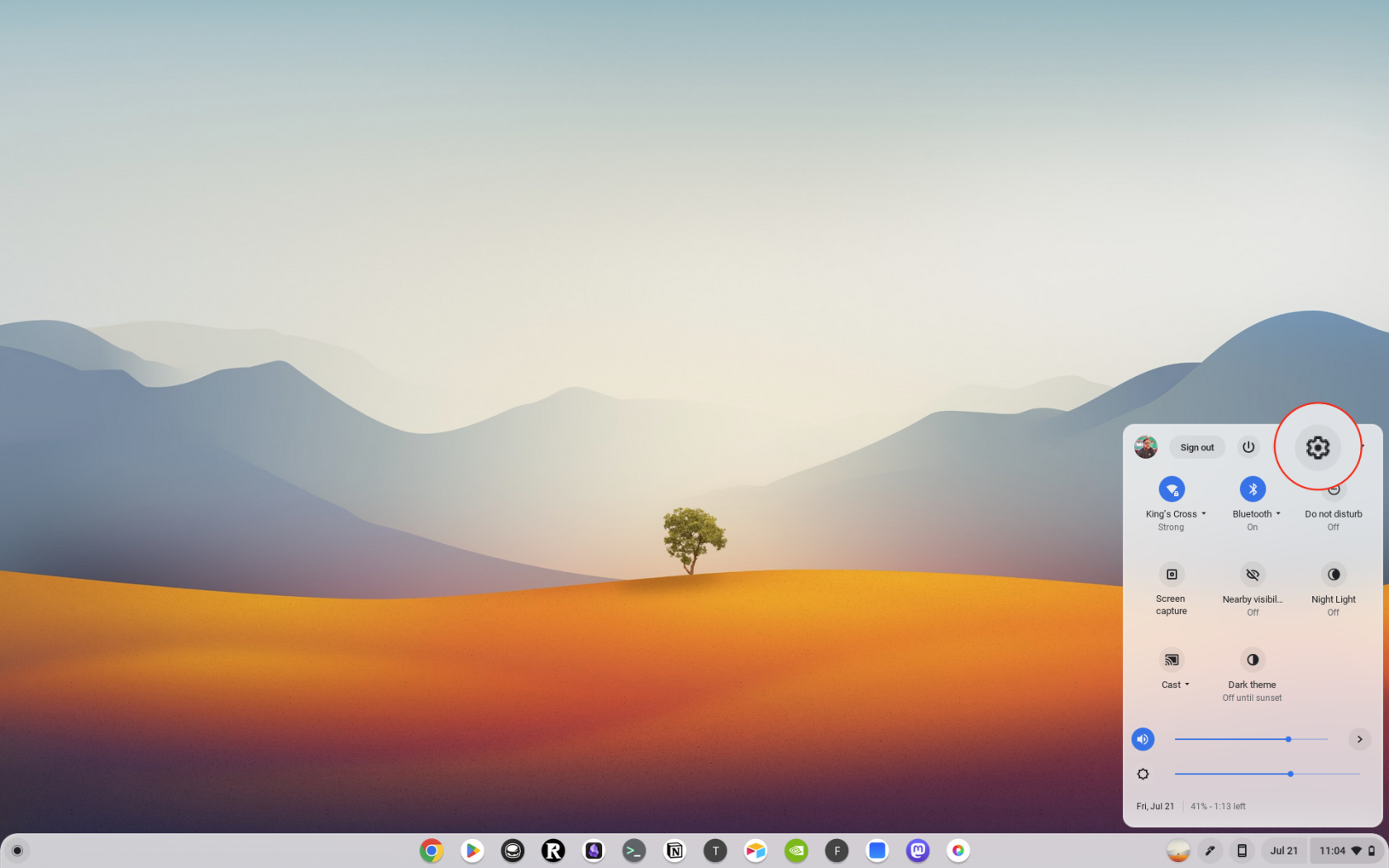
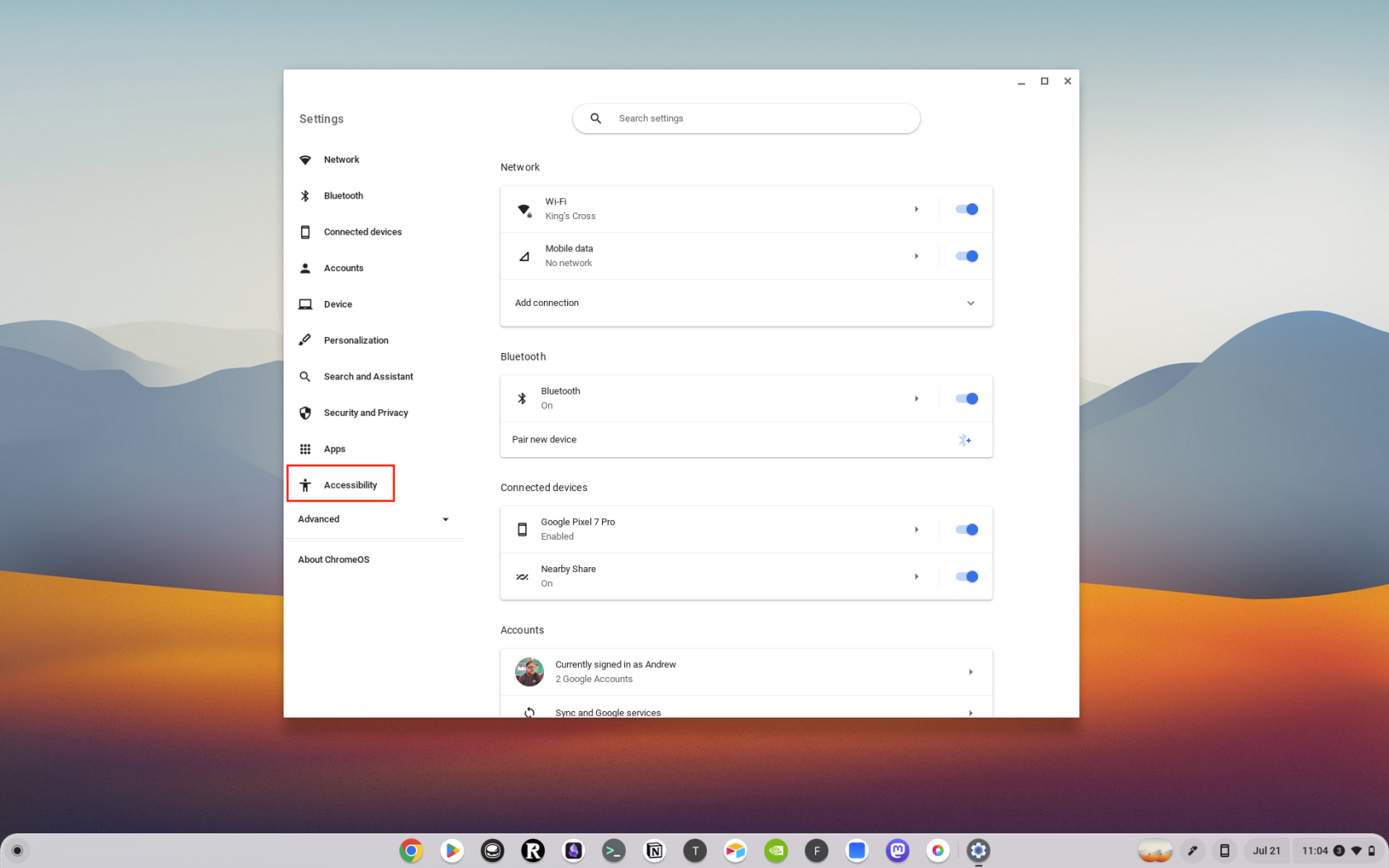
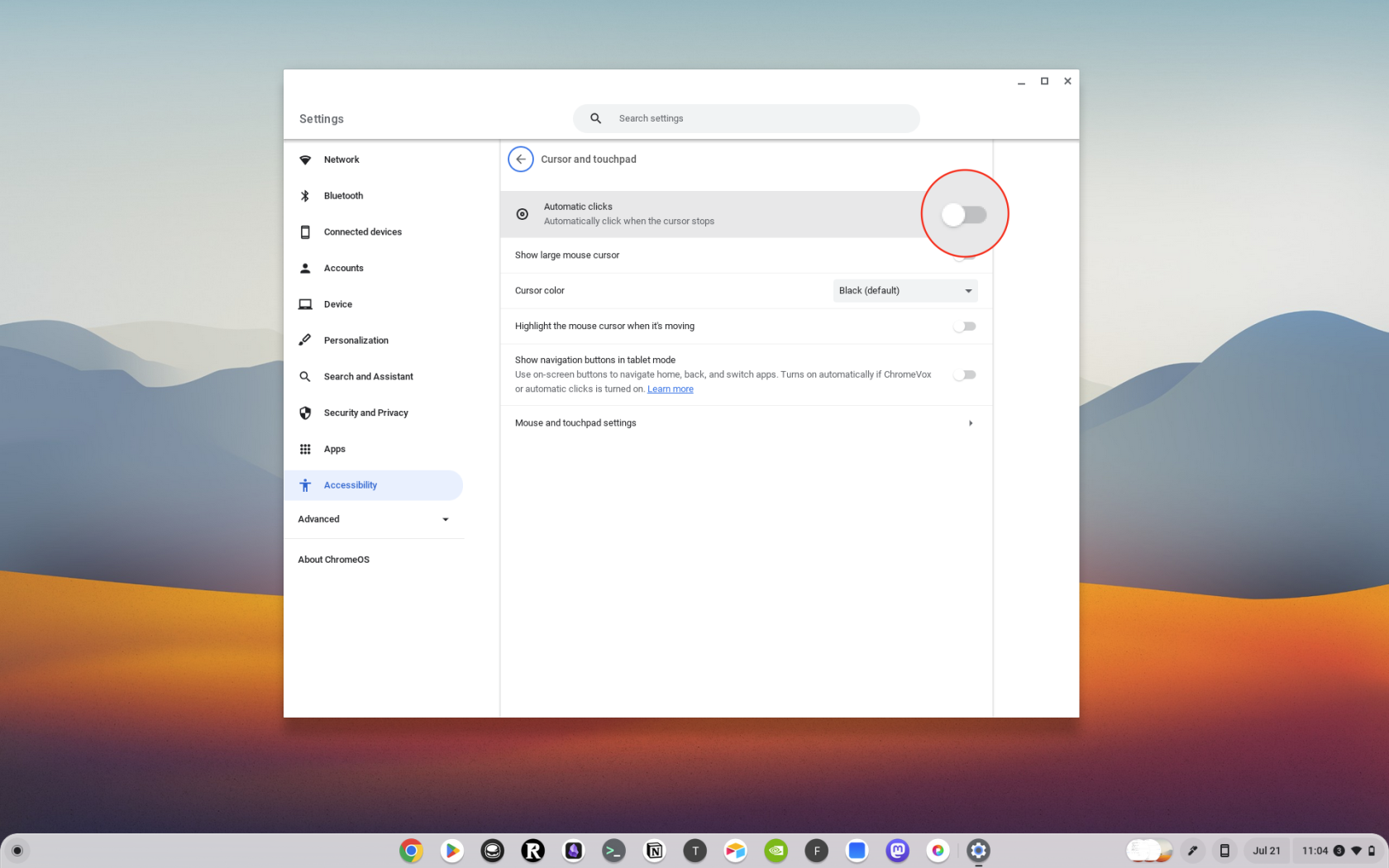
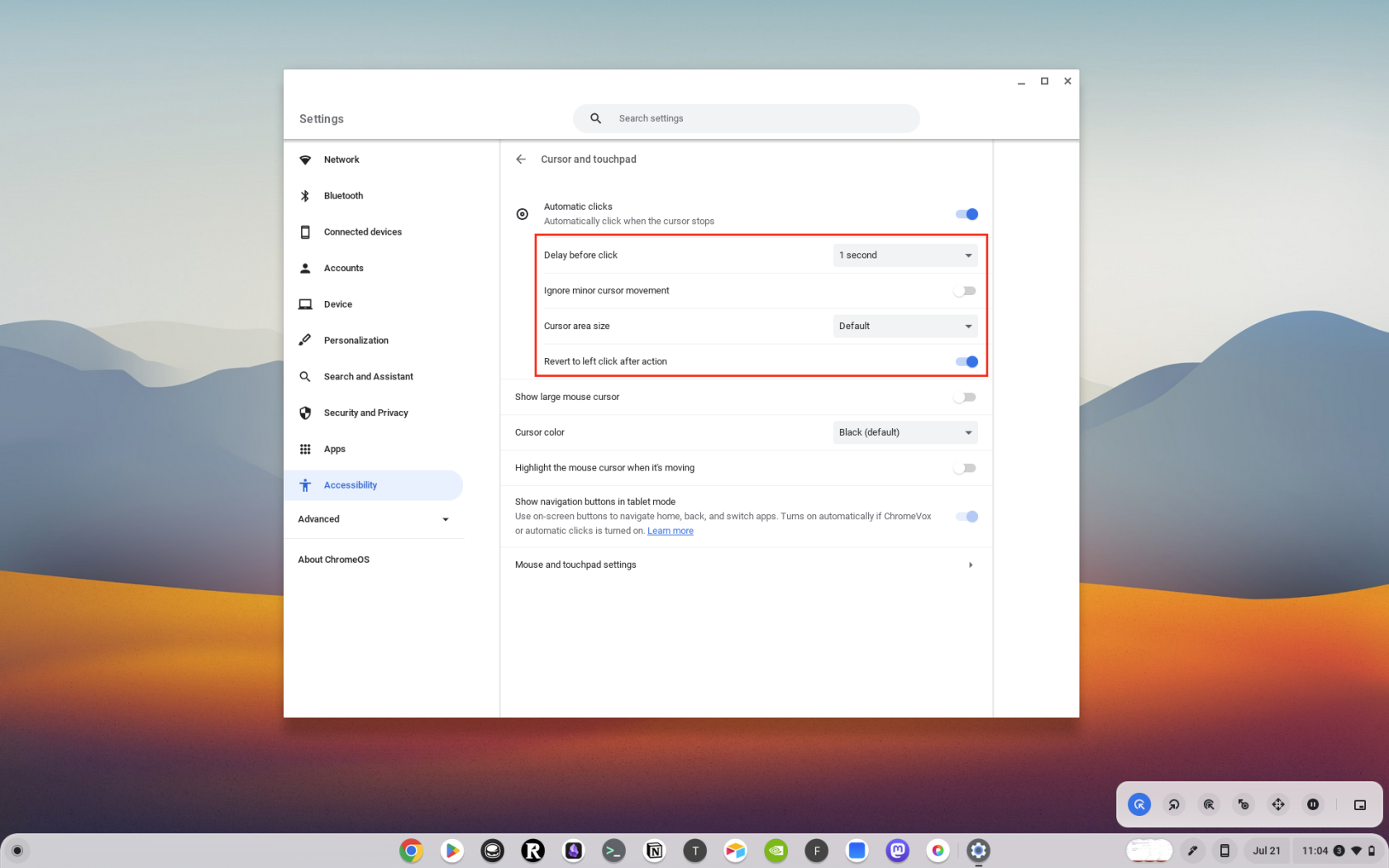
Com instal·lar una extensió de clic automàtic
El primer pas per utilitzar un clic automàtic al vostre Chromebook és instal·lar una extensió de clic automàtic. Aquí teniu una guia pas a pas:
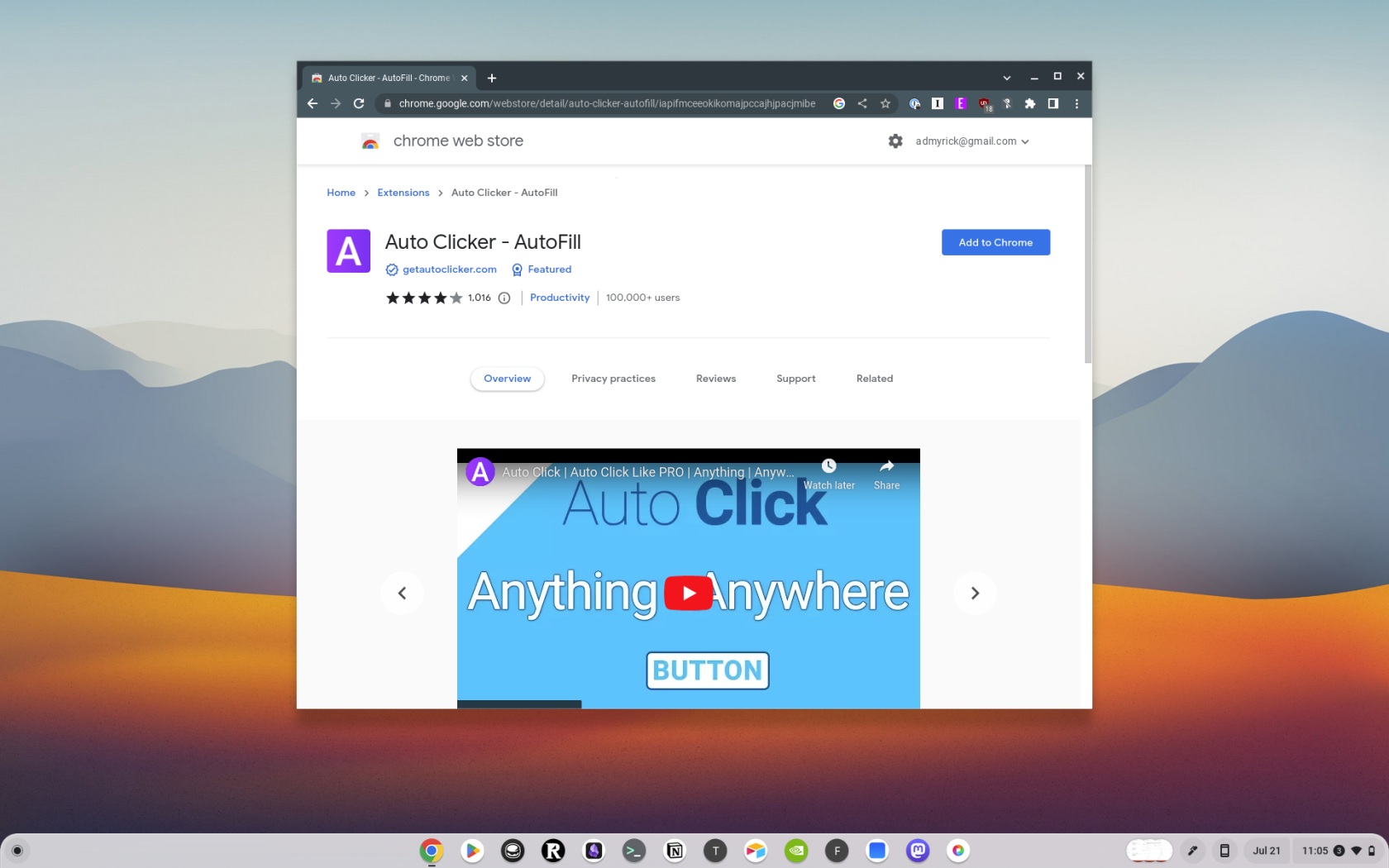
I ja està! Heu instal·lat correctament una extensió de clic automàtic al vostre Chromebook.
Com utilitzar una extensió de clic automàtic
Ara que heu instal·lat una extensió de clic automàtic, podeu començar a utilitzar-la. Així és com:
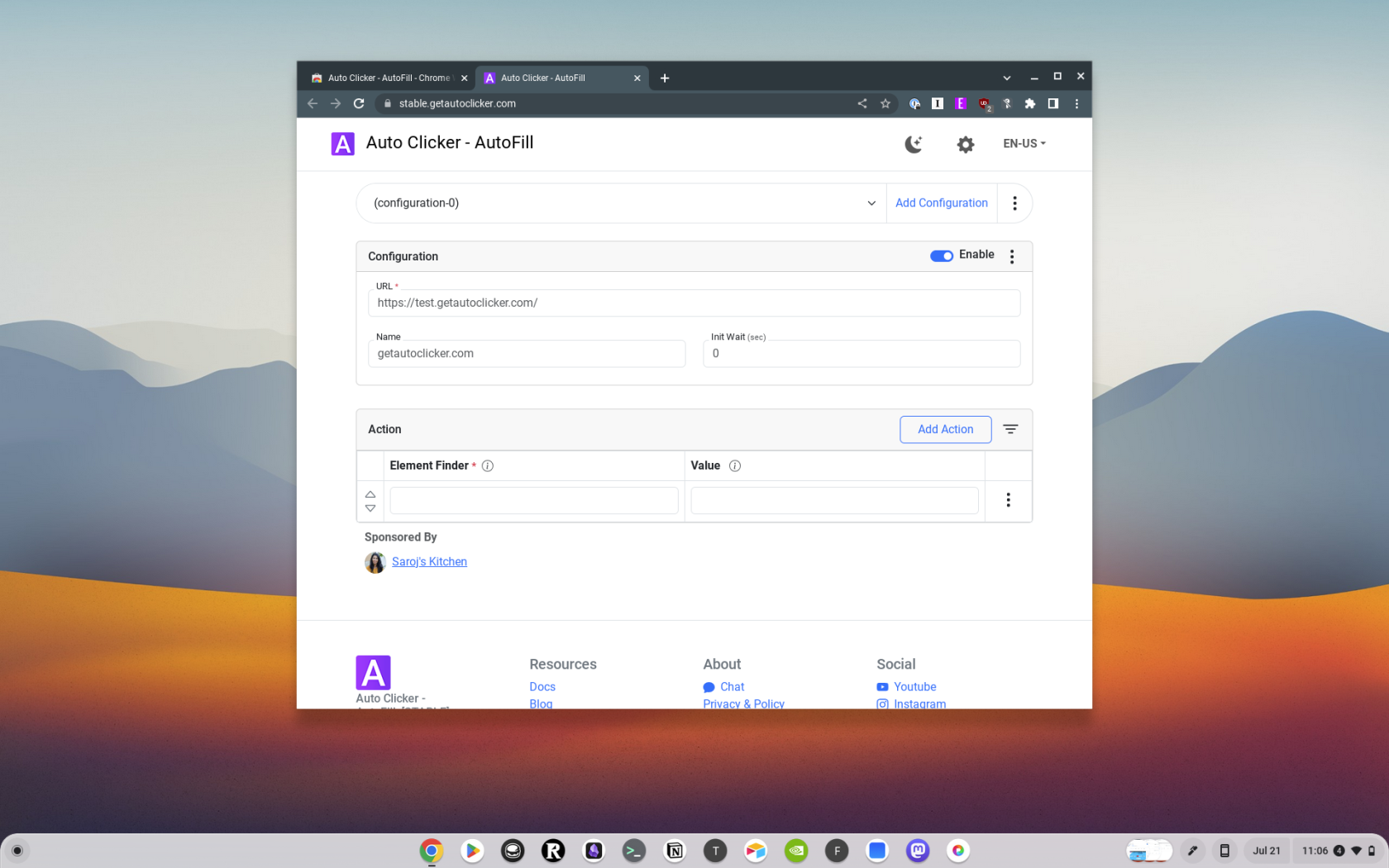
Consells per utilitzar un clic automàtic
Si bé utilitzar un clic automàtic és senzill, aquí teniu alguns consells per ajudar-vos a treure el màxim profit d'aquesta eina:
Millor clic automàtic per a Chromebook
Si voleu una mica més de flexibilitat quan necessiteu utilitzar Auto Clicker per a Chromebook, és possible que vulgueu instal·lar una extensió en lloc d'utilitzar l'opció d'accessibilitat integrada. Aquestes són algunes de les millors extensions de clic automàtic per a Chromebooks:
Conclusió
Els clics automàtics són una eina potent que pot automatitzar tasques de clics repetitius, estalviant-vos temps i esforç. Si enteneu com instal·lar i utilitzar un clic automàtic al vostre Chromebook, podeu aprofitar al màxim aquesta eina i millorar la vostra productivitat.
Recordeu que, tot i que els clics automàtics poden ser una eina valuosa, s'han d'utilitzar de manera responsable i d'acord amb les condicions del servei de qualsevol lloc web o programari amb què els utilitzeu. Estigueu atents a més consells i trucs tecnològics sobre com treure el màxim profit dels vostres dispositius.
Apreneu què és SMPS i el significat de les diferents classificacions d'eficiència abans de triar un SMPS per al vostre ordinador.
Obteniu respostes a la pregunta: Per què el meu Chromebook no s'encén? En aquesta guia útil per als usuaris de Chromebook.
Obteniu informació sobre com informar d'un estafador a Google per evitar que estafeu altres persones amb aquesta guia.
Solucioneu un problema en què el vostre robot aspirador Roomba s'atura, s'enganxa i segueix girant.
El Steam Deck ofereix una experiència de joc robusta i versàtil al teu abast. Tanmateix, per optimitzar el vostre joc i garantir el millor possible
Anàvem a aprofundir en un tema que cada cop és més important en el món de la ciberseguretat: la seguretat basada en l'aïllament. Aquest enfocament a
Avui anàvem a aprofundir en una eina que pot automatitzar tasques de clics repetitius al vostre Chromebook: el clic automàtic. Aquesta eina us pot estalviar temps i
Canvia la cara del rellotge del teu Fitbit Versa 4 per donar-li un aspecte diferent cada dia de manera gratuïta. Mireu que fàcil i ràpid és.
Necessites treure la GPU del teu ordinador? Uneix-te a mi mentre t'explico com eliminar una GPU del teu PC en aquesta guia pas a pas.
El surf a l'espatlla és una classe d'atac d'enginyeria social. Implica que un atacant recopila informació mirant la pantalla.






