Bitwarden: Com desactivar les icones del lloc web

Si trobeu que les icones de llocs web no són necessàries a Bitwarden, aquí teniu com desactivar-les.
La funció principal d'un gestor de contrasenyes és desar la vostra informació d'inici de sessió i omplir-la automàticament sempre que sigui necessari. D'aquesta manera, no cal que introduïu manualment el vostre nom d'usuari i contrasenya cada vegada que vulgueu iniciar sessió a diverses eines i plataformes. Però de vegades, el vostre gestor de contrasenyes pot no omplir automàticament els camps de nom d'usuari i contrasenya, i Bitwarden no és una excepció. Explorem com podeu solucionar aquest problema.
→ Nota ràpida : si utilitzeu diversos gestors de contrasenyes (que no us recomanem), desactiveu-los i assegureu-vos que Bitwarden sigui l'únic gestor de contrasenyes actiu al vostre dispositiu.
Primer, assegureu-vos que la vostra extensió Bitwarden estigui desbloquejada; en cas contrari, l'opció d'emplenament automàtic no funcionarà. Aneu a Més eines , seleccioneu Extensions i activeu Bitwarden.
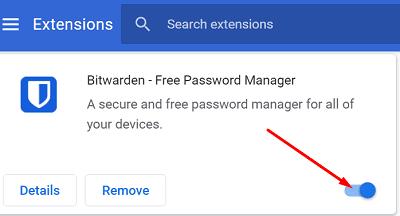
Podeu activar manualment la funció d'emplenament automàtic fent clic amb el botó dret al camp de nom d'usuari o contrasenya i seleccionant Bitwarden → Emplenament automàtic . A continuació, premeu el botó Inici de sessió . Només assegureu-vos que el vostre Vault estigui desbloquejat; en cas contrari, no podeu cridar la funció d'emplenament automàtic.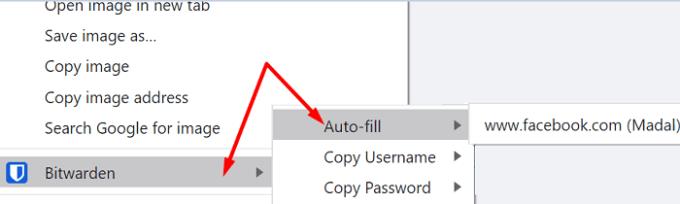
Alternativament, també podeu utilitzar la drecera de teclat d'emplenament automàtic per solucionar aquest problema. Si encara no heu configurat les dreceres d'emplenament automàtic, aneu a chrome://extensions/shortcuts i configureu les dreceres. A continuació, utilitzeu-lo per activar la funció d'emplenament automàtic.

⇒ Consell ràpid: també podeu activar l' opció Emplenament automàtic a la càrrega de la pàgina que omple automàticament la vostra informació d'inici de sessió quan es carrega una pàgina web amb un formulari d'inici de sessió al vostre navegador.
Aneu a la vostra extensió de Bitwarden, seleccioneu Configuració , feu clic a Opcions i, a continuació, habiliteu l'emplenament automàtic a la càrrega de la pàgina .
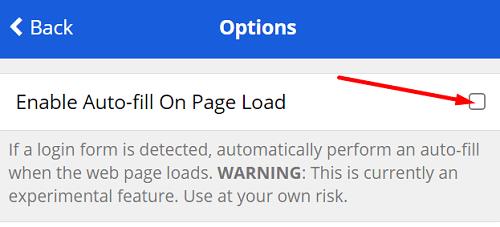
Assegureu-vos que el vostre navegador Chrome funciona correctament. Esborreu la memòria cau i les galetes de navegació , comproveu si hi ha actualitzacions i reinicieu el navegador. Si el problema persisteix, desinstal·leu i torneu a instal·lar Chrome o canvieu a un altre navegador.
Si l'emplenament automàtic de Bitwarden no funciona a iOS, comproveu si l'acció de temps d'espera de Vault està configurada a Tancar sessió. A més, comproveu si la vostra configuració d'inici de sessió en dos passos requereix NFC . Si aquest és el cas, configureu l'acció de temps d'espera de Vault a Bloquejar o utilitzeu un mètode d'inici de sessió diferent en dos passos.
A continuació, aneu a la configuració d'iOS, seleccioneu Contrasenyes , toqueu Emplenament automàtic de contrasenyes i assegureu-vos que l'opció estigui activada per a Bitwarden.
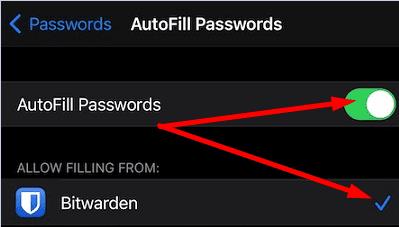
A continuació, comproveu si hi ha una versió de l'aplicació Bitwarden més nova disponible per al vostre iPhone i instal·leu-la al vostre dispositiu. Reinicieu el telèfon i comproveu els resultats. Feu el mateix amb la vostra versió d'iOS.
Si la superposició d'emplenament automàtic de Bitwarden no apareix a la pantalla del telèfon, assegureu-vos que les funcions Dropzone i Floating Windows estiguin habilitades.
Per tant, si teniu un telèfon Huawei o Honor, inicieu el Gestor de telèfons i activeu Dropzone . Per a l'Oppo i altres dispositius, aneu a Configuració d'Android , aneu a Privadesa/Seguretat , toqueu Finestres flotants o Gestió d'aplicacions i activeu Finestres flotants. A continuació, aneu a la configuració de Bitwarden , seleccioneu Serveis d'emplenament automàtic i activeu l' opció Draw-Over .
A més, aneu a la configuració d' accessibilitat del vostre telèfon , desplaceu-vos cap avall fins a Serveis descarregats i permeteu que Bitwarden detecti i llegeixi els camps d'entrada a la pantalla del telèfon.
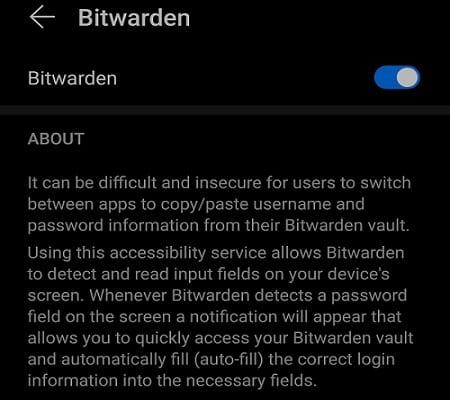
Inicieu l'aplicació Bitwarden, toqueu Configuració i assegureu-vos que tots els serveis d'emplenament automàtic estiguin activats.
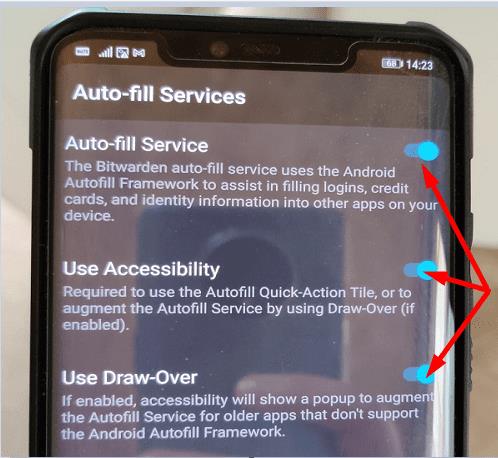
No oblidis actualitzar l'aplicació, reiniciar el telèfon i comprovar si el problema ha desaparegut.
L'estalvi de bateria pot tancar automàticament Bitwarden i altres aplicacions per allargar la durada de la bateria del telèfon . Aneu a la configuració d'optimització de la bateria, desactiveu l'estalvi de bateria i comproveu si la funció d'emplenament automàtic funciona ara.
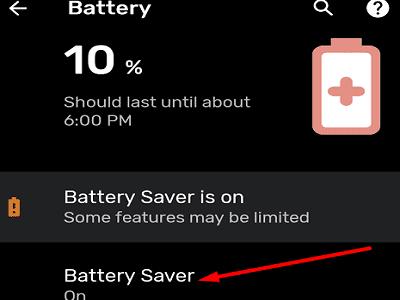
Si la funció d'emplenament automàtic de Bitwarden no funciona, assegureu-vos que la funció estigui habilitada. A Android, desactiveu l'estalvi de bateria i assegureu-vos que l'aplicació pugui mostrar una finestra emergent a sobre d'altres aplicacions actives. Has aconseguit solucionar el problema? Feu clic als comentaris a continuació i digueu-nos quina solució us ha funcionat.
Si trobeu que les icones de llocs web no són necessàries a Bitwarden, aquí teniu com desactivar-les.
La icona del teu perfil necessita un canvi? Vegeu com els gravatars poden ajudar i com activar-lo.
Mantingueu-vos organitzat esborrant les carpetes innecessàries a Bitwarden. Heus aquí com.
Mantingueu les vostres contrasenyes segures sabent com bloquejar l'extensió Bitwarden. Heus aquí com.
Quan necessiteu més informació sobre una entrada, aquí teniu com podeu veure tota la informació de Bitarden.
Descobriu com de fàcil és canviar l'adreça de correu electrònic del vostre compte de Bitwarden. Aquests són els passos a seguir.
Si Bitwarden no us demana que deseu contrasenyes noves, assegureu-vos que l'aplicació us pot enviar notificacions quan detecti que heu canviat la contrasenya.
Si el vostre navegador no pot establir una connexió amb l'aplicació d'escriptori 1Password, actualitzeu el vostre ordinador, sortiu d'1Password i reinicieu la vostra màquina.
Si 1Password no pot verificar la signatura del codi de Chrome, esborra la memòria cau del navegador i desactiva totes les extensions del navegador, excepte 1Password.
Manteniu el vostre ordinador amb Windows 10 segur canviant la contrasenya regularment. Aquí teniu com podeu canviar-ho.
No voleu desar les vostres credencials d'inici de sessió per a un lloc concret? A continuació s'explica com excloure un domini quan utilitzeu Bitwarden.
Quan no podeu esperar que Bitwarden sincronitzi les vostres contrasenyes, aquí teniu com fer-ho manualment.
És possible que Bitwarden no funcioni en totes les aplicacions. A continuació, es mostra com copiar la contrasenya i el nom d'usuari d'aquestes aplicacions no compatibles.
Necessites obrir un URL associat a una entrada a Bitwarden? Aleshores, aquesta guia és per a tu.
S'està buscant configurar com es coincideixen els URL a Botwarden. Aquesta guia us pot ajudar amb això.
Si 1Password no pot arribar al servidor, modifiqueu la configuració del vostre navegador per permetre totes les galetes i actualitzeu la versió del vostre navegador.
Vegeu com podeu afegir dominis equivalents personalitzats a Bitwarden per facilitar l'inici de sessió.
No esteu segur de com desbloquejar l'extensió Bitwarden? Aquí teniu com podeu fer-ho amb un pin o biometria.
Si 1Password no es pot connectar a 1Password mini, reinicieu l'ordinador i instal·leu la darrera versió de l'aplicació 1Password.
Si la funció d'emplenament automàtic de Bitwardens no funciona, assegureu-vos que la funció estigui activada i que esteu executant la darrera versió de l'aplicació al vostre dispositiu.
Desfer-se d'un programa que no aparegui a Up Next a Apple TV+ per mantenir en secret els teus programes preferits. Aquí teniu els passos.
Descobreix com de fàcil és canviar la foto de perfil del teu compte de Disney+ a l'ordinador i al dispositiu Android.
Esteu buscant alternatives a Microsoft Teams per a comunicacions sense esforç? Trobeu les millors alternatives a Microsoft Teams per a vosaltres el 2023.
Aquesta publicació us mostra com retallar vídeos amb eines integrades a Microsoft Windows 11.
Si escolteu molt la paraula de moda Clipchamp i pregunteu què és Clipchamp, la vostra cerca acaba aquí. Aquesta és la millor guia per dominar Clipchamp.
Amb l'enregistrador de so gratuït podeu crear enregistraments sense instal·lar un programari de tercers al vostre ordinador amb Windows 11.
Si voleu crear vídeos impressionants i atractius per a qualsevol propòsit, utilitzeu el millor programari d'edició de vídeo gratuït per a Windows 11.
Consulteu els consells que podeu utilitzar per mantenir les vostres tasques organitzades amb Microsoft To-Do. Aquí teniu els consells fàcils de fer, fins i tot si sou un principiant.
Resoldre el S'ha produït un error en obrir aquest document. Accés denegat. missatge d'error quan s'intenta obrir un fitxer PDF des d'un client de correu electrònic.
Esteu buscant un equivalent d'iMovie per a Windows 11/10? Descobriu les alternatives de Windows a iMovie que podeu provar per editar vídeos.



























