Bitwarden: Com desactivar les icones del lloc web

Si trobeu que les icones de llocs web no són necessàries a Bitwarden, aquí teniu com desactivar-les.
Si utilitzeu un gestor de contrasenyes, l'accés a la vostra caixa forta gairebé sempre està restringit per una contrasenya mestra . La vostra contrasenya mestra us inicia la sessió al servei en línia i desxifra les dades de la vostra volta. Òbviament, un compte tan sensible ha de triar una contrasenya única, segura i llarga . Això, però, pot resultar molest per escriure. Aquest serà especialment el cas si configureu la vostra caixa forta perquè es bloquegi després d'un breu període d'inactivitat, ja que l'haureu d'escriure molt.
Bitwarden ofereix dos mètodes de desbloqueig alternatius per a l'extensió del navegador. Podeu configurar un PIN de desbloqueig o activar el desbloqueig biomètric, en dispositius amb maquinari compatible. Abans d'activar qualsevol d'aquestes opcions, és important entendre que només funcionaran per desbloquejar la vostra volta, no per iniciar-hi sessió.
Consell : en cas que la distinció entre iniciar sessió i desbloquejar no estigui clara. La sessió és quan utilitzeu la vostra adreça de correu electrònic i la vostra contrasenya mestra per autenticar-vos a Bitwarden, descarregar les vostres dades xifrades i desxifrar-les. El desbloqueig és on ja s'emmagatzemen les dades de la caixa forta al dispositiu. Només cal que proporcioneu la vostra contrasenya mestra per verificar la propietat i utilitzar la clau de desxifrat a la memòria des de quan vau iniciar sessió. Per desbloquejar la vostra caixa de seguretat no cal una connexió a Internet, mentre que l'inici de sessió sí. Com que la clau de desxifrat ja està emmagatzemada a la memòria, es poden utilitzar mètodes d'autenticació alternatius per desbloquejar la vostra volta.
Per habilitar l'accés amb codi PIN a l'extensió del navegador Bitwarden, heu d'obrir el panell d'extensió. Per fer-ho, feu clic a la icona de l'extensió Bitwarden i, a continuació, canvieu a la pestanya de configuració. A la secció "Seguretat", marqueu la casella de selecció "Desbloqueja amb PIN".
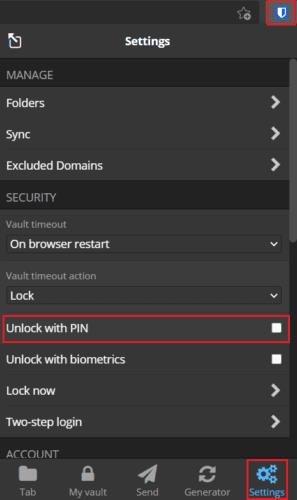
Al panell d'extensió, obriu la pestanya "Configuració" i, a continuació, marqueu la casella de selecció "Desbloqueja amb PIN".
Un cop marqueu la casella de selecció, apareixerà una finestra emergent que us demanarà que introduïu el codi PIN que voleu utilitzar. No hi ha cap restricció de caràcters al vostre PIN; podeu utilitzar caràcters especials si voleu. També veureu la casella de selecció prèviament marcada amb l'etiqueta "Bloqueja amb la contrasenya mestra en reiniciar el navegador". Si deixeu aquesta opció marcada, haureu d'utilitzar la vostra contrasenya mestra per desbloquejar la vostra volta si reinicieu el navegador. Si el desactiveu, podeu continuar utilitzant el codi PIN. Feu clic a "Envia" per activar el desbloqueig del codi PIN.
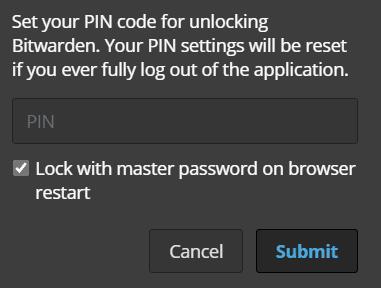
Seleccioneu el vostre PIN i, si voleu que l'extensió requereixi la vostra contrasenya mestra cada vegada que hi accediu per primera vegada després de reiniciar el navegador.
Una cosa a tenir en compte és que quan tanqueu completament la sessió de l'extensió del navegador, la configuració del vostre codi PIN es restablirà i es desactivarà. Haureu de tornar a activar la funció manualment si voleu tornar-la a utilitzar. Això no s'aplica si necessiteu utilitzar la contrasenya mestra per desbloquejar la caixa forta després de reiniciar el navegador, ja que encara és només una acció de desbloqueig.
Els desbloqueigs biomètrics requereixen que tingueu instal·lada la versió d'escriptori autònoma de l'aplicació Bitwarden. Admet qualsevol maquinari compatible amb Windows Hello o Touch ID a MacOS. Per habilitar els desbloqueigs biomètrics a l'extensió del navegador, primer heu d'instal·lar l'aplicació d'escriptori autònoma, iniciar la sessió, habilitar el suport biomètric i habilitar la integració del navegador. Els navegadors basats en Chromium són els únics que admeten actualment la funció.
Un cop hàgiu configurat l'aplicació d'escriptori, obriu la configuració de l'extensió del navegador i marqueu l'opció "Desbloquejar amb biomètrica". És possible que se't demani que permeti el permís del navegador per "comunicar-se amb aplicacions natives que col·laboren". Aquest permís és segur d'utilitzar. Només permet l'autenticació biomètrica.
Consell : si no voleu permetre el permís, no cal que ho feu; és opcional. Tanmateix, no podreu utilitzar la biometria per desbloquejar l'extensió del vostre navegador sense ella.
Ara podeu veure l'opció "Desbloquejar amb biometria" al panell d'extensió.
Nota : si encara no veieu l'opció, és possible que hàgiu de concedir permís a l'extensió per accedir als URL dels fitxers. Per fer-ho, navegueu fins al gestor d'extensions del vostre navegador (p. ex., chrome://extensions), feu clic a l'extensió Bitwarden i activeu la configuració.
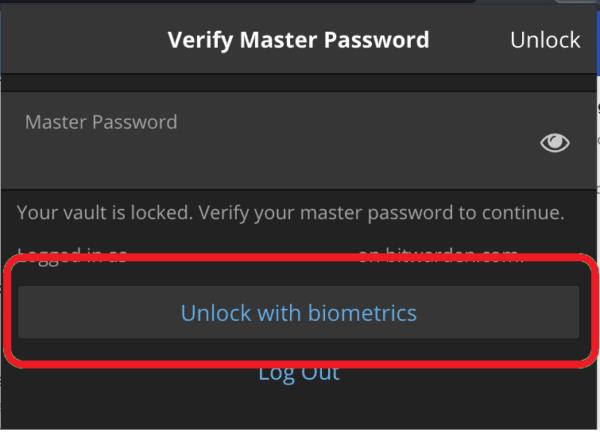
Hauríeu de veure el botó "Desbloquejar amb biometria".
Els codis PIN i la biometria són dues opcions de desbloqueig convenients que fan que no cal que utilitzeu la vostra contrasenya mestra completa per desbloquejar la vostra caixa de seguretat. Seguint els passos d'aquesta guia, podeu habilitar el PIN i el desbloqueig biomètric per a l'extensió del navegador Bitwarden.
Si trobeu que les icones de llocs web no són necessàries a Bitwarden, aquí teniu com desactivar-les.
La icona del teu perfil necessita un canvi? Vegeu com els gravatars poden ajudar i com activar-lo.
Mantingueu-vos organitzat esborrant les carpetes innecessàries a Bitwarden. Heus aquí com.
Mantingueu les vostres contrasenyes segures sabent com bloquejar l'extensió Bitwarden. Heus aquí com.
Quan necessiteu més informació sobre una entrada, aquí teniu com podeu veure tota la informació de Bitarden.
Descobriu com de fàcil és canviar l'adreça de correu electrònic del vostre compte de Bitwarden. Aquests són els passos a seguir.
Si Bitwarden no us demana que deseu contrasenyes noves, assegureu-vos que l'aplicació us pot enviar notificacions quan detecti que heu canviat la contrasenya.
Si el vostre navegador no pot establir una connexió amb l'aplicació d'escriptori 1Password, actualitzeu el vostre ordinador, sortiu d'1Password i reinicieu la vostra màquina.
Si 1Password no pot verificar la signatura del codi de Chrome, esborra la memòria cau del navegador i desactiva totes les extensions del navegador, excepte 1Password.
Manteniu el vostre ordinador amb Windows 10 segur canviant la contrasenya regularment. Aquí teniu com podeu canviar-ho.
No voleu desar les vostres credencials d'inici de sessió per a un lloc concret? A continuació s'explica com excloure un domini quan utilitzeu Bitwarden.
Quan no podeu esperar que Bitwarden sincronitzi les vostres contrasenyes, aquí teniu com fer-ho manualment.
És possible que Bitwarden no funcioni en totes les aplicacions. A continuació, es mostra com copiar la contrasenya i el nom d'usuari d'aquestes aplicacions no compatibles.
Necessites obrir un URL associat a una entrada a Bitwarden? Aleshores, aquesta guia és per a tu.
S'està buscant configurar com es coincideixen els URL a Botwarden. Aquesta guia us pot ajudar amb això.
Si 1Password no pot arribar al servidor, modifiqueu la configuració del vostre navegador per permetre totes les galetes i actualitzeu la versió del vostre navegador.
Vegeu com podeu afegir dominis equivalents personalitzats a Bitwarden per facilitar l'inici de sessió.
No esteu segur de com desbloquejar l'extensió Bitwarden? Aquí teniu com podeu fer-ho amb un pin o biometria.
Si 1Password no es pot connectar a 1Password mini, reinicieu l'ordinador i instal·leu la darrera versió de l'aplicació 1Password.
Si la funció d'emplenament automàtic de Bitwardens no funciona, assegureu-vos que la funció estigui activada i que esteu executant la darrera versió de l'aplicació al vostre dispositiu.
De vegades, quan esteu treballant a Chrome, no podeu accedir a determinats llocs web i apareix un error "No s'ha pogut trobar l'adreça DNS del servidor a Chrome". Aquí teniu com podeu resoldre el problema.
Com canviar la vostra contrasenya al servei de streaming de vídeo de Netflix mitjançant el vostre navegador preferit o l'aplicació d'Android.
Si voleu desfer-vos del missatge Restaura les pàgines a Microsoft Edge, tanqueu el navegador o premeu la tecla Esc.
L'enllaç profund és la tècnica de redirecció d'usuaris de tendència. Obteniu informació sobre els enllaços profunds aquí per utilitzar-los per fer créixer el trànsit del vostre lloc web o de l'aplicació.
La RA és la següent gran cosa d'Internet per a l'entreteniment, la feina o els negocis. Apreneu el núvol de RA en detalls per convertir-vos en un usuari informat.
Utilitzeu Microsoft Edge Drop i compartiu fàcilment fitxers i missatges entre dispositius seguint aquests passos senzills per a principiants.
Vegeu com de fàcil és desar i compartir rutes a Google Maps al vostre ordinador i al vostre Android. Fes una ullada a aquests passos per a principiants.
M'agrada mantenir entretinguts els meus veïns canviant la meva xarxa Wi-Fi per diferents noms divertits. Si busqueu idees per a un nom Wi-Fi divertit, aquí
Gmail és sens dubte un dels millors serveis de correu electrònic disponibles avui dia, oferint una sèrie de funcions impressionants que fan que la comunicació sigui més eficient i
Tenir un nom d'usuari de Discord és essencial per diversos motius, ja que serveix com a identificador únic a la plataforma i us permet interactuar amb altres



























