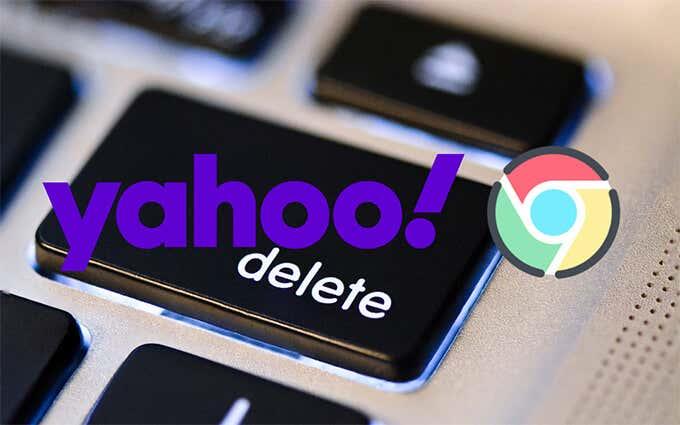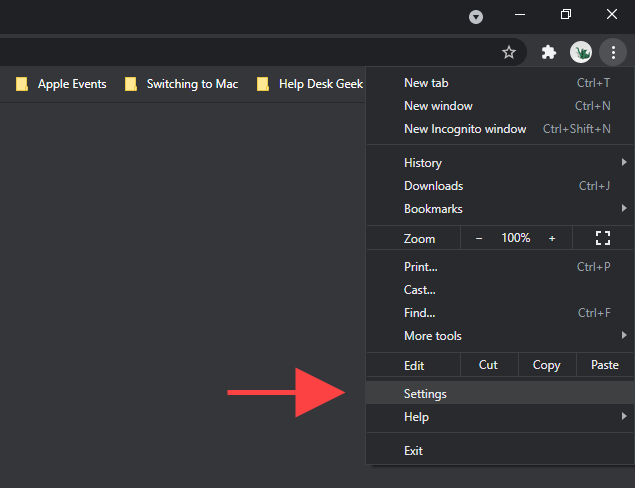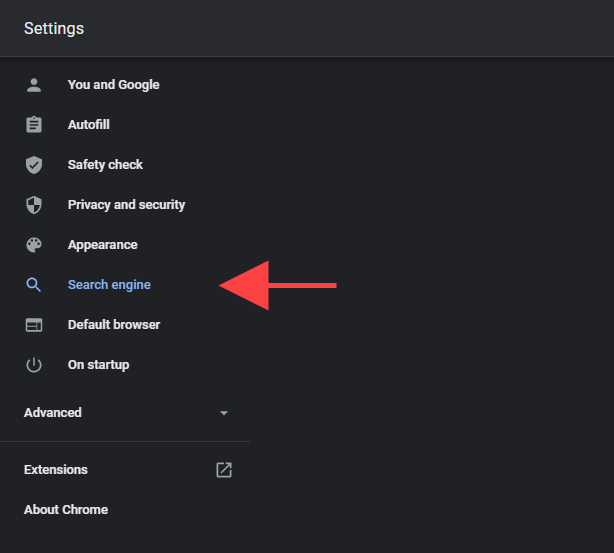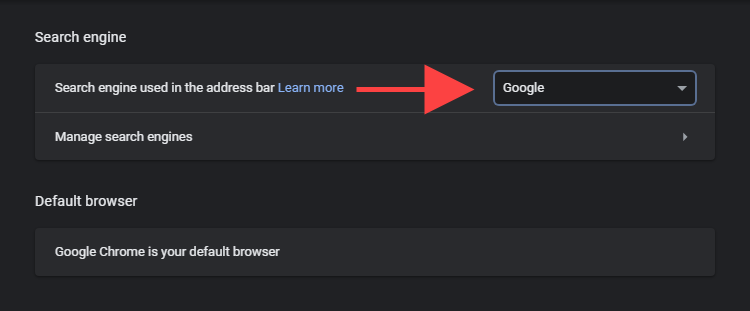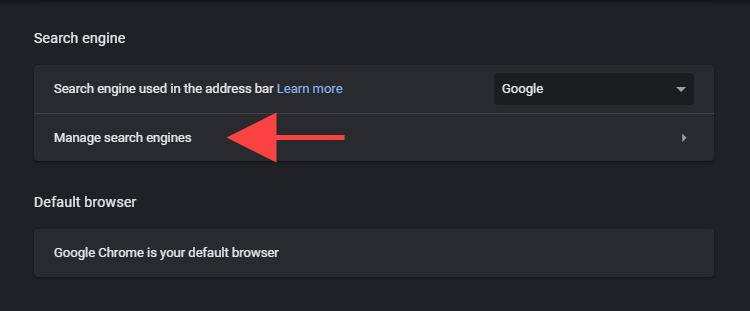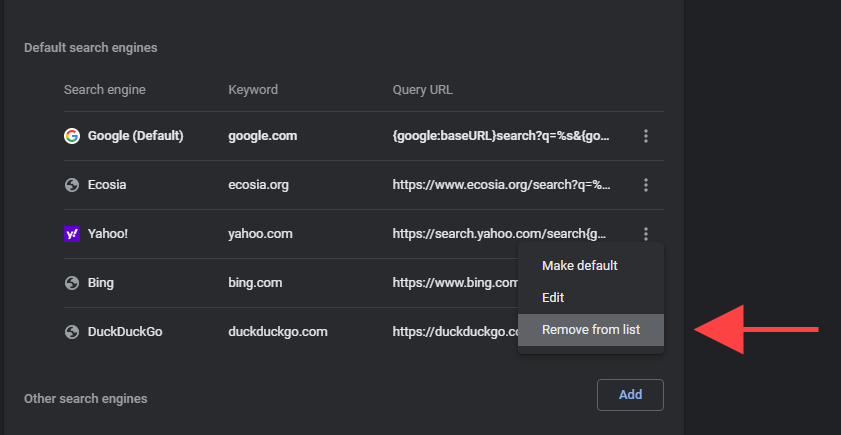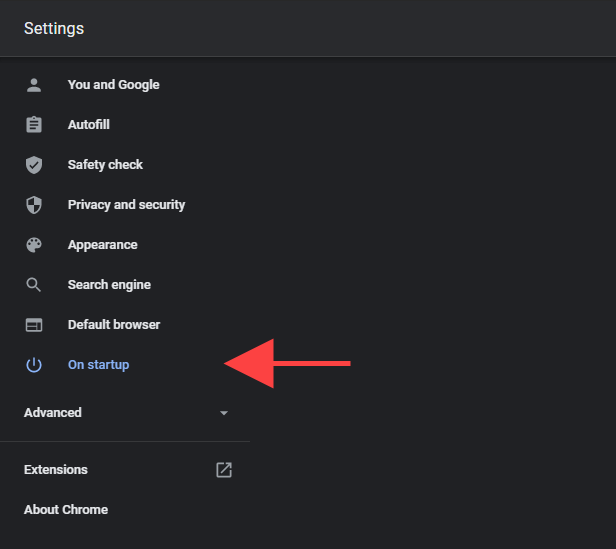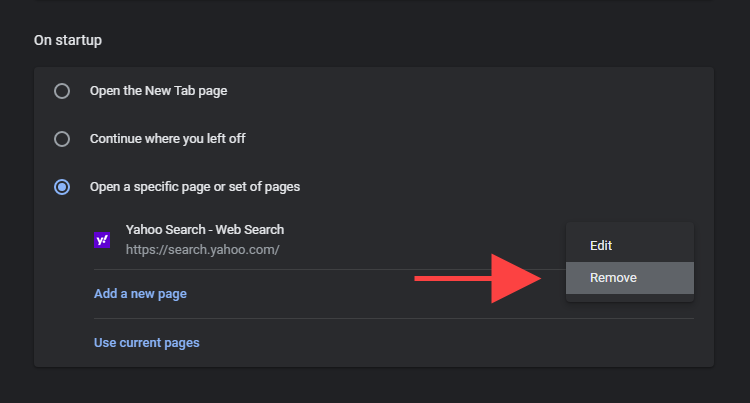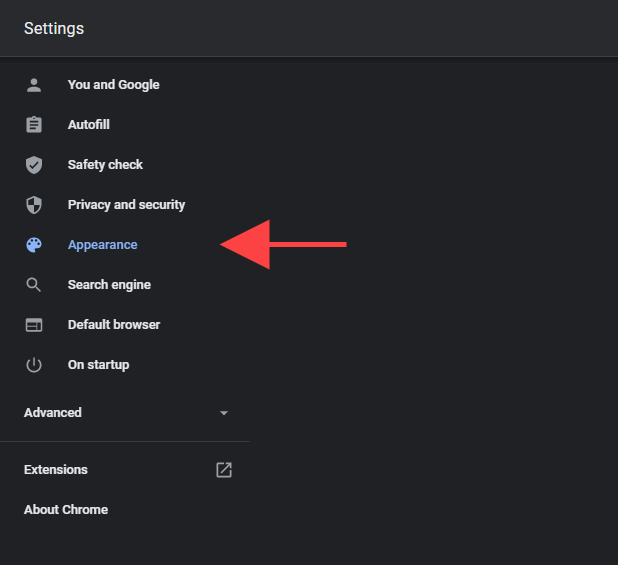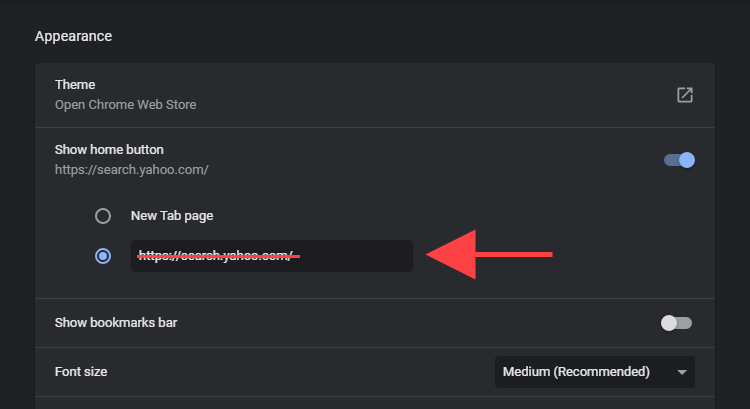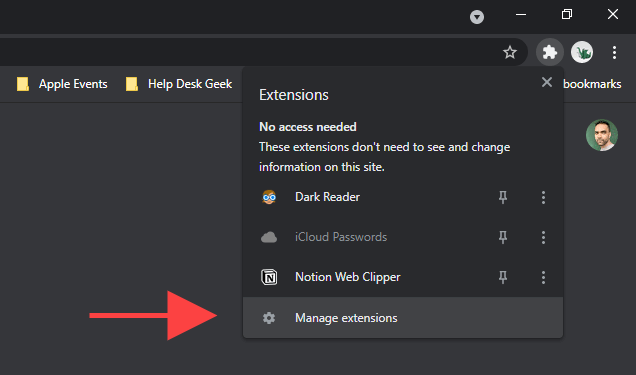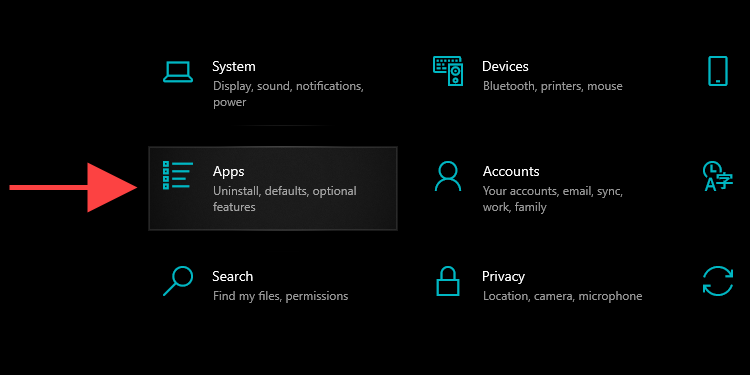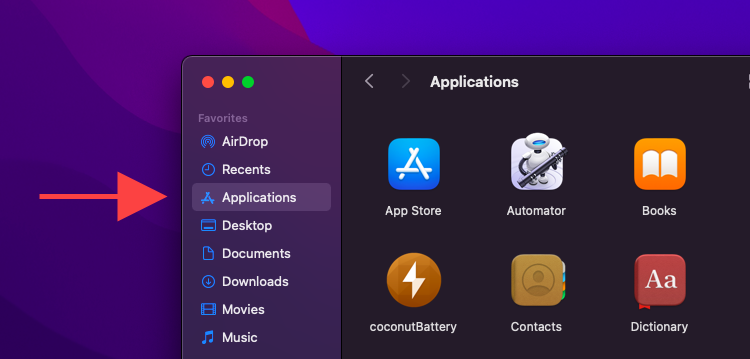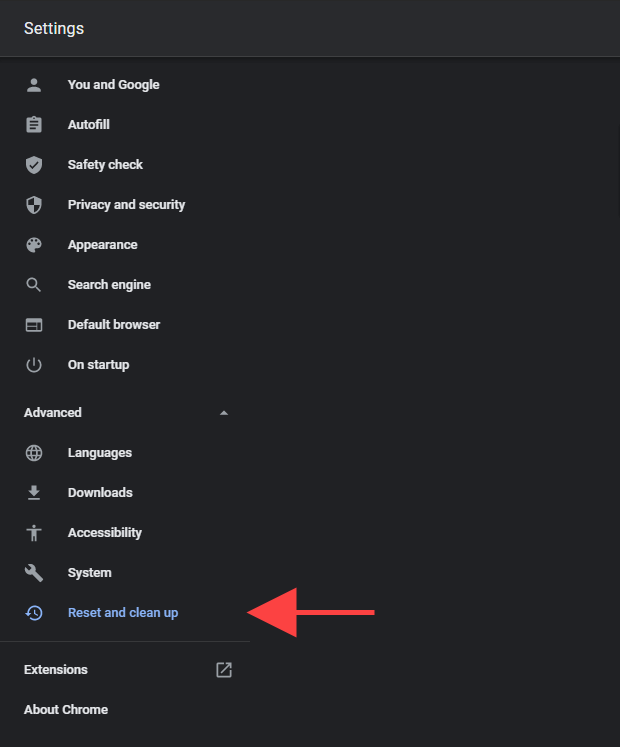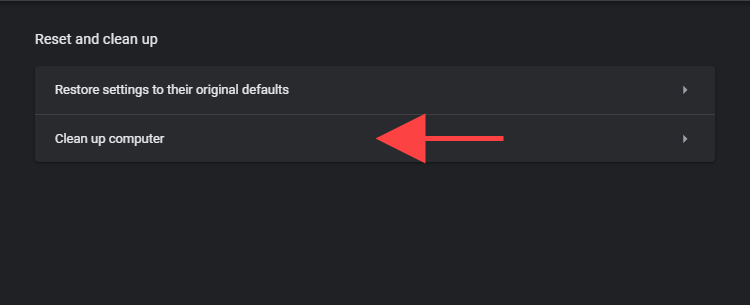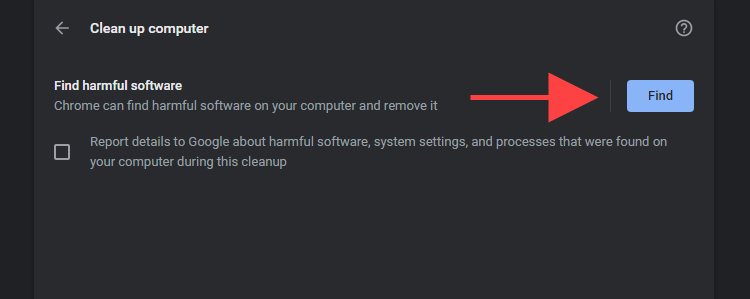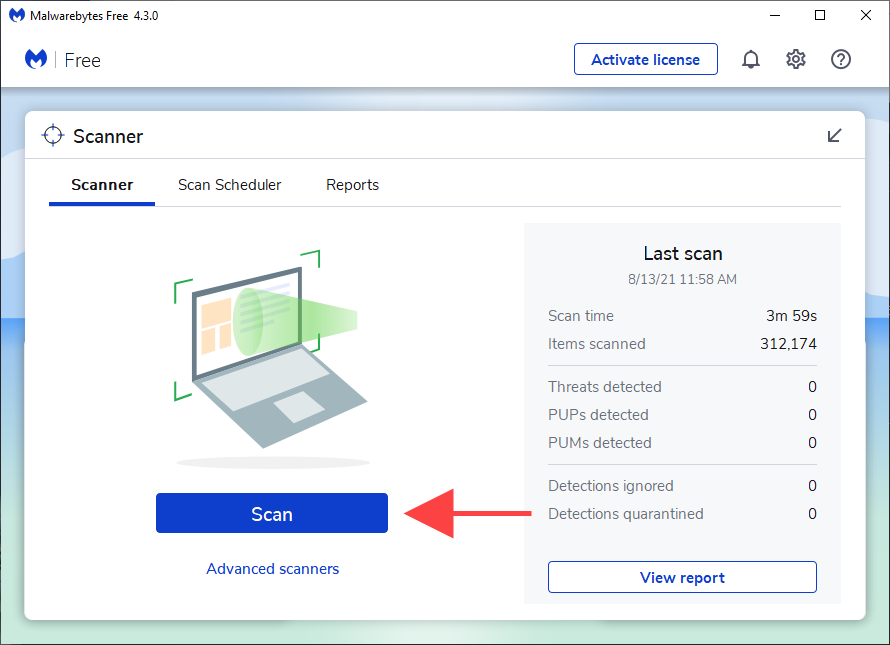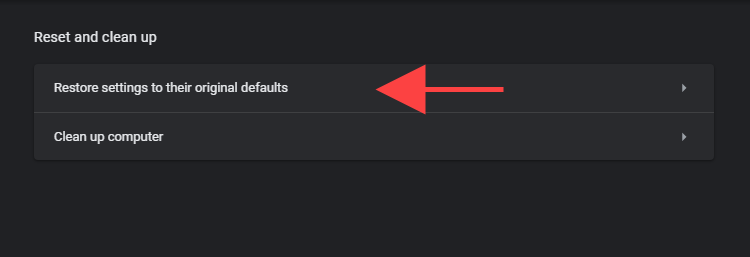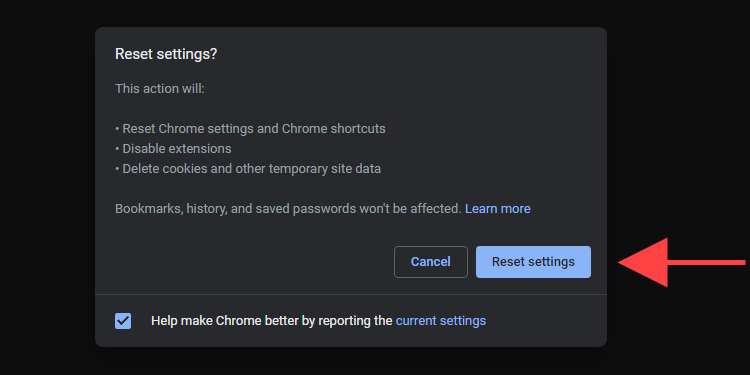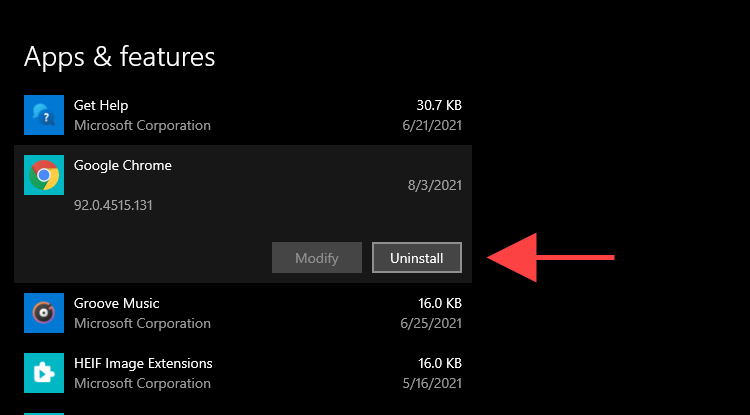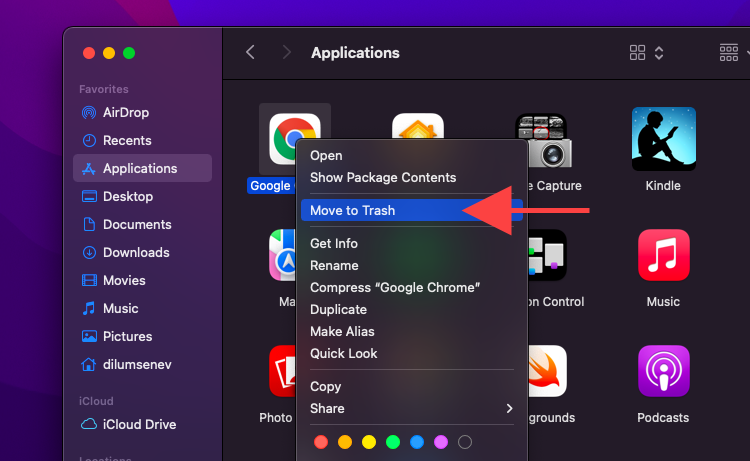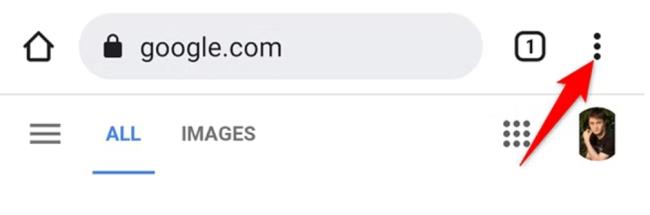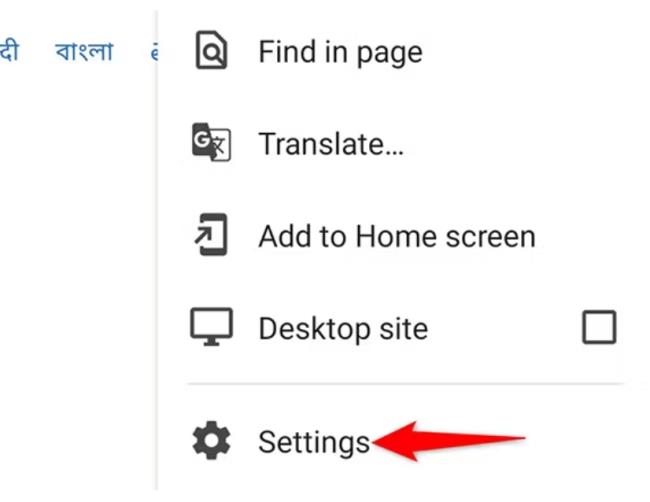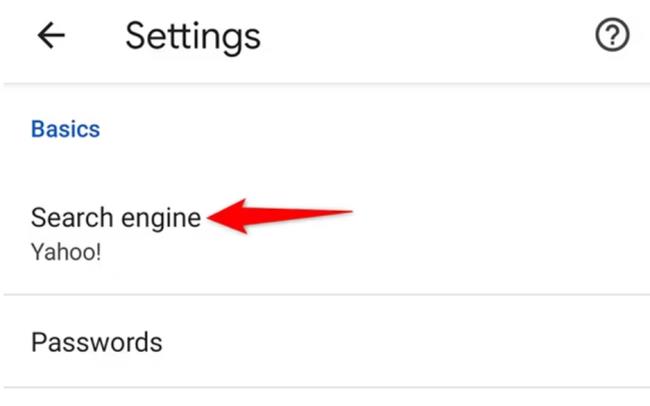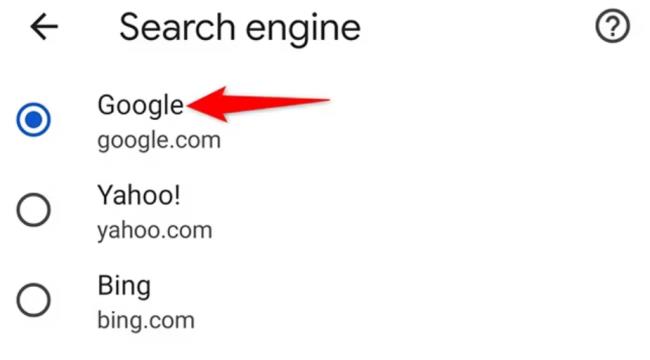Скитни програми, злонамерени разширения и похитители на браузъри могат да променят настройките по подразбиране в Google Chrome без ваше разрешение. Така че, ако изведнъж продължите да виждате резултати от търсене от Yahoo! Търсене (или нещо, минаващо за търсачката на Yahoo!), вероятно това е причината.
Проправете си път през списъка с корекции и предложения по-долу и трябва да можете да се отървете от Yahoo! Търсете като търсеща машина по подразбиране или начална страница в Chrome.
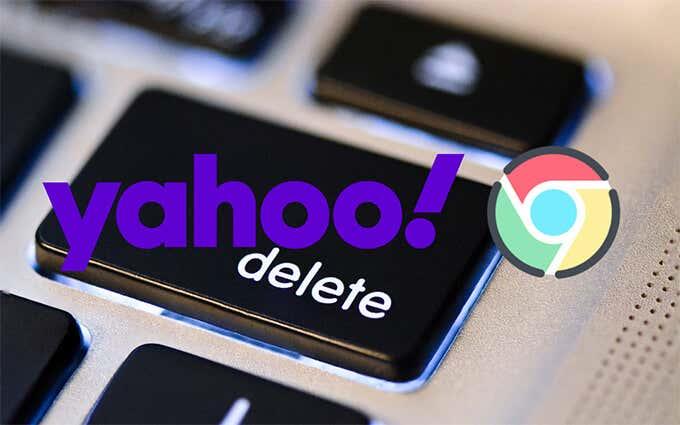
Първоначалните решения трябва да ви помогнат бързо да върнете промените в търсачката по подразбиране и настройките на началната страница. Ако това не успее, продължете със следващите корекции, които включват проверка на вашия компютър или Mac за злонамерен софтуер. Нулирайте или преинсталирайте Chrome само ако никой от тях не работи.
Променете търсачката по подразбиране
Може да успеете да отмените всички неупълномощени промени в настройките по подразбиране на Chrome, като ръчно изберете друга търсачка.
1. Отворете менюто на Chrome (изберете иконата с три точки в горния десен ъгъл на прозореца) и изберете Настройки .
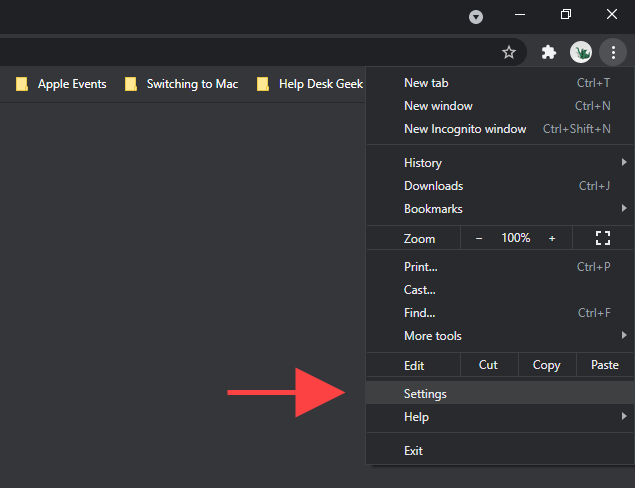
2. Изберете Търсачка от страничната лента.
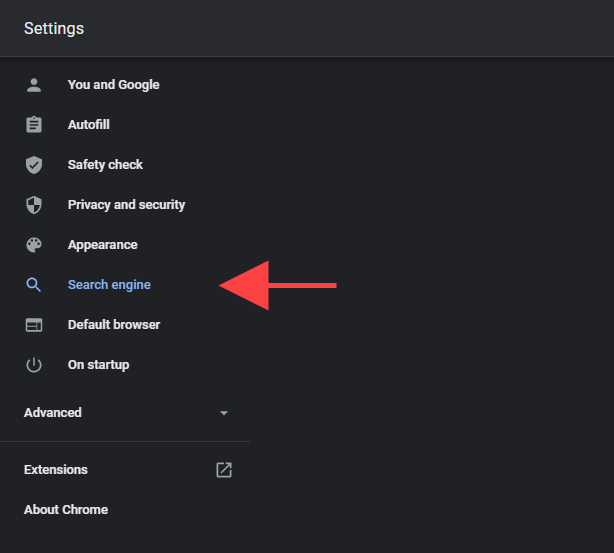
3. Отворете менюто до Използвана търсачка в адресната лента и изберете предпочитаната от вас търсачка – напр. Google или Bing .
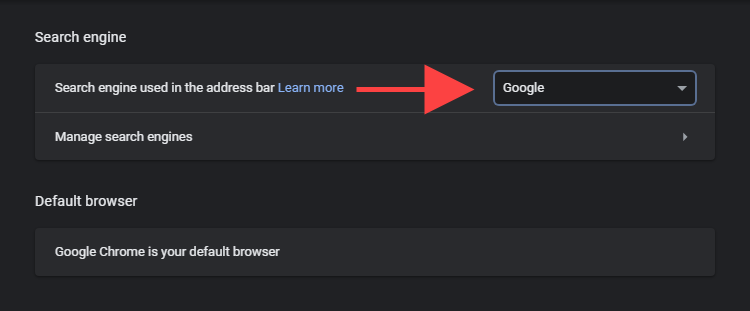
Заредете нов раздел и опитайте да потърсите нещо.
Ако продължите да получавате резултати от Yahoo! Търсете, докато извършвате търсения чрез адресната лента на Chrome, след което продължете с останалите корекции.
Премахване на търсачката
Ако търсещата машина по подразбиране в Chrome се върне към Yahoo! Търсете, трябва да опитате да изтриете Yahoo! Търсете от вашия браузър.
1. Отворете менюто на Chrome и изберете Настройки .
2. Изберете Търсачка от страничната лента.
3. Изберете Управление на търсачките .
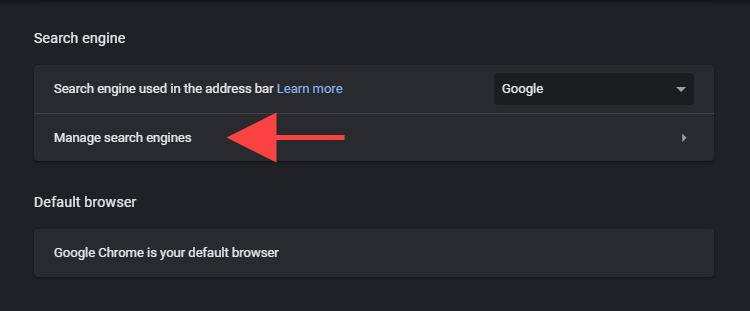
4. Изберете иконата с три точки до Yahoo!
5. Изберете Премахване от списъка .
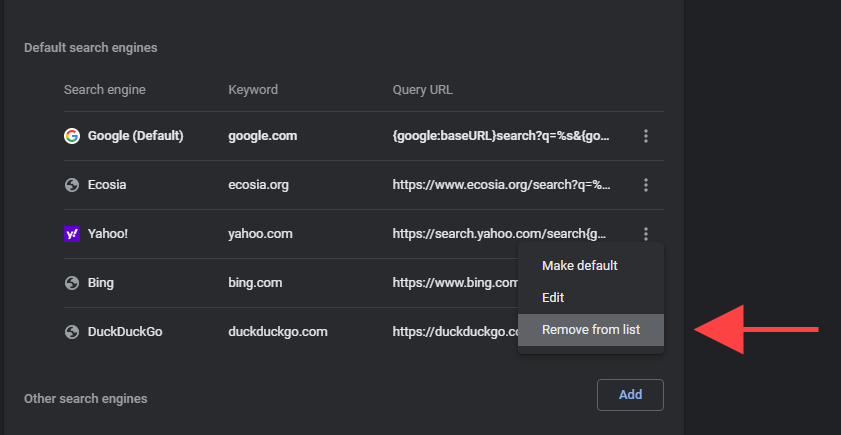
Премахнете Yahoo! Търсене от стартиране
Ако Yahoo! Търсенето (или някой друг схематично изглеждащ сайт) се показва в Chrome при стартиране или докато избирате бутона Начало , проверете съответните настройки на браузъра и направете промени, както следва.
Настройки за стартиране на Chrome
1. Отворете менюто на Chrome и изберете Настройки .
2. Изберете При стартиране от страничната лента.
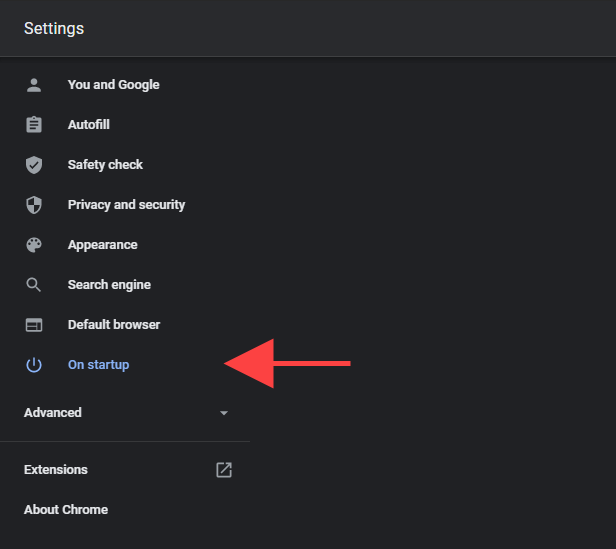
3. Изтрийте Yahoo! Търсене или всякакви други необичайно изглеждащи записи от списъка под Отваряне на конкретна страница или набор от страници . Или вместо това изберете опцията Отваряне на страницата с нов раздел , за да накарате Chrome да стартира нов раздел при стартиране.
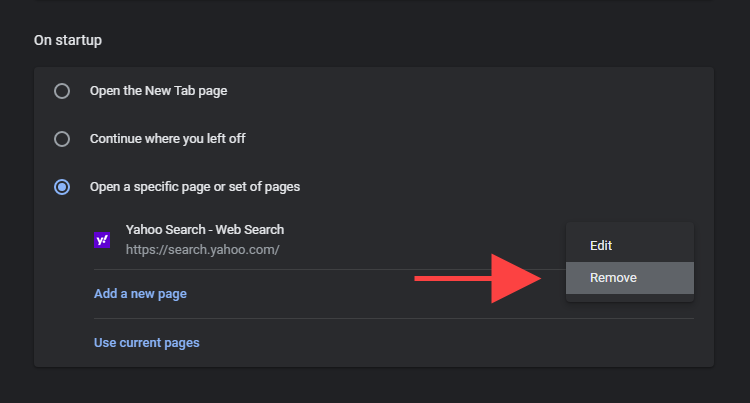
Настройки на началната страница на Chrome
1. Отворете менюто на Chrome и изберете Настройки .
2. Изберете Външен вид от страничната лента.
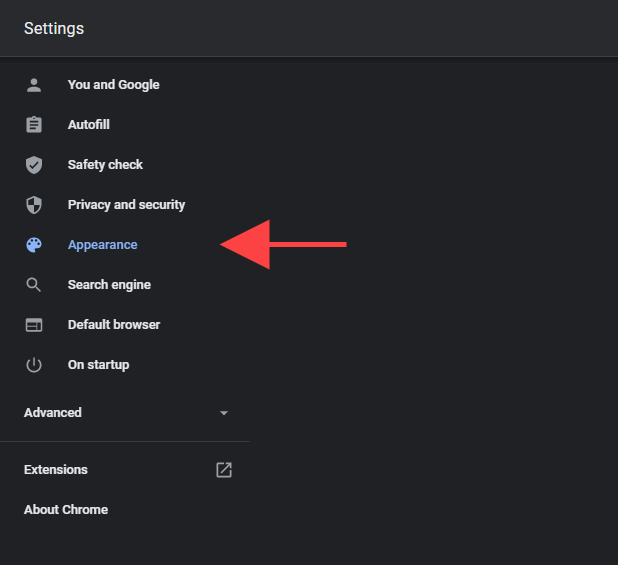
3. Изтрийте Yahoo! Свързан с търсенето уеб адрес или изберете опцията за страница с нов раздел .
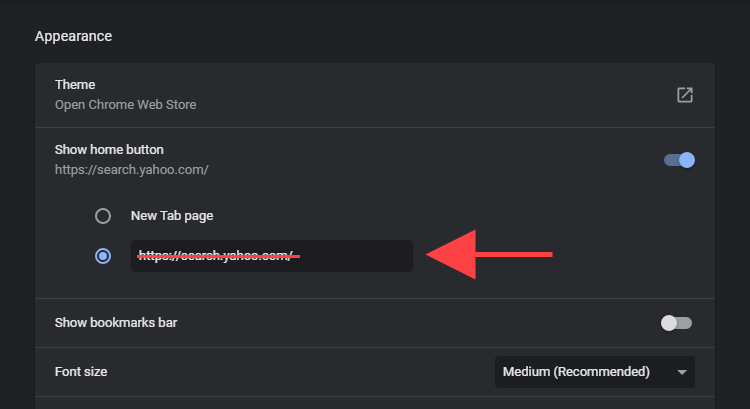
Деактивирайте подозрителните разширения
Да предположим, че Chrome продължава да показва Yahoo! Резултати, генерирани от търсене (или ако търсачката продължава да се показва като начална или начална страница). В такъв случай трябва да намерите и изтриете всички съмнително изглеждащи или странично заредени разширения , които може да сте добавили наскоро.
1. Изберете иконата за разширения в горния десен ъгъл на прозореца на Chrome.
2. Изберете опцията Управление на разширенията .
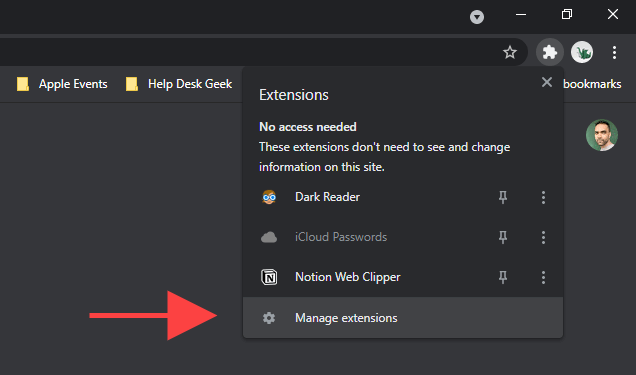
3. Прегледайте вашата библиотека от разширения. Ако забележите нещо необичайно, изключете разширението и използвайте бутона Премахване , за да го изтриете.
Премахване на подозрителни програми
Инсталирали ли сте наскоро програма на вашия компютър или Mac? Например, ако Yahoo! Търсенето започна да функционира като търсачка по подразбиране веднага след това, помислете дали да не го премахнете от компютъра си.
Трябва също да отделите време, за да прегледате списъка си с програми и да изтриете всичко необичайно. Например, може да сте инсталирали неволно програма за похитител на браузъра, която идва в пакет с друг софтуер.
Изтриване на програми в Windows
1. Отворете менюто " Старт " и отидете на Настройки > Приложения .
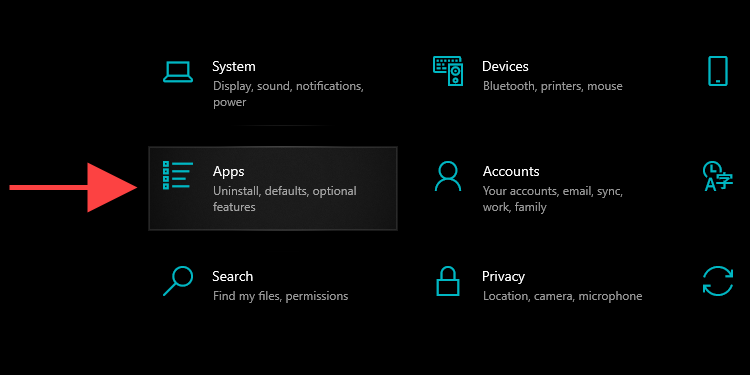
2. Сканирайте списъка си с програми за нещо необичайно.
3. Изберете приложение и изберете бутона Деинсталиране , за да го премахнете от вашия компютър.
Изтриване на програми на Mac
1. Отворете приложението Finder .
2. Изберете Приложения от страничната лента.
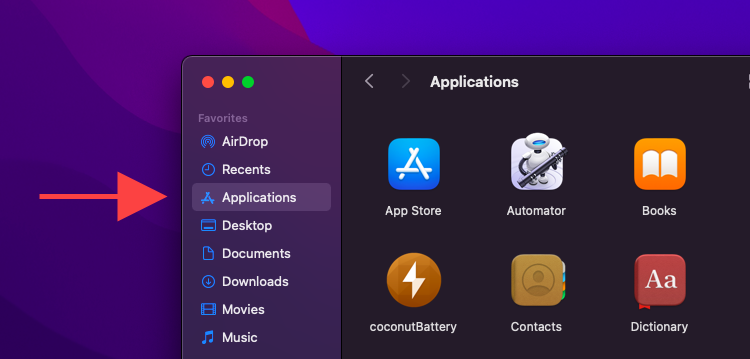
3. Плъзнете и пуснете всички подозрителни програми в кошчето . Или щракнете с Control и изберете Преместване в кошчето .
Стартирайте вградения инструмент за почистване (само за компютър)
Ако продължавате да имате проблеми с промяната или премахването на Yahoo! Търсене (или разширение, като използвате инструкциите по-горе), можете да използвате вградения инструмент на Chrome за откриване на зловреден софтуер, за да откриете и да се отървете от всеки вреден софтуер . За съжаление е наличен само във версията на Chrome за Windows.
1. Отворете менюто на Chrome и изберете Настройки .
2. Изберете Разширени > Нулиране и почистване от страничната лента.
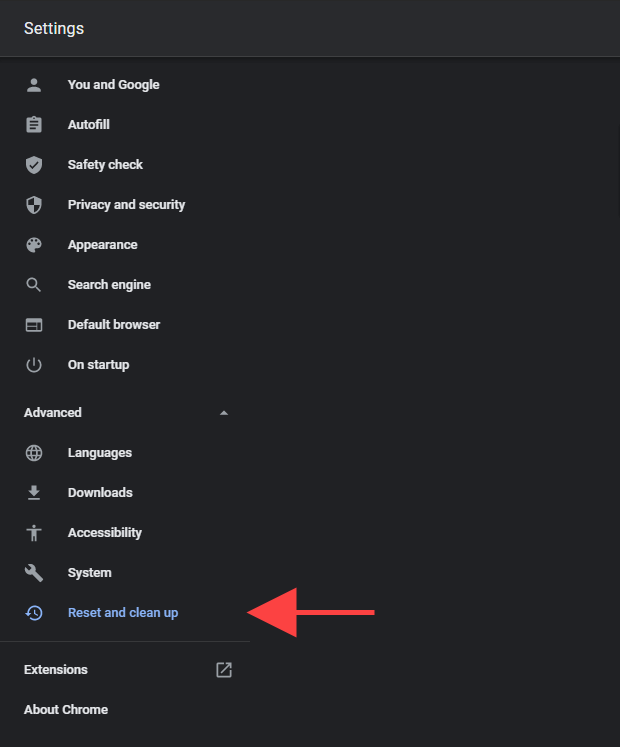
3. Изберете Почистване на компютъра .
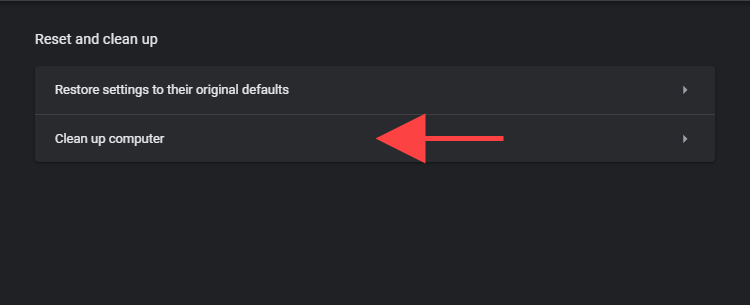
4. Изберете Намери .
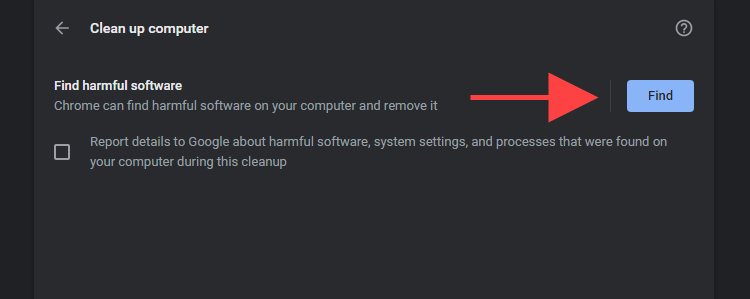
5. Изберете Премахване , за да се отървете от всеки вреден софтуер, който инструментът за почистване успее да намери.
Сканирайте компютъра за зловреден софтуер
Въпреки че работите с вградения в Chrome скенер за злонамерен софтуер, най-добре е да продължите, като сканирате за злонамерено съдържание в цялата операционна система със специална помощна програма за премахване на злонамерен софтуер .
Malwarebytes е отличен избор и безплатната версия може да ви помогне да откриете и премахнете зловреден софтуер от целия си компютър. Поддържа както Windows, така и macOS.
1. Инсталирайте Malwarebytes на вашия компютър или Mac.
2. Стартирайте Malwarebytes.
3. Изберете Скенер > Сканиране , за да извършите бързо сканиране за зловреден софтуер. Или изберете Разширени скенери > Конфигуриране на сканиране , за да изберете и сканирате конкретни вътрешни области за съхранение за злонамерена дейност.
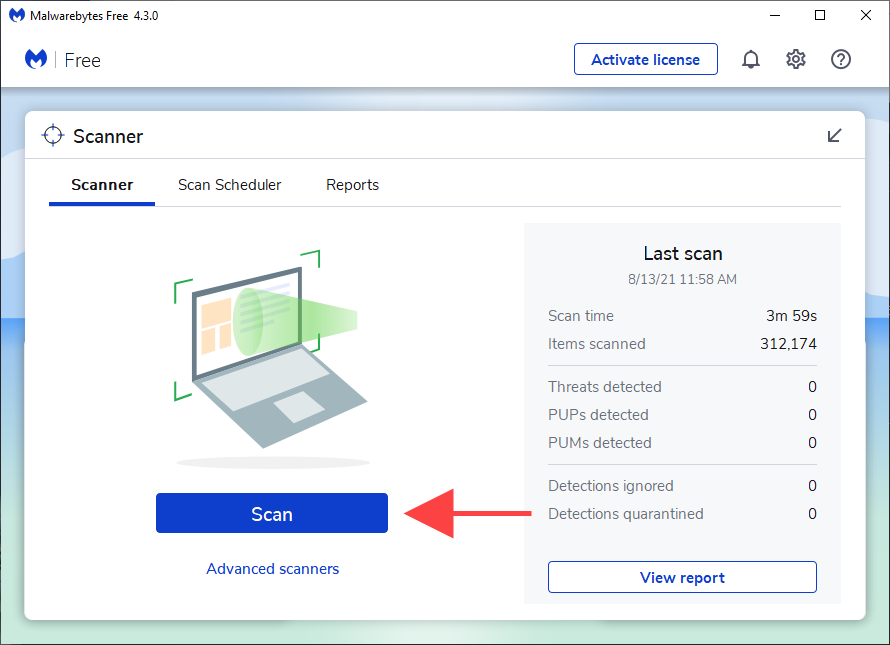
В Windows 10 можете също да използвате вградения аплет за защита на Windows , за да сканирате за зловреден софтуер. Просто се уверете, че сте го актуализирали с най-новите дефиниции за защита от зловреден софтуер (отидете на Старт > Настройки > Актуализиране и защита > Актуализация на Windows ), преди да направите това.
Нулирайте Chrome
Опитайте да нулирате Chrome. Това деактивира всички разширения, връща настройките на всеки браузър към техните настройки по подразбиране и помага за разрешаването на сериозни проблеми, предизвикани от злонамерен софтуер. Няма да загубите никакви локално съхранени отметки или пароли по време на процедурата за нулиране.
1. Отворете менюто на Chrome и изберете Настройки .
2. Изберете Разширени > Нулиране и почистване от страничната лента.
3. Изберете Възстановяване на настройките до първоначалните им настройки по подразбиране .
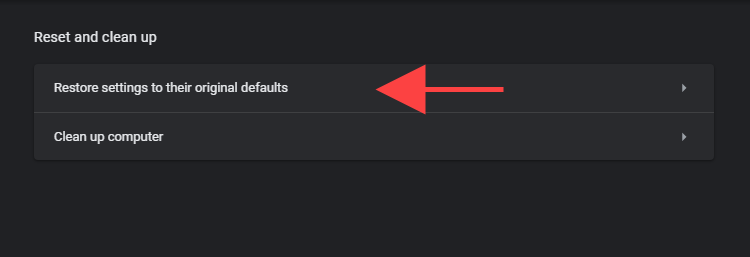
4. Изберете Нулиране на настройките , за да потвърдите.
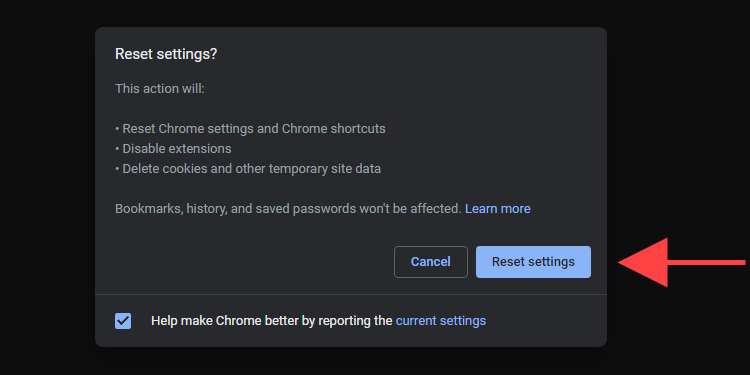
Преинсталирайте Chrome
Ако продължавате да имате проблеми с премахването на Yahoo! Търсете, нямате друг избор, освен да преинсталирате Chrome. не се притеснявай Няма да отнеме много време и трябва да сте готови за няколко минути.
Въпреки това, за разлика от нулирането на браузъра, вие ще загубите всички локално съхранени данни по време на повторно инсталиране. Така че синхронизирайте своите отметки и пароли с акаунт в Google , преди да преминете през следващите стъпки.
Преинсталирайте Chrome в Windows
1. Отворете менюто " Старт " и отидете на Настройки > Приложения > Приложения и функции .
2. Изберете Google Chrome и използвайте опцията Деинсталиране , за да го премахнете от вашия компютър.
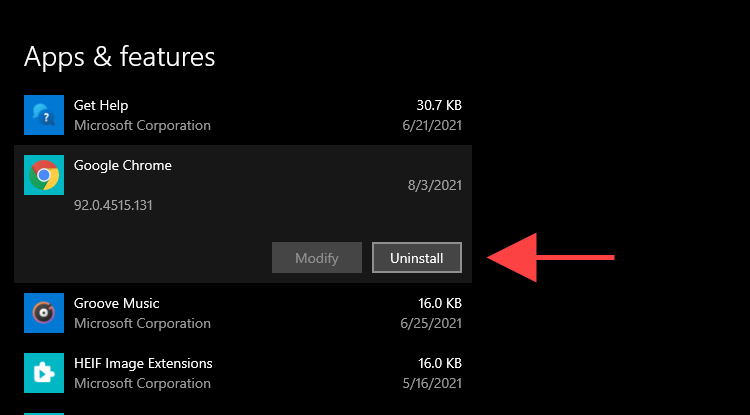
3. Отворете прозорец на File Explorer и копирайте и поставете пътищата на двете папки в адресната лента. След това изтрийте всички елементи под тази папка.
- %userprofile%\AppData\Local\Google\Chrome
- C:\Program Files\Google\Chrome
4. Изтеглете инсталационния файл на Google Chrome и преинсталирайте Chrome.
Ако Yahoo! Търсенето отново се показва като ваша търсачка по подразбиране, премахнете Chrome с помощта на специална програма за премахване на програми (като Revo Uninstaller ) и опитайте отново.
Преинсталирайте Chrome на macOS
1. Отворете прозорец на Finder и изберете Приложения от страничната лента.
2. Control-щракнете върху Google Chrome и изберете Преместване в кошчето .
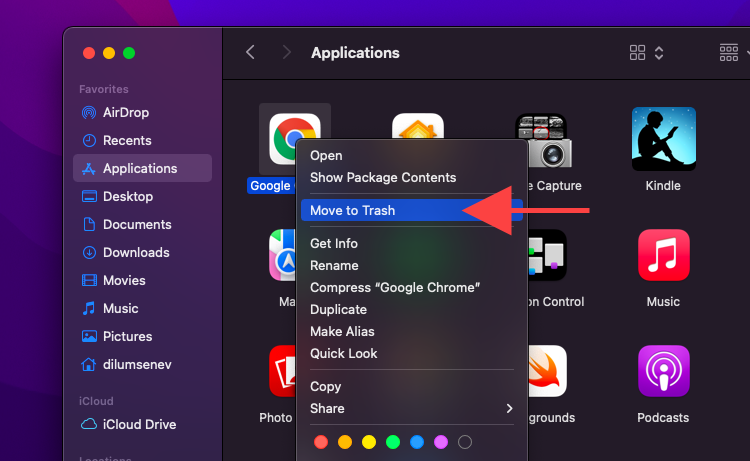
3. Изберете Go > Go to Folder от лентата с менюта. След това посетете следните директории и преместете всички елементи вътре в кошчето .
- ~/Библиотека/Поддръжка на приложения/Google/Chrome
- ~/Библиотека/Кешове/Google/Chrome
4. Изтеглете инсталационния пакет на Google Chrome за Mac и го използвайте, за да преинсталирате браузъра.
Прав ти път!
Най-накрая успяхте ли да се отървете от Yahoo! Търсене в Chrome? Това е страхотно! Ограничаването до изтегляне на приложения от реномирани източници, отказването от допълнителен софтуер, докато инсталирате приложения, и спирането на страничното зареждане на разширения трябва да сведе до минимум шансовете за заразяване на вашия компютър или Mac с похитител на браузъра в бъдеще.
По избор поддържането на скенер за защита от зловреден софтуер, работещ във фонов режим, може допълнително да предпази компютъра ви от злонамерени заплахи. Научете за най -добрите скенери за зловреден софтуер за Windows и Mac .
Премахнете Yahoo като търсеща машина по подразбиране в Chrome на мобилни устройства
В Chrome на вашия iPhone, iPad и телефон с Android не можете да добавяте или премахвате търсачки, но можете да превключвате между тях. Това ви позволява да се отървете от Yahoo като търсачка по подразбиране и да направите друга търсачка (като Google) по подразбиране.
За да направите това, първо отворете Chrome на телефона си. Докоснете трите точки, за да отворите менюто на Chrome. На iPhone и iPad ще намерите тези три точки в долния десен ъгъл. На телефон с Android тези точки са в горния десен ъгъл.
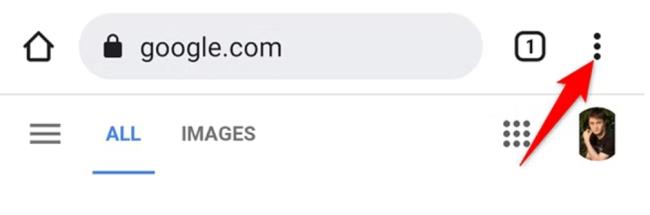
В менюто на Chrome, което се отваря, докоснете „Настройки“.
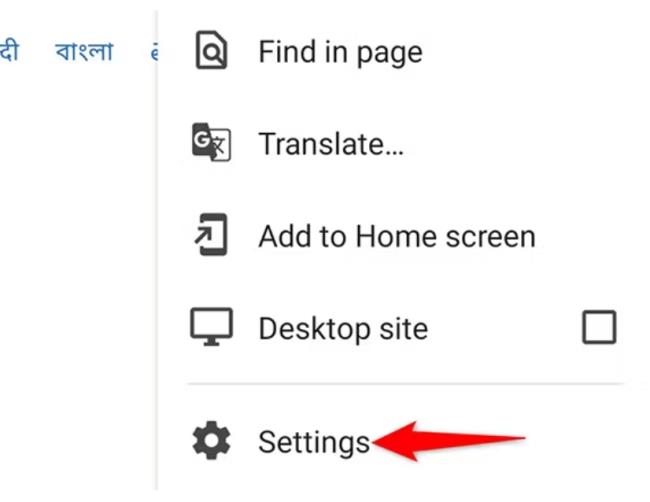
В менюто „Настройки“ докоснете „Търсачка“.
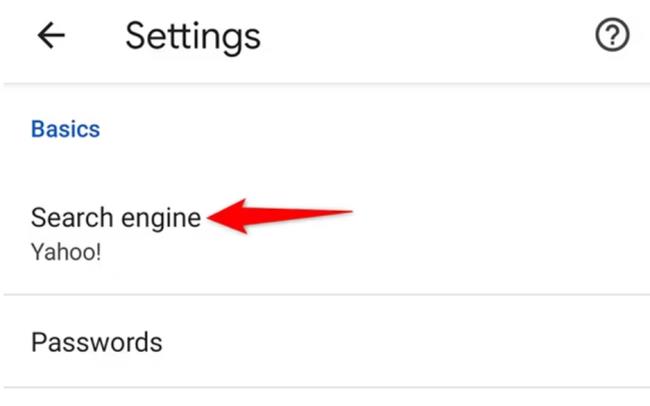
Страницата "Търсачка" показва всички налични доставчици на търсене. Изберете тук търсачка, която не е на Yahoo, за да я направите по подразбиране.
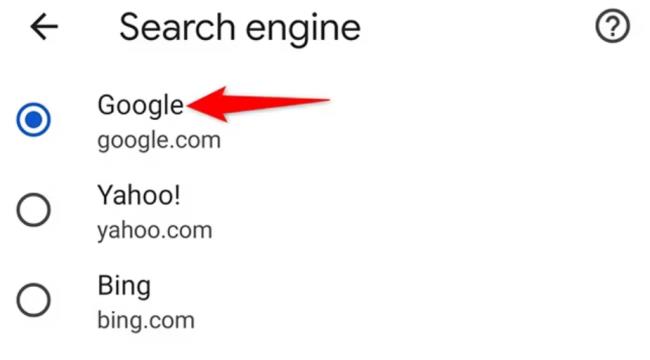
Това е. Chrome на телефона ви вече използва избраната от вас търсачка като стандартна.
И така ще премахнете нежелана търсачка от любимия си браузър!