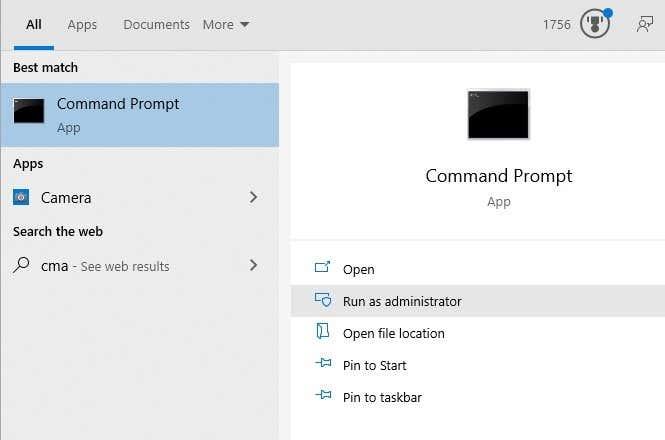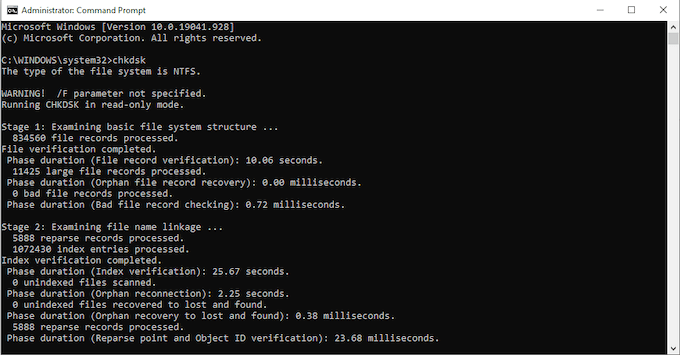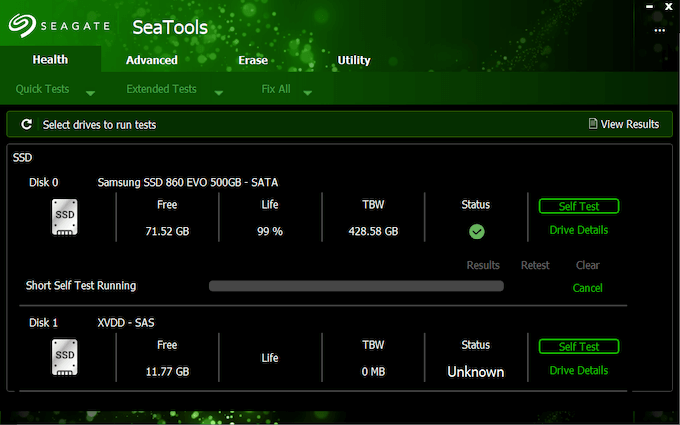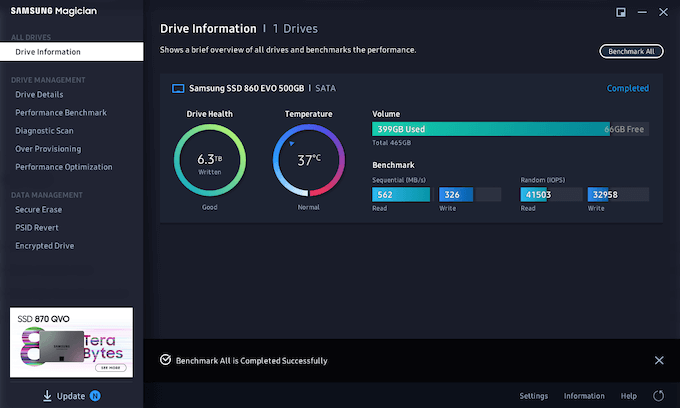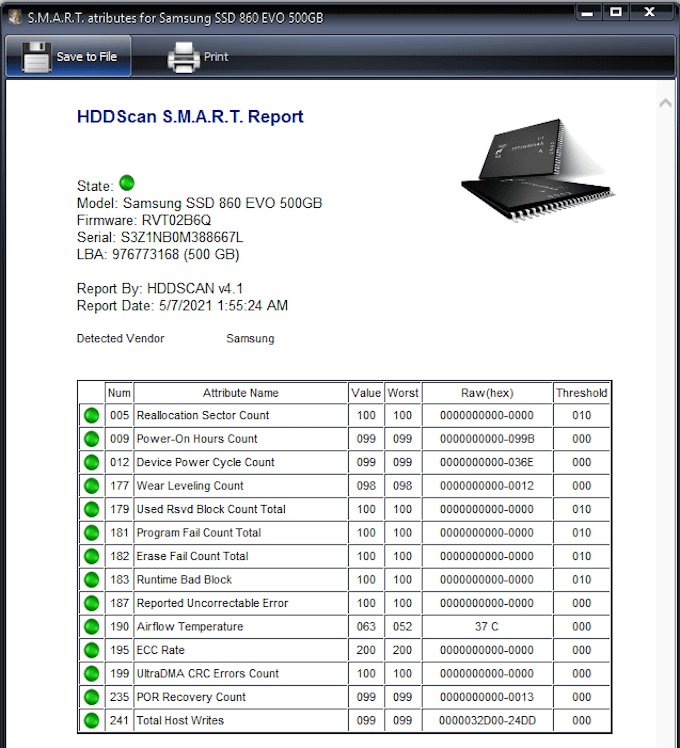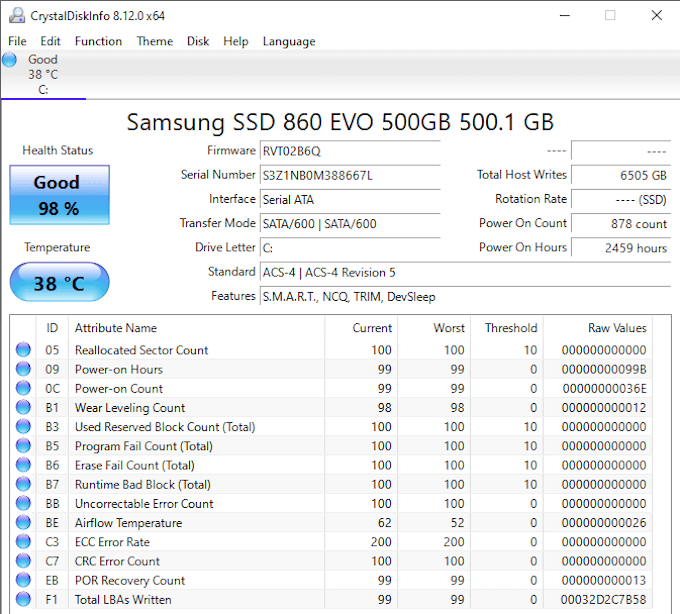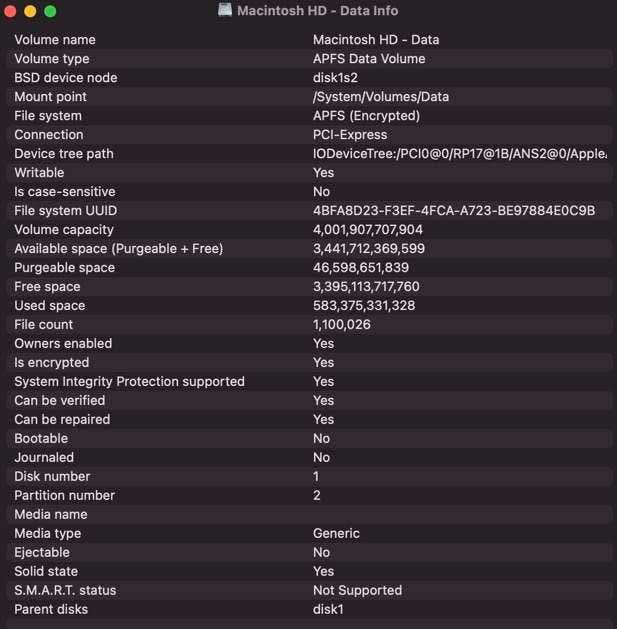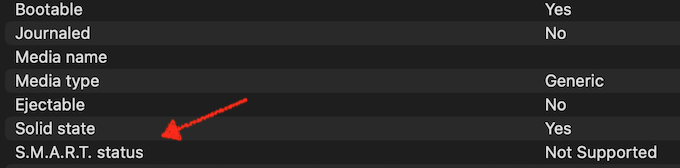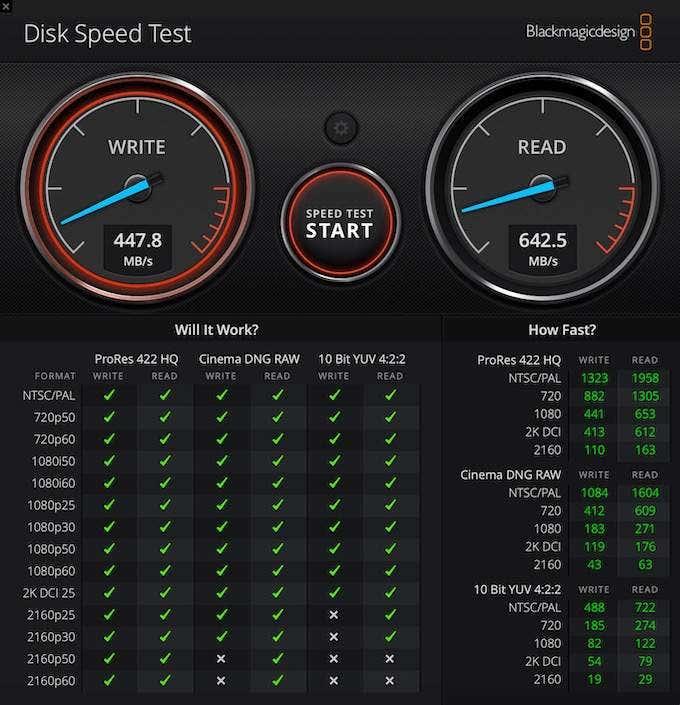Повредата на твърдия диск може да означава катастрофална загуба на ценни снимки, важни документи и дори любимата ви десетгодишна игра на Civilization. Затова е добра идея редовно да проверявате твърдия си диск за възможни грешки.
Независимо дали сте на Windows или Mac, налични са много инструменти, които да ви помогнат да диагностицирате твърдия си диск и да го поправите. Ако подозирате, че твърдият ви диск е близо до повреда, не забравяйте да опитате да направите резервно копие на всичките си данни или да клонирате твърдия си диск, преди да стартирате някой от инструментите по-долу.

Как да проверите твърдия си диск за грешки в Windows
Windows включва вградени инструменти за помощ при проверката на вашия твърд диск, а производителите могат също да предоставят инструменти за помощ при диагностицирането на проблеми.
Стартирайте Chkdsk
Вграденият в Windows инструмент за проверка на диска е един от най-лесните начини за диагностициране на проблеми с вашия твърд диск.
- Отворете командния ред като администратор.
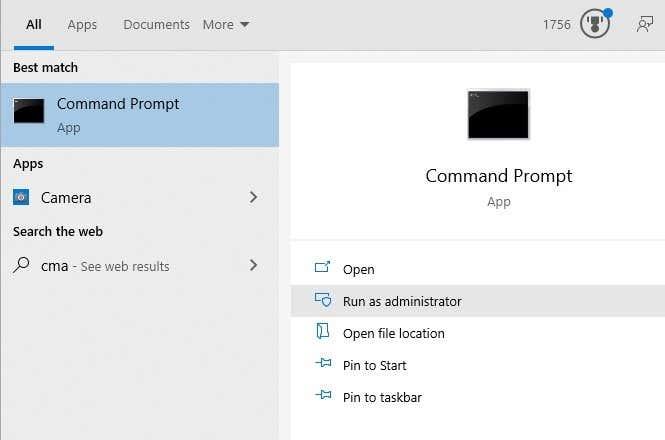
- След като се появи командният ред, въведете chkdsk и натиснете Enter. Сканирането на вашето устройство може да отнеме няколко секунди до няколко минути. Ако открие грешки, ще коригира онези, които може. Ако инструментът за проверка на диска открие значителни грешки, отстраняването им ще отнеме повече време. Той ще ви предостави отчет за грешките, които не може да коригира в края на изпълнението си.
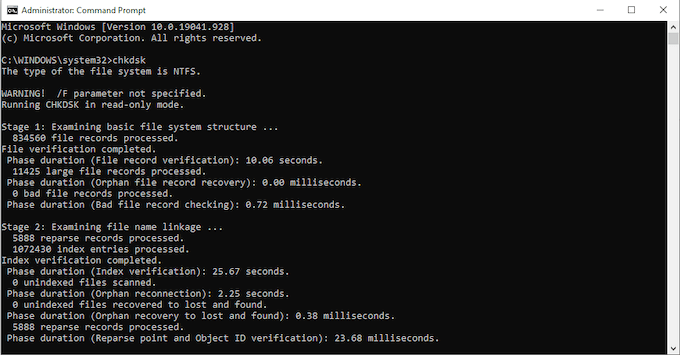
Използвайте SeaTools
SeaTools е специфичният за Seagate инструмент за твърди дискове. Той е предназначен да търси възможни проблеми в произведените от Seagate твърди дискове и твърди дискове, които други програми може да пропуснат.
Налични са пет версии:
- Seagate Bootable, който може да се зареди на USB памет.
- SeaTools Legacy Tools, който дава достъп до по-стари версии на софтуера.
- SeaTools SSD CLI, инструмент за команден ред, предназначен за твърди дискове.
- SeaTools SSD GUI, графично табло, предназначено за SSD устройства.
- SeaTools, най-основната версия на инструмента.
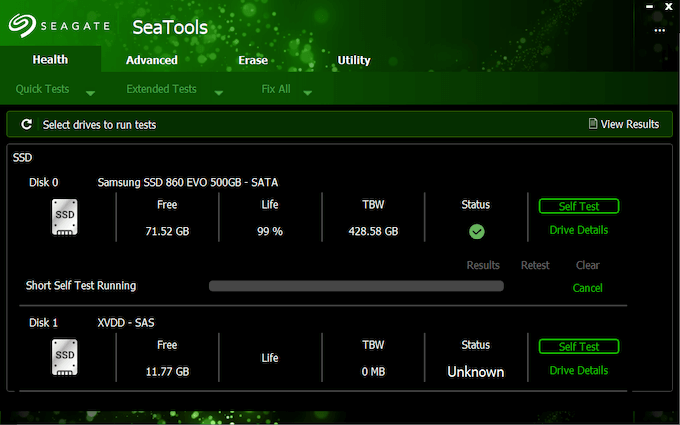
Всяка версия работи малко по-различно. Ако стартирате SeaTools, той ви показва всеки наличен диск.
- Кликнете, за да изберете устройството.
- Щракнете върху Self Test , за да започнете сканиране.
- В края на сканирането ще ви покаже всички възникнали проблеми.
Опитайте софтуера Samsung Magician
Ако имате твърд диск, произведен от Samsung, софтуерът Samsung Magician ви позволява да правите следното:
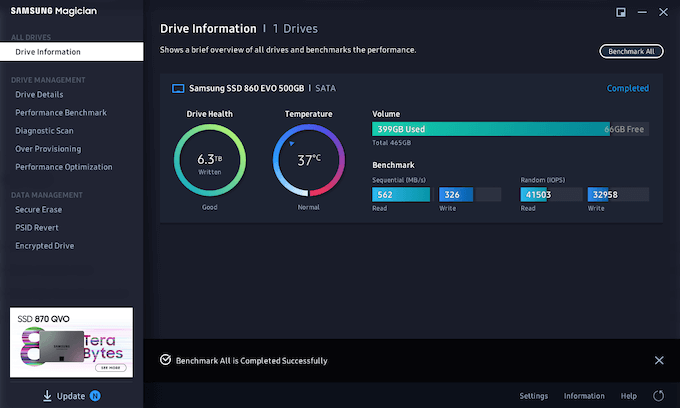
- Наблюдавайте производителността на вашето устройство и следете здравето му.
- Персонализиране на настройките.
- Вижте температурата на вашия твърд диск, докато го използвате.
- Изпълнявайте сравнителни тестове , за да прецените скоростта, както и диагностични сканирания, за да търсите потенциални проблеми.
- Персонализираната функция за свръхпровизиране извършва рутинна поддръжка, за да освободи място в устройството.
Научете се да четете SMART атрибути
Всеки отделен произведен твърд диск има вградена функция, наречена SMART или технология за самонаблюдение, анализ и отчитане . Той следи информационни точки като следните:
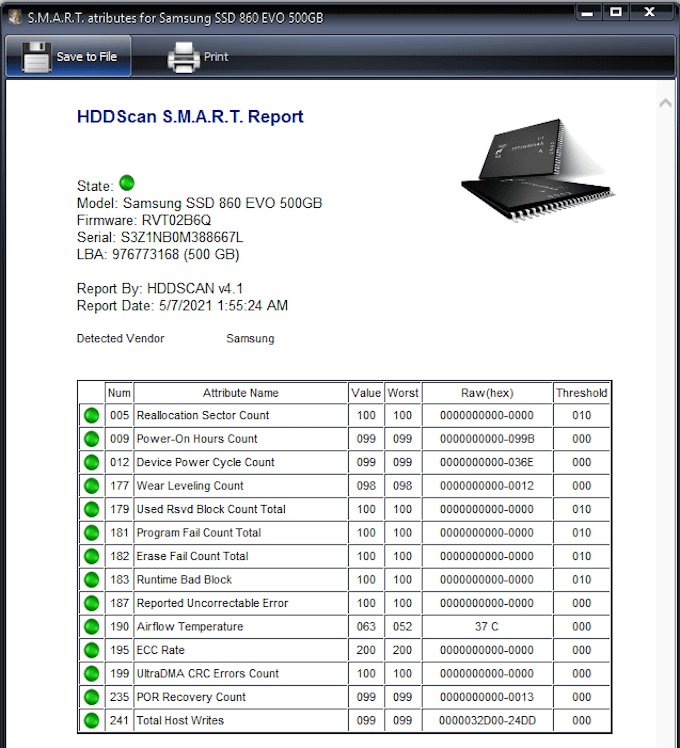
Инструмент като HDD Scan дестилира информацията в списък с различни точки от данни. Зелен знак до точката означава, че сте готови. Жълт знак означава, че трябва да го държите под око, а червен знак сочи към проблеми.
Една от силните страни на HDD Scan е способността му лесно да отпечатва отчети. Ако наблюдавате устройство, което подозирате, че се влошава, запазете физически копия на отчетите, за да анализирате тенденциите във времето.
Използвайте Crystal Disk Info
Crystal Disk Mark е един от най-добрите инструменти за измерване на скоростта на четене и запис на всяко устройство. Crystal Disk Info е диагностичната версия на инструмента. Crystal Mark Info разглежда изправността на вашето устройство, уведомява ви за аномалии и дори следи SMART атрибутите.
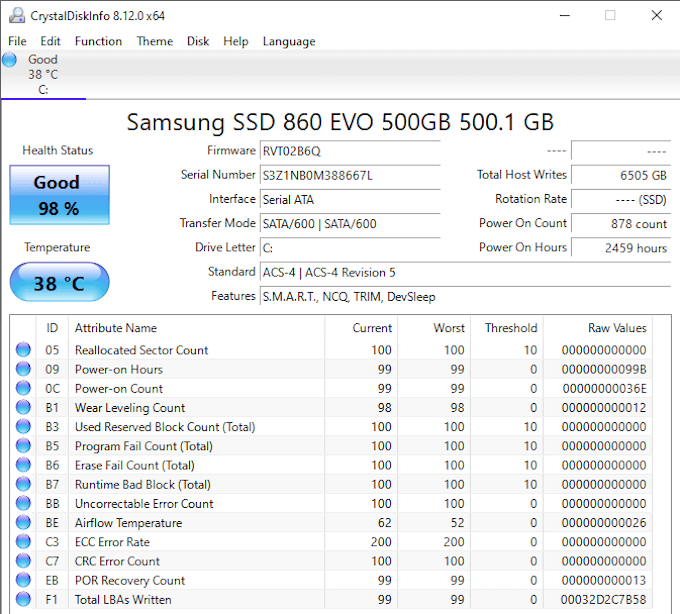
Интерфейсът Crystal Disk Info е barebone, но е лесен за използване и напълно безплатен за изтегляне. Ако търсите леко, бюджетно приложение за проследяване на изправността на вашето устройство, това си заслужава вниманието.
Как да проверите твърдия си диск за грешки на Mac
Няма толкова много помощни програми на трети страни за проверка на вашия твърд диск за грешки на Mac, но има мощни вградени инструменти.
Използвайте Mac Disk Utility
Подобно на инструмента за проверка на диска на Windows, macOS също има вграден инструмент, наречен Disk Utility , който прави всичко - от дискови дялове до мониторинг на изправността на дисковете. Най-лесният начин за достъп до това е да следвате стъпките по-долу:
- Отворете Spotlight (Command + Space Bar) и потърсете Disk Utility.
- Изберете устройство от списъка и щракнете с десния бутон върху него, след което изберете Получаване на информация. Това ще покаже списък с подходяща информация за устройството на вашия Mac.
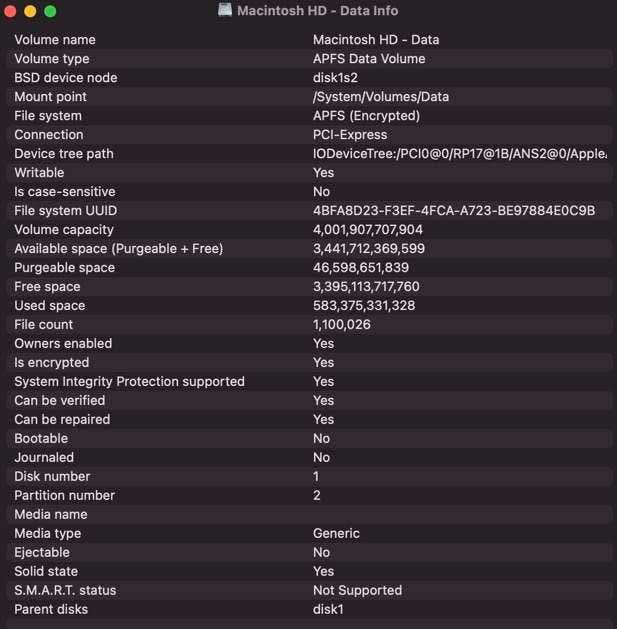
- Превъртете надолу до мястото, където пише SMART Status . Ще пише „потвърдено“, „неуспешно“ или в някои случаи „Не се поддържа“. Ако пише „проверено“, значи сте готови. Ако пише „неуспешно“, това е индикация, че вашият твърд диск може да е близо до повреда . Ако пише „не се поддържа“, вашето устройство не поддържа SMART атрибути.
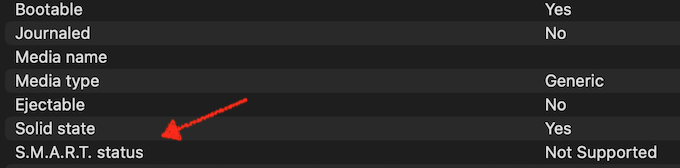
Използвайте Blackmagic Disk Speed Test
Ако Mac Disk Utility не ви предостави информацията, от която се нуждаете, приложенията на трети страни могат да ви помогнат. Blackmagic Disk Speed Test е един такъв инструмент и измерва скоростта на четене и запис на вашия Mac. След това можете да сравните тези числа със стандартните показатели за вашата машина.
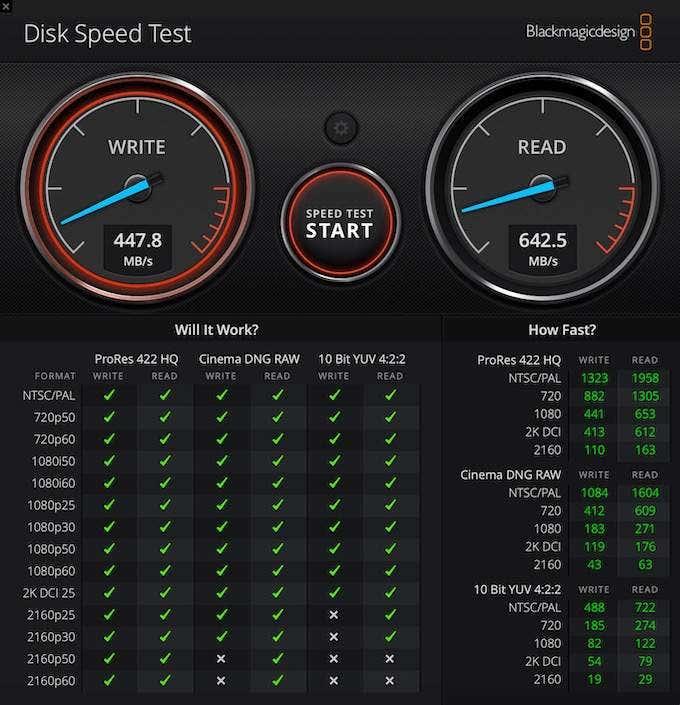
Той също така изброява съвместимостта с различни типове програми и видео резолюции. Можете да видите дали вашата машина ще може да работи с определен видео формат и резолюция или не с един поглед.
Ако смятате, че устройството ви не реагира по начина, по който трябва, изпробвайте една от тези програми. Въпреки че можете да направите малко, за да поправите повредено устройство, можете да прехвърлите данните на безопасно място , ако знаете, че е близо до повреда.