Как да създадете Google формуляр: Пълно ръководство

Научете как лесно да създадете Google формуляр с нашето ръководство. Google Forms е безплатен инструмент за събиране на данни.
Една от най-добрите функции за производителност, които Android има, е използването на джаджи . Те ви позволяват да получите достъп до приложение, което сте инсталирали на телефона си, направо от началния екран. Досега една от най-използваните джаджи е лентата за търсене на Google.
Обикновено ще намерите приспособлението на лентата за търсене на Google директно на главния си екран с всеки телефон с Android, който закупите. Ако случайно сте го премахнали, ето няколко неща, които можете да направите, за да възстановите лентата за търсене на Google обратно на началния екран на вашия смартфон.
Как да възстановите приспособлението на лентата за търсене на Google
Приспособлението за лента за търсене на Google ви позволява да търсите в Google всичко от началния екран. Ако установите, че лентата за търсене на Google липсва, възможно е случайно да сте изтрили приспособлението. За да върнете приспособлението на лентата за търсене на Google на главния екран, следвайте стъпките по-долу.
Това ще постави лентата за търсене на Google отново на началния екран. Можете да го плъзнете и пуснете, за да промените местоположението на изпълнимия модул на екрана.
Как да върнете лентата за търсене на Google с приложението Google
Ако не можете да намерите лентата за търсене на Google не само на началния си екран, но и в списъка с налични уиджети, възможно е случайно да сте изтрили приложението Google от телефона си. В такъв случай, преди да върнете лентата за търсене на Google, трябва да преинсталирате приложението Google на вашия смартфон.
За да направите това, отворете приложението Google Play Store и изтеглете приложението Google. Ако в момента не изпитвате проблеми с Google Play , това трябва да приключи само след няколко минути.
След като инсталирате отново приложението Google на телефона си, ще имате достъп до приспособлението на лентата за търсене на Google в режима за редактиране на началния екран. За да върнете приспособлението на лентата за търсене на Google на екрана си, следвайте пътя Начален екран > Приспособления > Търсене в Google . След това трябва да видите лентата за търсене на Google да се появява отново на главния екран на телефона ви.
Как да добавите лентата за търсене на Google с помощта на Chrome
Ако сте фен на браузъра Google Chrome, може да искате да използвате лентата за търсене на Chrome вместо приспособлението за лентата за търсене на Google по подразбиране. Лентата за търсене на Chrome работи по подобен начин, с изключение на това, че когато търсите нещо, тя отваря браузъра и показва директно резултатите от търсенето в Google Chrome.
Преди да добавите лентата за търсене на Chrome към началния екран, уверете се, че наистина имате инсталиран браузър Google Chrome на вашия смартфон. В противен случай можете да го изтеглите и инсталирате от Play Store.
Можете да добавите лентата за търсене на Chrome към началния екран на вашия смартфон, като следвате същите стъпки като с лентата за търсене на Google.
От началния екран докоснете и задръжте всяко празно място, за да отворите режима за редактиране. След това изберете Widgets и превъртете през списъка с widgets, докато намерите лентата за търсене на Google Chrome . След като се появи на началния ви екран, можете да редактирате размера и позицията на изпълнимия модул.
Как да персонализирате приспособлението на лентата за търсене на Google
Освен че можете да местите лентата си за търсене в Google и да променяте размера й, можете допълнително да я персонализирате с помощта на приложението Google. Ето няколко неща, които можете да промените за тази джаджа.
Включете и изключете Google Doodles
Doodles са забавните малки мини-игри , които можете да намерите в Google Търсене. Те са страхотни за убиване на няколко минути между изпълнението на задачи, но може да ги намерите и за досадни. Драскулките понякога ще се показват в приспособлението на лентата за търсене на Google на началния екран на вашия Android.
Ако не искате да ги виждате, можете да изключите тази настройка в приложението Google. Отворете приложението Google на вашия смартфон и следвайте пътя Още > Настройки > Общи . Превъртете надолу и изберете Doodles on Search widget , за да ги включите или изключите.
Персонализирайте Widget лентата за търсене
Можете също така да персонализирате външния вид на приспособлението на лентата за търсене на Google и да промените неговия цвят, споделяне и прозрачност в приложението Google. Можете дори да промените облика на логото на Google, ако желаете. За да направите това, отворете приложението Google и следвайте пътя More > Customize widget .
Ако искате да се върнете към изгледа по подразбиране по-късно, можете да нулирате настройките на приспособлението на лентата за търсене на Google в същия раздел на приложението Google. За да направите това, под Персонализиране на приспособление изберете Нулиране към стила по подразбиране .
Това ще върне всички предишни промени в приспособлението на лентата за търсене на Google и ще върне изгледа по подразбиране.
Използвайте Nova Launcher, за да персонализирате допълнително лентата за търсене на Google
Ако искате да извлечете максимума от приспособлението на лентата за търсене на Google, можете да използвате Android Launcher, за да го направите. Има много отлични програми за стартиране на Android , които могат да ви помогнат да персонализирате своя смартфон. Един от тях е Nova Launcher, който можете да изтеглите и инсталирате от Play Store.
За да редактирате външния вид на лентата за търсене на Google, отворете Nova Launcher и изберете приспособлението за лентата за търсене. Изберете Редактиране , за да персонализирате формата, цвета, стила на логото и дори съдържанието, показано в изпълнимия модул.
Всъщност имате ли нужда от приспособлението за лентата за търсене на Google?
Някои потребители нарочно премахват приспособлението на лентата за търсене на Google от началния си екран. Ако не го използвате толкова често или мислите, че можете да използвате приложението Google Chrome вместо него, може да искате да го премахнете и да запазите началния си екран чист и минималистичен.
Колко често използвате приспособлението за лентата за търсене на Google? Предпочитате ли да го запазите на началния си екран или да използвате други приложения за търсене в интернет? Споделете мислите си с нас в коментарите по-долу.
Използвайте GOOGLE АСИСТЕНТ
Google Assistant е за Android това, което е Siri за iOS. Задвижваният от AI интелигентен виртуален асистент може да управлява вашия телефон, да изпълнява няколко задачи и да отговаря на всякакви въпроси. Можете също да създадете рутинни процедури, които ще изпълняват поредица от задачи, които можете предварително да програмирате да се изпълняват в определено време.
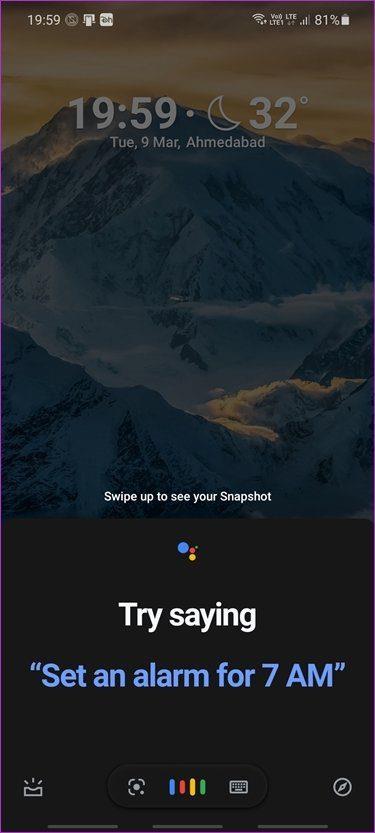
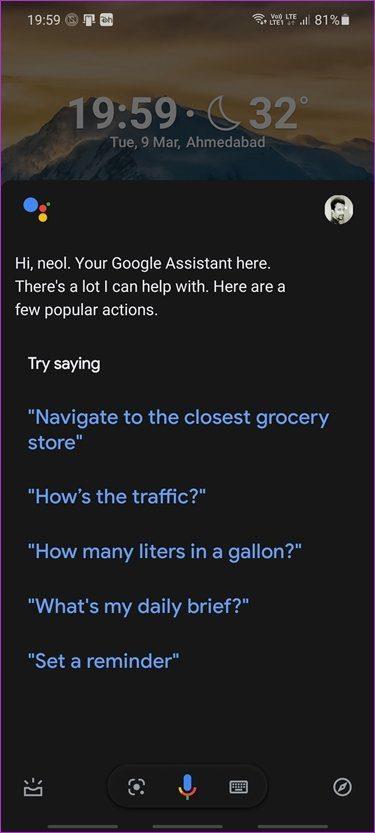
Можете да активирате Google Assistant и да използвате текст или глас за лесно търсене в Google. Дори няма да заема място на началния екран, тъй като можете да използвате жестове, за да извикате интелигентния AI. Настройването на жестове ще зависи от стартовия панел на Android, който използвате.
Научете как лесно да създадете Google формуляр с нашето ръководство. Google Forms е безплатен инструмент за събиране на данни.
Научете как да управлявате популярните търсения в Google и да подобрите личната си продуктивност с нашите лесни за следване инструкции.
Google Chrome показва ли грешка за недостиг на памет, когато се опитате да стартирате уебсайт или уеб страница. Ако е така, браузърът ви може да използва всички ресурси на компютъра ви, като не оставя нищо за използване на сайтовете ви.
Един от начините да се насладите на вашето сърфиране е като персонализирате своя уеб браузър. Ако използвате Google Chrome, имате няколко начина да направите любимия си браузър да отговаря на вашия стил, настроение или предпочитания.
В страницата ви Google Моята активност има област, която е особено полезна; вашата история на местоположенията. Полезно е, защото, ако е активирано, следи всяко местоположение, което сте посетили, откакто за първи път сте започнали да използвате акаунта си в Google с мобилен телефон.
Ако използвате обикновени имейл клиенти в корпоративна среда като Outlook, вероятно сте свикнали да настройвате отговора си „Извън офиса“. Знаете ли, че можете също да настроите отговори извън офиса в Gmail.
Можете удобно да влезете и да превключвате между няколко акаунта в Google във вашия уеб браузър. Това улеснява използването на пакета от уеб приложения и услуги на Google с всеки акаунт, независимо дали е личен или свързан с работата.
Google Drive може да бъде вашият безплатен производител на визитни картички, когато и вие го пожелаете. Няма да ви претовари, както правят други инструменти за дизайн като Adobe InDesign или Illustrator, а резултатите могат да бъдат също толкова добри.
Google Voice е наистина полезна (и безплатна) услуга на Google, която ви позволява да извършвате и получавате телефонни обаждания, без да имате стационарен или мобилен телефон. Една от по-полезните функции в Google Voice е функцията за гласова поща.
Случвало ли ви се е да пропуснете важен имейл, защото входящата ви кутия е пълна с предишни съобщения без отговор. Повечето хора са се сблъсквали с това и почти всеки знае разсейването на петдесетте непрочетени имейла, които изискват вашето внимание веднага щом отворите входящата си поща сутрин.
Ако сте в разгара на планирането на проект, изгледът на хронологията в Google Таблици може да ви помогне да останете в крак. Вземете вашите данни за проекта и ги поставете в проста времева линия, която включва карти за задачи с крайни дати и продължителност.
Не е необходимо да наемате рекламна агенция, за да създадете няколко брошури за последната си кампания. Google Документи е безплатен и достъпен, с прости методи за създаване на страхотна брошура сами.
Google Maps трябва да дава гласови указания, когато започнете да навигирате до дадено място. Гласовата навигация е супер полезна, ако трябва да държите очите си на пътя, когато шофирате или карате велосипед.
Книгата Atomic Habits от Джеймс Клиър е една от най-популярните книги за самопомощ на пазара днес. Няма да навлизаме твърде дълбоко в съдържанието на тази книга, но в тази статия ще научите как да използвате Google Календар, за да предприемете действия относно ключовите поведения, които Джеймс подчертава в книгата си.
Ако имате инсталиран Google Analytics на уебсайта си, разполагате с много мощен инструмент за извършване на потребителско проучване относно трафика на вашия уебсайт. В тази статия ще научите някои съвети и трикове за използване на Google Анализ за извършване на потребителско проучване.
Google Docs е част от пакета на Google от облачно базирани инструменти за продуктивност. Това улеснява съвместната работа по документи и споделянето им с други.
Изграждането на силно онлайн присъствие за вашия бизнес и марка е изключително важно. Тъй като Google е търсещата машина, използвана от повечето интернет потребители, включването на вашия бизнес в Google My Business е чудесна стъпка за увеличаване на присъствието на вашия бизнес онлайн.
Преди използвах Google Toolbar с Firefox и Internet Explorer, защото имаше някои полезни функции, които използвах редовно и ме поддържаше свързан с моя акаунт в Google. Това обаче беше като преди десетилетие.
Имате ли проблеми със зареждането на емисията на вашата камера в Google Meet. Ако е така, камерата ви може да е повредена или устройството ви да има технически проблеми.
Може би сте чували за Google Maps плюс кодове, но не сте имали време да научите повече. Или може би сте виждали плюс кодове за местоположения, когато използвате Google Maps и сте се чудили какво представляват те.
След като руутнете телефона си с Android, имате пълен достъп до системата и можете да стартирате много видове приложения, които изискват root достъп.
Бутоните на вашия телефон с Android не са само за регулиране на силата на звука или събуждане на екрана. С няколко прости настройки те могат да се превърнат в преки пътища за бързо заснемане на снимки, прескачане на песни, стартиране на приложения или дори активиране на функции за спешни случаи.
Ако сте забравили лаптопа си на работа и имате спешен доклад, който да изпратите на шефа си, какво трябва да направите? Да използвате смартфона си. Още по-сложно е да превърнете телефона си в компютър, за да вършите много задачи едновременно по-лесно.
Android 16 има джаджи за заключен екран, с които можете да променяте заключения екран по ваш избор, което го прави много по-полезен.
Режимът „Картина в картината“ на Android ще ви помогне да свиете видеото и да го гледате в режим „картина в картината“, гледайки видеото в друг интерфейс, за да можете да правите други неща.
Редактирането на видеоклипове на Android ще стане лесно благодарение на най-добрите приложения и софтуер за редактиране на видео, които изброяваме в тази статия. Уверете се, че ще имате красиви, вълшебни и стилни снимки, които да споделяте с приятели във Facebook или Instagram.
Android Debug Bridge (ADB) е мощен и универсален инструмент, който ви позволява да правите много неща, като например намиране на лог файлове, инсталиране и деинсталиране на приложения, прехвърляне на файлове, root и флаш персонализирани ROM-ове, както и създаване на резервни копия на устройства.
С приложения с автоматично щракване. Няма да се налага да правите много, когато играете игри, използвате приложения или задачи, налични на устройството.
Въпреки че няма магическо решение, малки промени в начина, по който зареждате, използвате и съхранявате устройството си, могат да окажат голямо влияние върху забавянето на износването на батерията.
Телефонът, който много хора обичат в момента, е OnePlus 13, защото освен превъзходен хардуер, той притежава и функция, която съществува от десетилетия: инфрачервеният сензор (IR Blaster).



























