Всяко устройство, което се свързва към WiFi мрежа, трябва да се идентифицира в мрежата с помощта на уникален мрежов адрес. Този уникален идентификатор, известен като адрес за контрол на достъпа до медии (MAC), помага на мрежовите администратори или наблюдатели да проследяват или профилират мрежовата активност и местоположението на всеки потребител във времето.
Въпреки че може да не се налага да се тревожите за MAC адреса на вашето устройство през повечето време, има моменти, в които трябва да знаете MAC адреса на вашия мрежов адаптер. По този начин можете да идентифицирате устройството или да конфигурирате мрежови разрешения на вашия рутер .
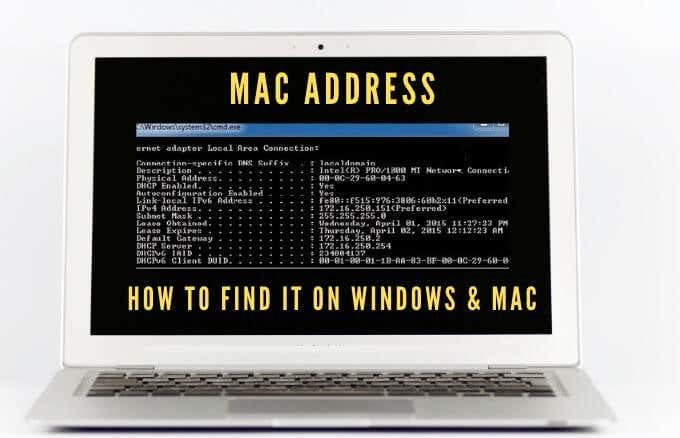
Каквито и да са причините да имате нужда от вашия MAC адрес, ние ще ви покажем няколко начина да го направите както на Mac, така и на PC.
Какво е MAC адрес?
MAC адресът е уникален 17-знаков (00:1A:C2:9B:00:68, например), който служи като хардуерен идентификатор, който е вграден в картата на мрежовия интерфейс контролер (NIC) на вашия компютър.
Уникалният идентификатор се присвоява от производителя на устройството и се свързва постоянно с вашето устройство. Това позволява комуникация между устройства в локална мрежа за иницииране на връзка.
Има два основни типа MAC адреси: универсално администриран адрес (UAA) и локално администриран адрес (LAA).
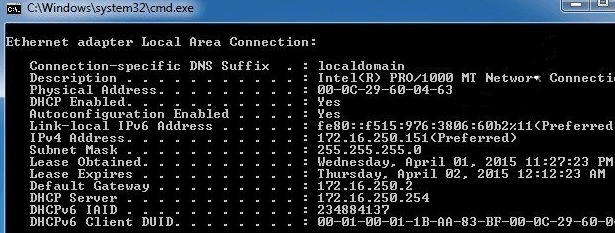
UAA е по-популярният тип, който се задава от производителя на устройството, докато LAA променя MAC адреса на вашия адаптер. Можете да присвоите LAA на вашето мрежово устройство и то ще замени адреса, зададен от производителя.
MAC адресът на вашето устройство понякога се бърка с IP адреса , въпреки че и двата се използват за идентифициране на вашето устройство в интернет, но има някои големи разлики.
MAC адресите се присвояват постоянно от производителя на устройството, за да идентифицират вашата машина от другите и са предназначени да не се променят. IP адресите управляват логическата маршрутизирана връзка от вашите устройства и мрежи и могат да се променят в зависимост от местоположението .
MAC адресът на вашето устройство се използва във вашата локална мрежа, докато IP адресът може да се използва по целия свят за идентифициране на мрежови устройства.
Как да намерите MAC адрес на вашия компютър или Mac
Има няколко причини, поради които трябва да разберете MAC адреса на вашето устройство, включително:
Как да намерите MAC адрес на компютър с Windows 10
Можете да намерите MAC адреси на вашия компютър с Windows 10 чрез Настройки, Контролен панел, Системна информация, Команден ред и PowerShell.
Как да намерите MAC адрес на вашия компютър с помощта на настройки
- За да направите това, изберете Старт > Настройки > Мрежа и интернет .
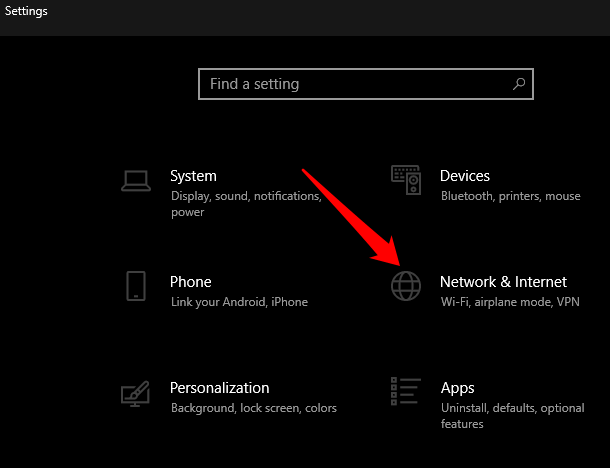
- В зависимост от вашата мрежова връзка изберете Ethernet или WiFi .
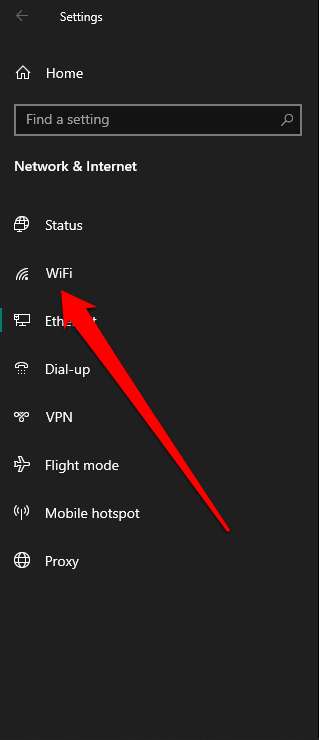
- Изберете Хардуерни свойства под вашата връзка .
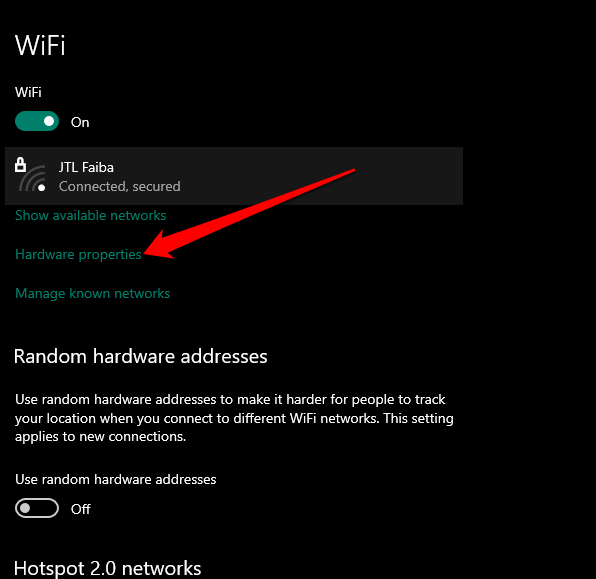
- Проверете MAC адреса на вашия компютър в раздела Свойства .
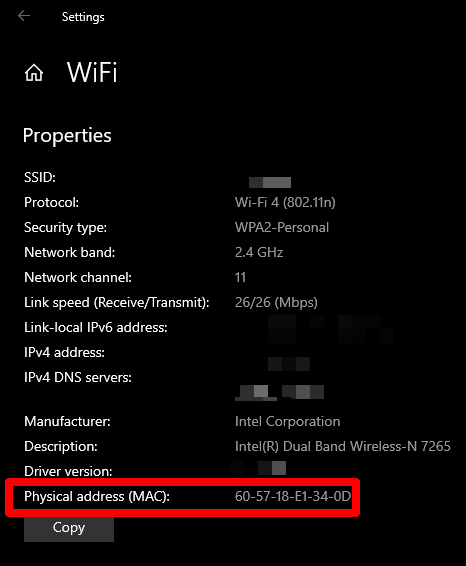
Как да намерите MAC адрес на вашия компютър с помощта на контролния панел
- За да направите това, отворете Контролен панел > Мрежа и интернет .
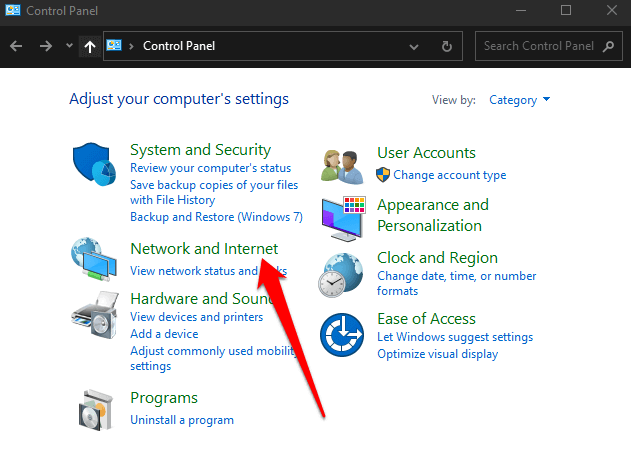
- Изберете Център за мрежи и споделяне .
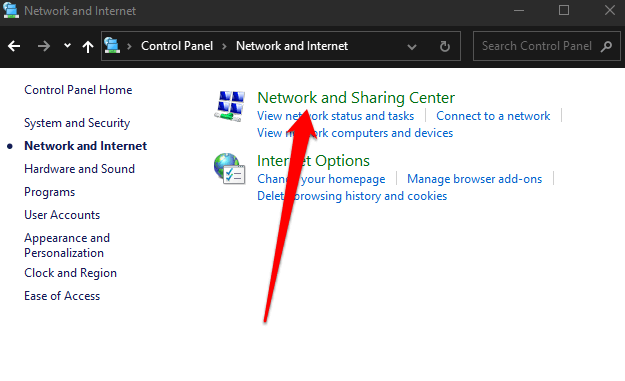
- След това изберете Промяна на настройките на адаптера .
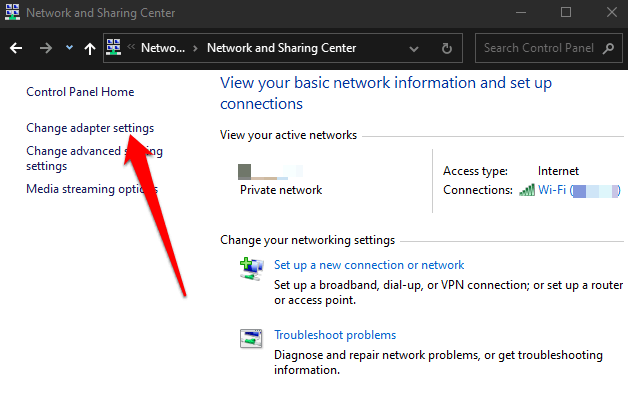
- В зависимост от вашата връзка щракнете двукратно върху Ethernet или WiFi .
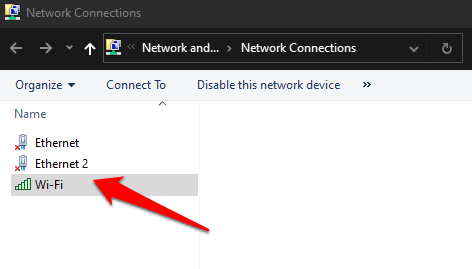
- Щракнете двукратно върху WiFi и изберете Подробности.
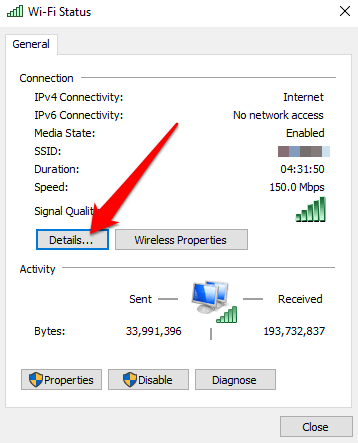
- Проверете вашия MAC адрес до физическия адрес .
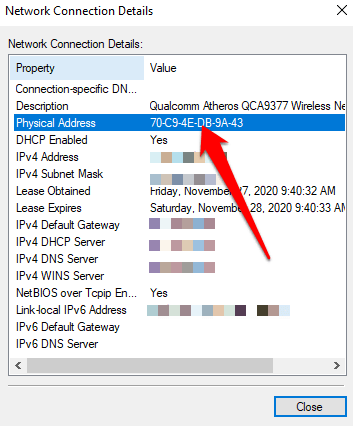
Как да намерите MAC адрес на вашия компютър чрез командния ред
- За да направите това, въведете CMD в полето за търсене и изберете Команден ред > Изпълни като администратор .
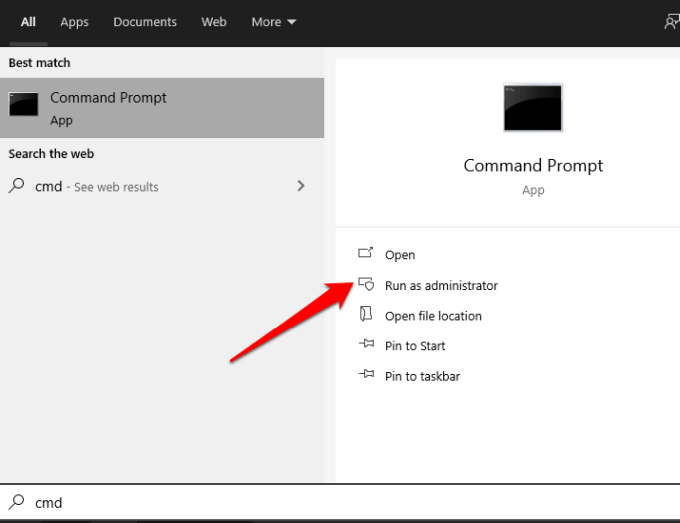
- Въведете командата ipconfig /all и натиснете Enter . Ще видите MAC адресите за всяка мрежова карта, инсталирана на вашия компютър, плюс MAC адреси, които не са свързани с хардуерни карти.
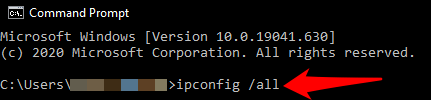
- Проверете за MAC адреса в полето Physical address .
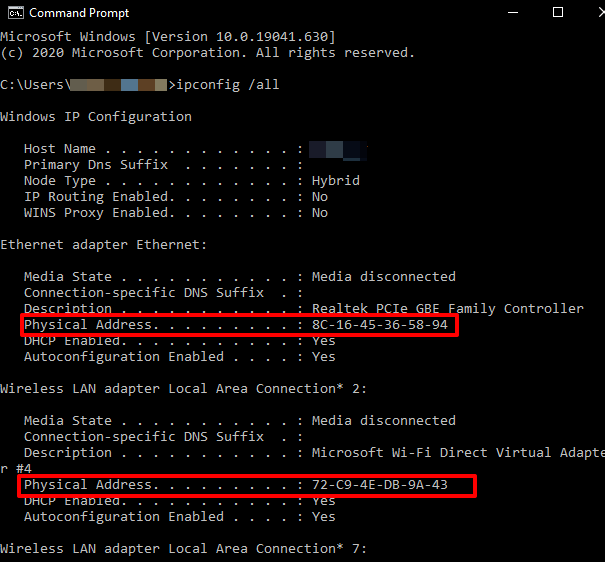
Забележка : Ако искате да видите MAC информацията на активните мрежови адаптери ясно, въведете getmac /v и натиснете Enter .
Как да намерите MAC адрес на вашия компютър с помощта на Windows PowerShell
- За да направите това, щракнете с десния бутон върху Старт > Windows PowerShell .
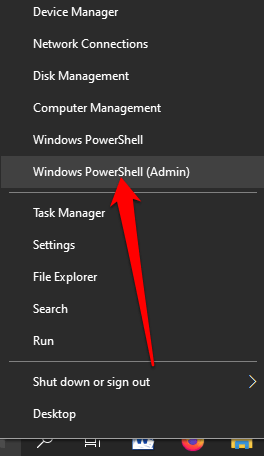
- Въведете командата Get-NetAdapter и натиснете Enter .
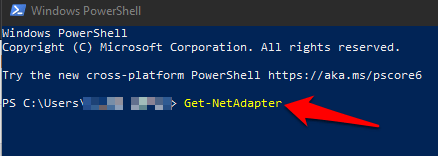
- Проверете MAC адреса на вашия мрежов адаптер . Ще видите списък на всеки мрежов адаптер, конфигуриран на вашия компютър, заедно с техните MAC адреси.
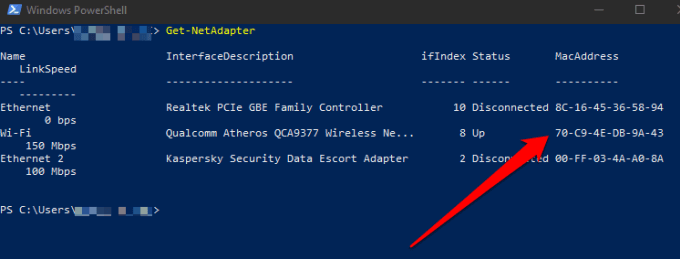
Как да намерите MAC адрес на вашия компютър с помощта на системна информация
- За да направите това, въведете системна информация в лентата за търсене и я изберете от резултатите от търсенето.
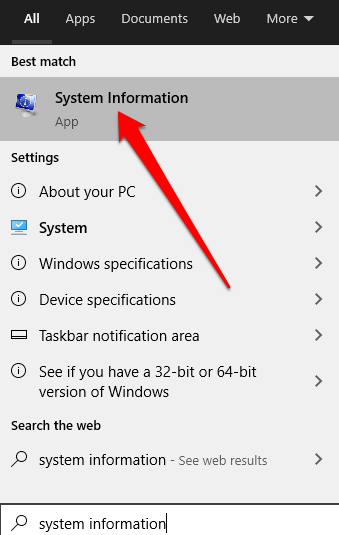
- След това разгънете секцията Компоненти и след това изберете секцията Мрежа .
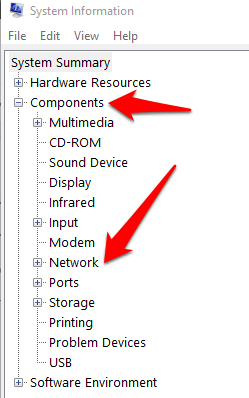
- Изберете Адаптер , отидете на вашия мрежов адаптер и потвърдете MAC адреса на вашия компютър.
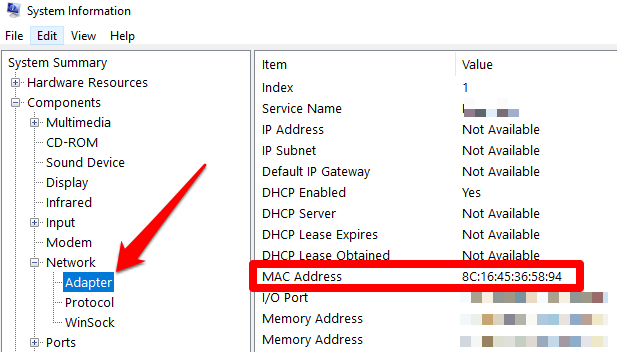
Как да намерите MAC адрес на Mac
- За да намерите MAC адреса на вашия Mac компютър, изберете Меню > Системни предпочитания > Мрежа .
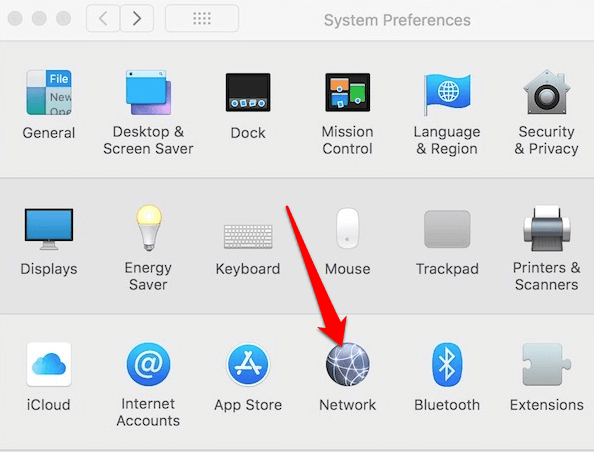
- Изберете Разширени .
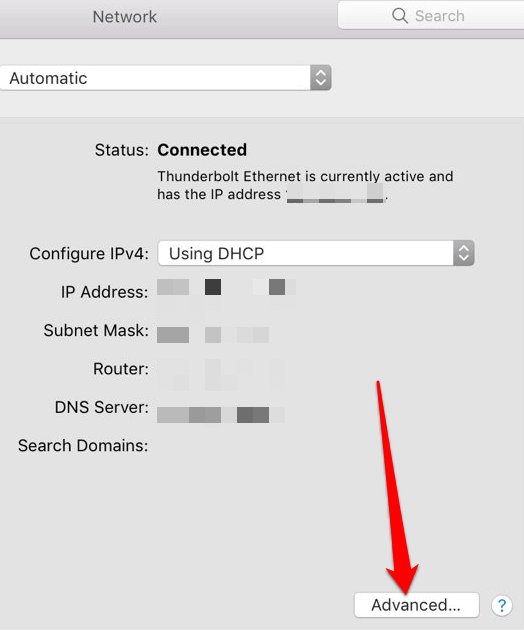
- Проверете за MAC адреса под Info или User Mode/Advanced за Mac, който работи с Open Transport, или под иконата Ethernet , ако вашият Mac работи с MacTCP. Можете също да изберете раздела WiFi , за да видите MAC адреса под дисплея на WiFi адреса или адреса на летището .
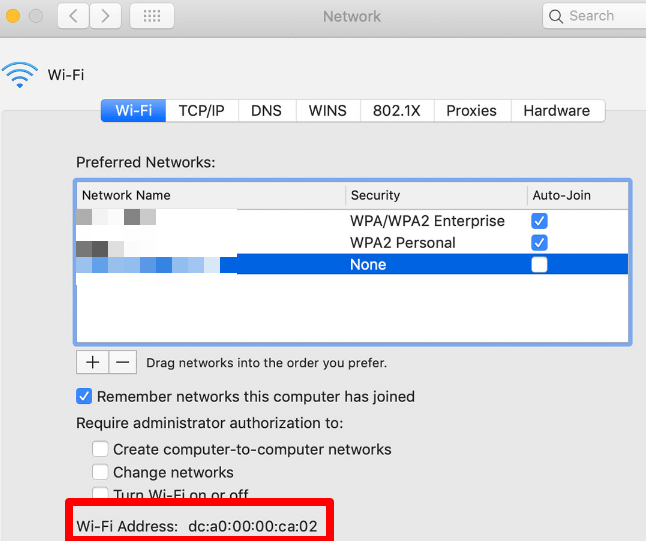
Разберете MAC адреса на вашия компютър
Надяваме се, че сте успели да намерите MAC адреса за вашия компютър с Windows 10 или Mac. Научете повече за това как работят MAC адресите от нашите ръководства за това как да промените или подправите вашия MAC адрес и как да определите своя IP адрес от MAC адрес .
Променете MAC адресите през операционната система
Windows предлага лесен начин за промяна на MAC адреси.
-
Натиснете клавиша Windows + X , след което изберете Диспечер на устройства .
:max_bytes(150000):strip_icc():format(webp)/002_what-is-mac-addressing-817968-2efb28447653485f8f8d38de35906c23.jpg)
-
Разгънете списъка с мрежови адаптери .
-
Щракнете с десния бутон върху адаптера, чийто MAC адрес искате да промените, след което изберете Свойства .
:max_bytes(150000):strip_icc():format(webp)/003_what-is-mac-addressing-817968-56c2dc4953954e51804333fb16d1516a.jpg)
-
Изберете раздела Разширени .
:max_bytes(150000):strip_icc():format(webp)/004_what-is-mac-addressing-817968-1962d1497d734f5a912e0795dbe32f45.jpg)
-
Изберете Локално администриран адрес или Мрежов адрес , след което изберете Стойност .
:max_bytes(150000):strip_icc():format(webp)/005_what-is-mac-addressing-817968-1559912ffa33430781429d9bb0e3cda0.jpg)
-
Изчистете съществуващата стойност, въведете нов адрес без тирета, след което изберете OK .
:max_bytes(150000):strip_icc():format(webp)/006_what-is-mac-addressing-817968-a2555ee698174503a19fe19c42cae47e.jpg)
-
Рестартирайте компютъра.

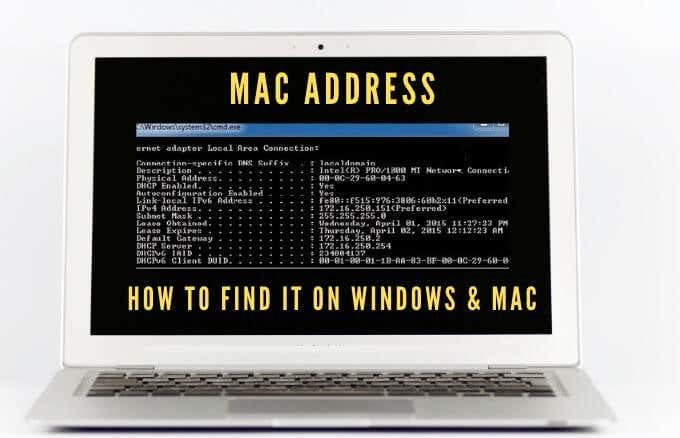
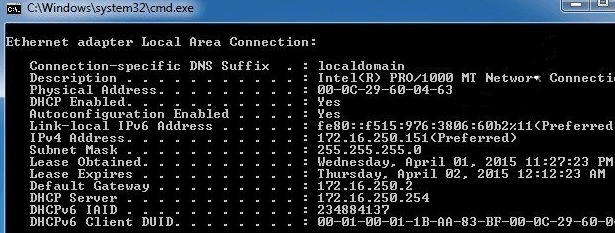
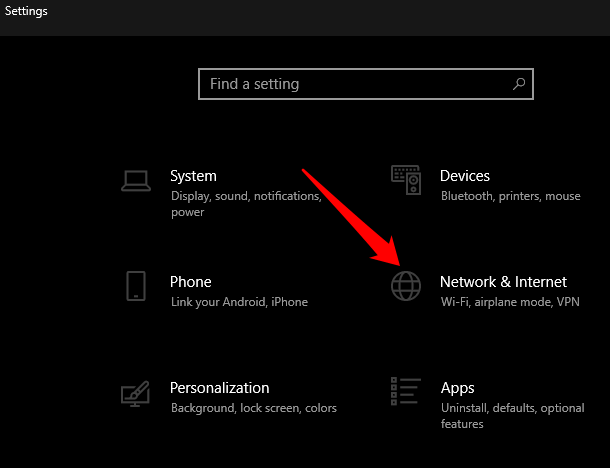
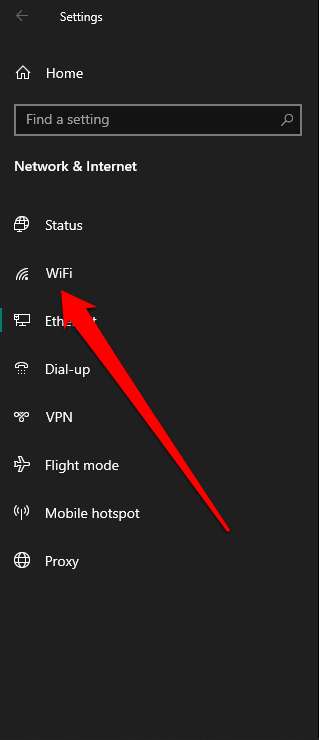
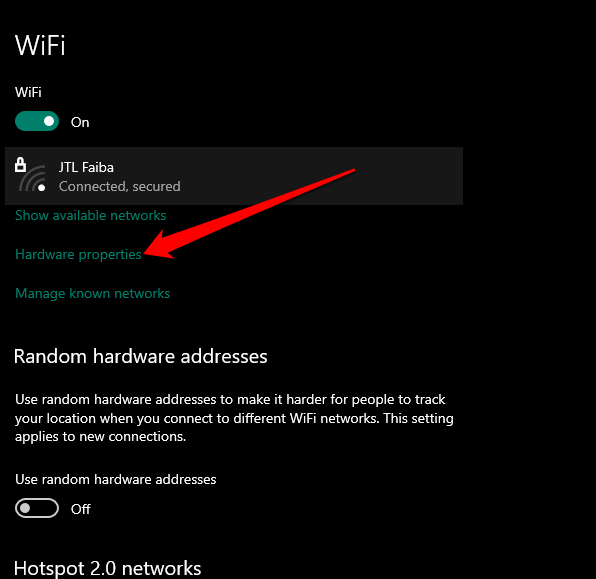
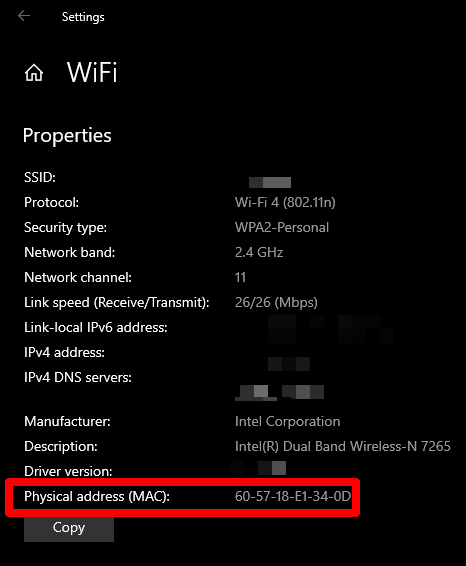
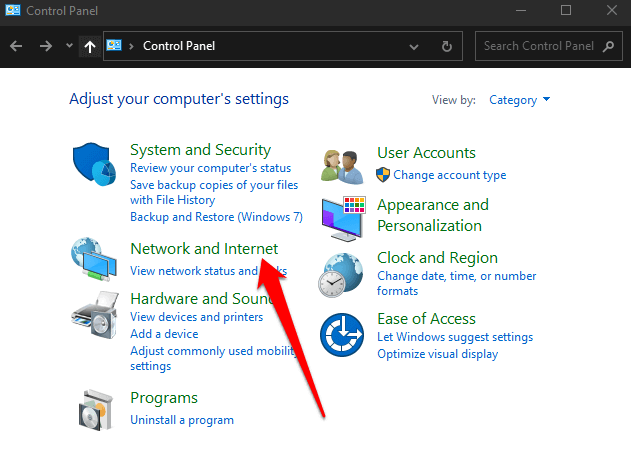
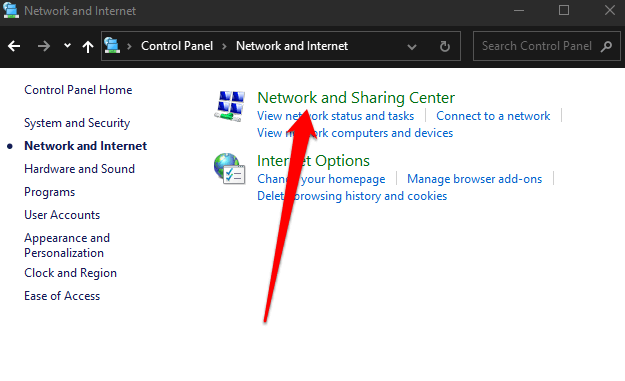
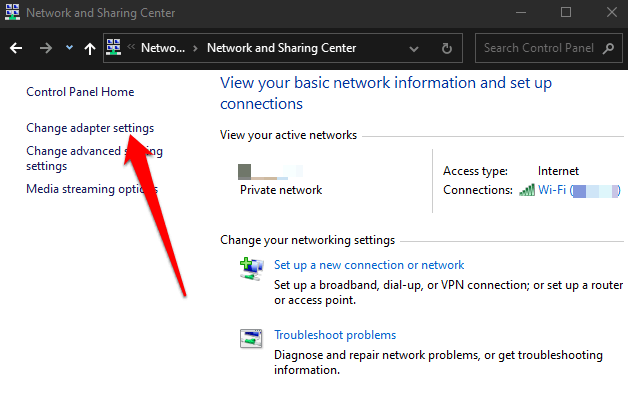
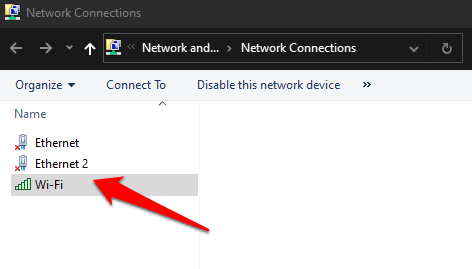
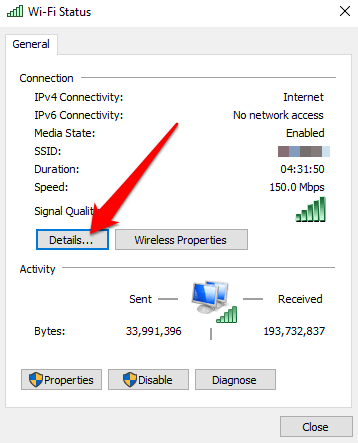
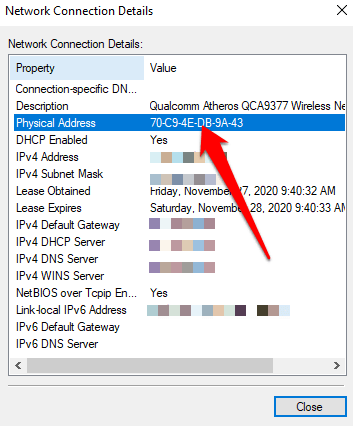
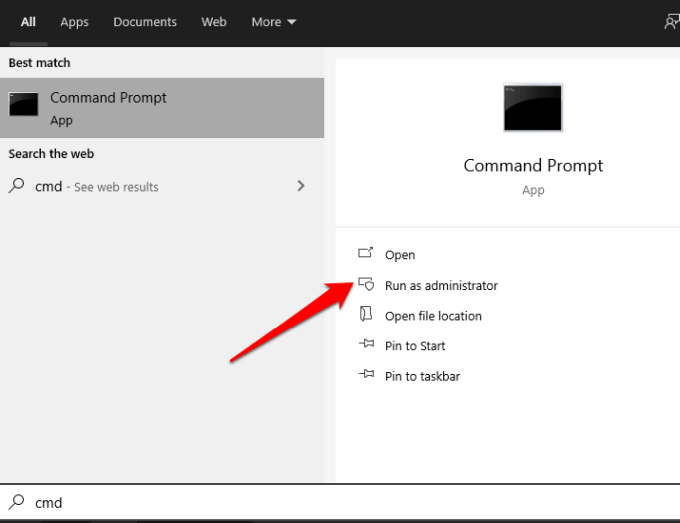
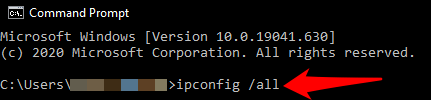
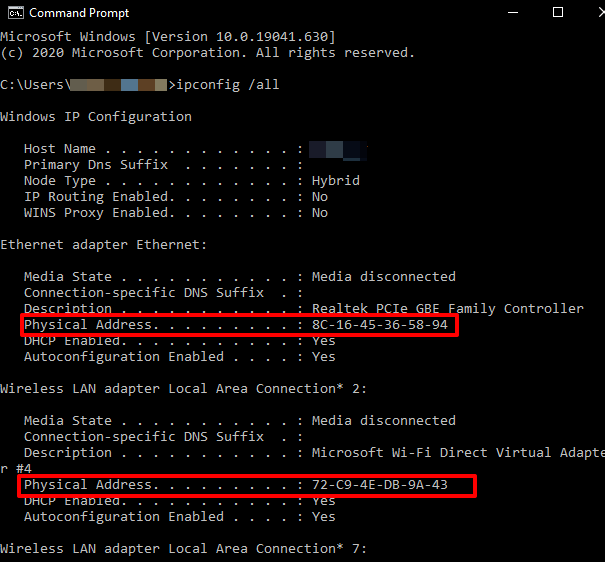
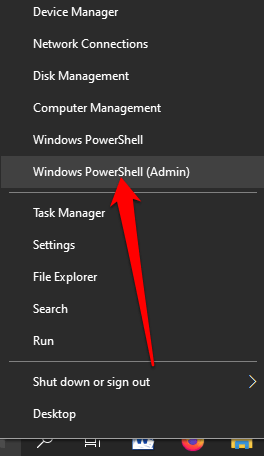
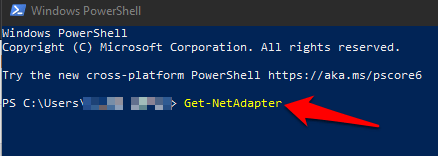
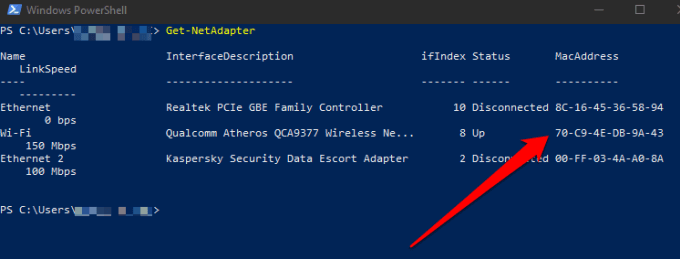
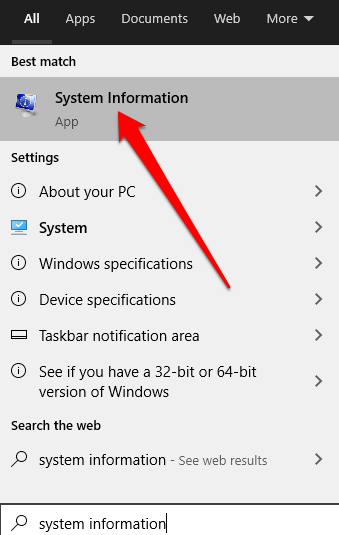
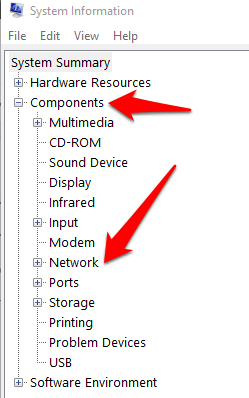
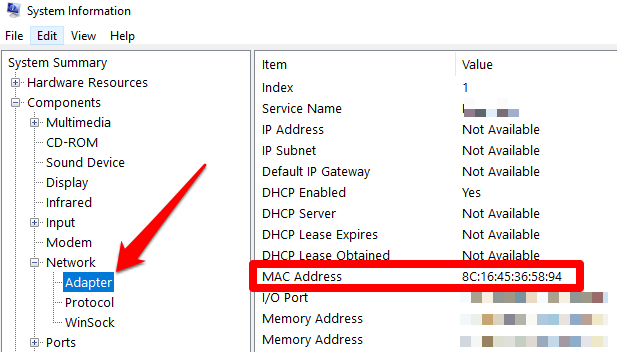
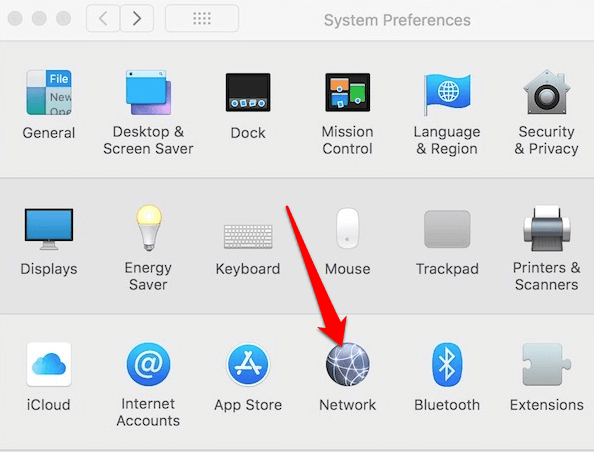
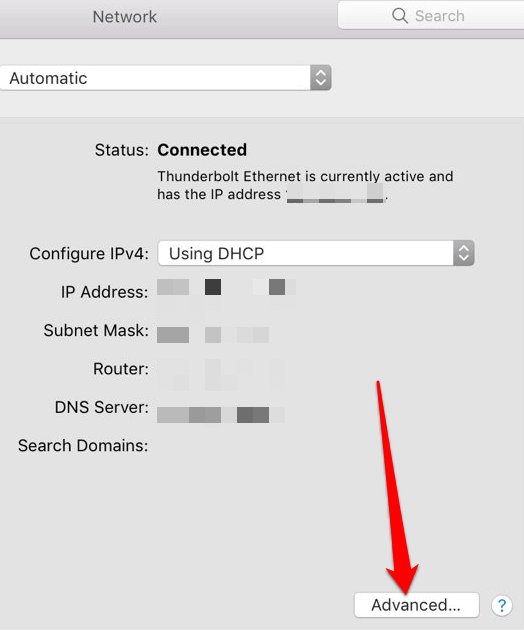
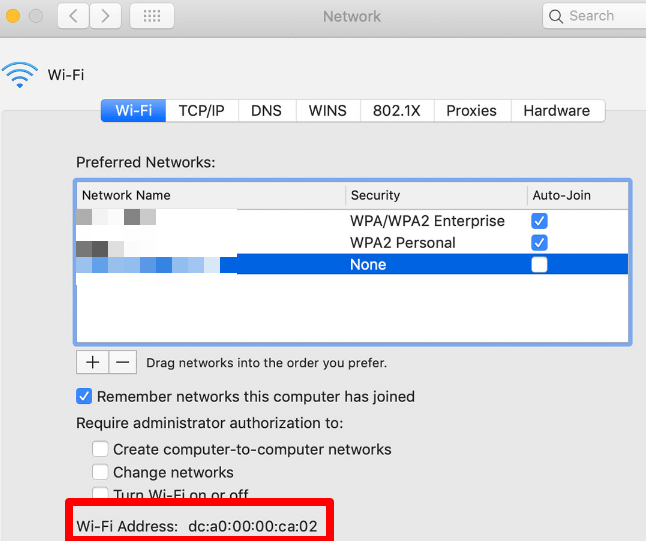
:max_bytes(150000):strip_icc():format(webp)/002_what-is-mac-addressing-817968-2efb28447653485f8f8d38de35906c23.jpg)
:max_bytes(150000):strip_icc():format(webp)/003_what-is-mac-addressing-817968-56c2dc4953954e51804333fb16d1516a.jpg)
:max_bytes(150000):strip_icc():format(webp)/004_what-is-mac-addressing-817968-1962d1497d734f5a912e0795dbe32f45.jpg)
:max_bytes(150000):strip_icc():format(webp)/005_what-is-mac-addressing-817968-1559912ffa33430781429d9bb0e3cda0.jpg)
:max_bytes(150000):strip_icc():format(webp)/006_what-is-mac-addressing-817968-a2555ee698174503a19fe19c42cae47e.jpg)



























