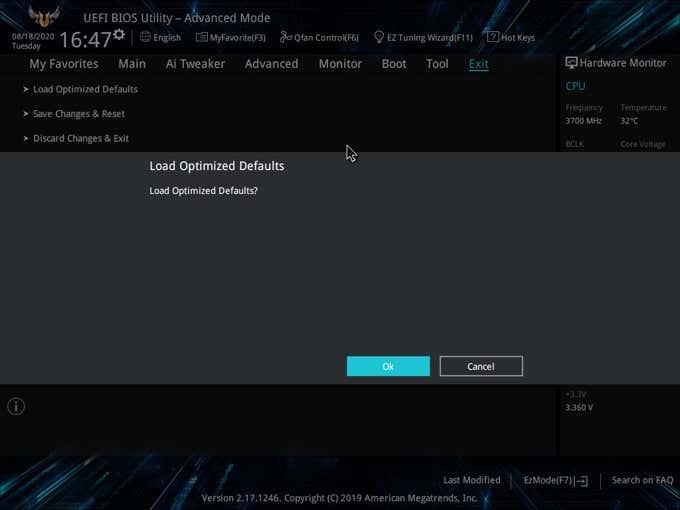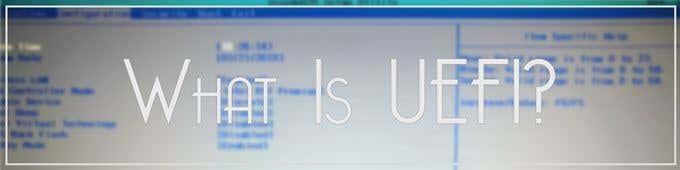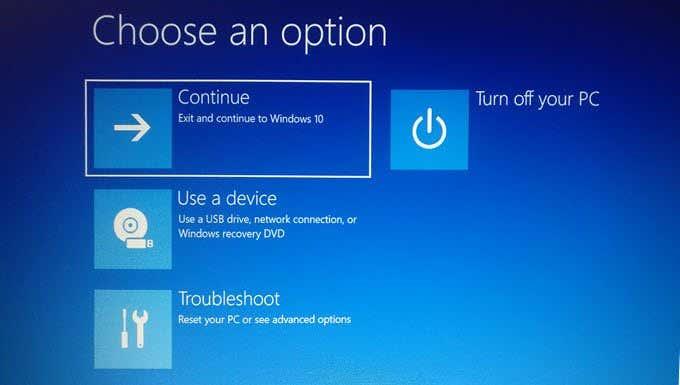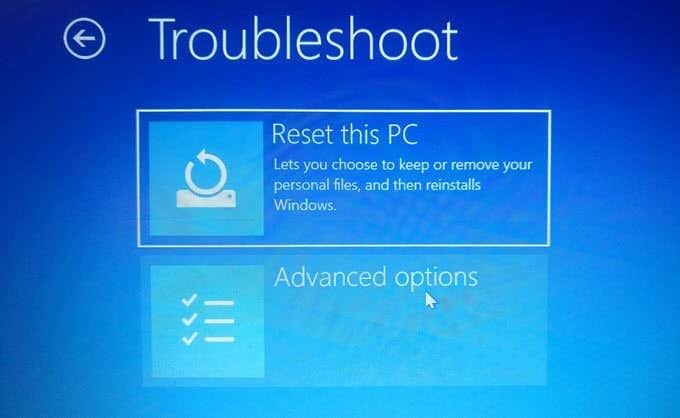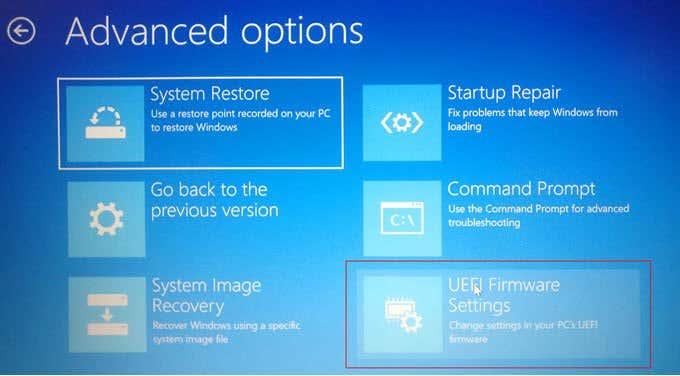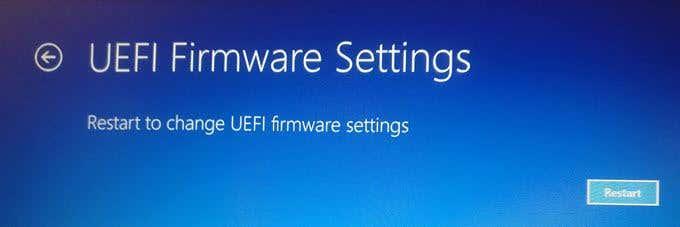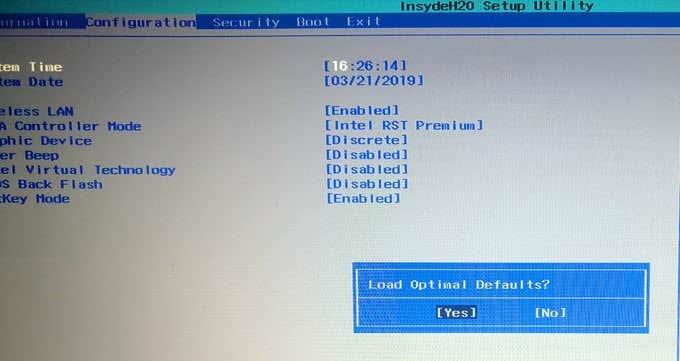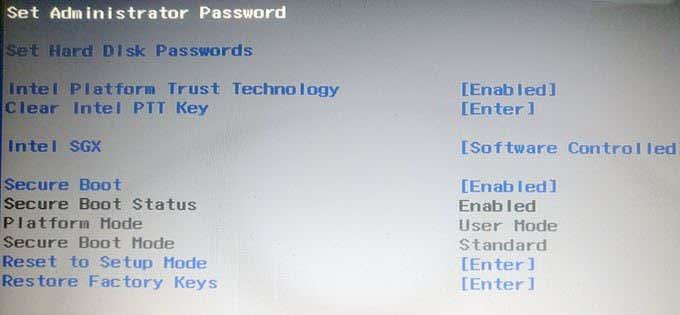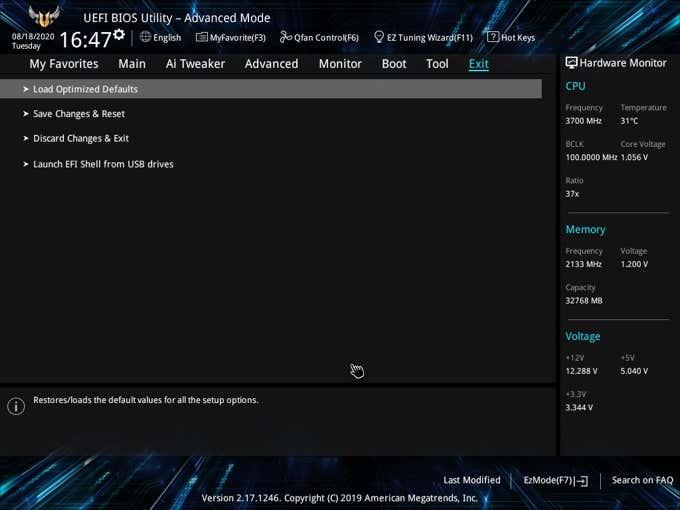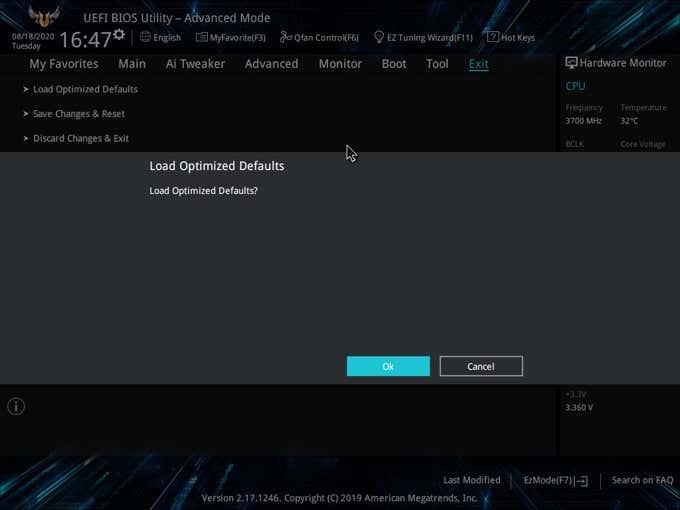Има моменти, когато потребителите изчерпват всичките си възможности и прибягват до нулиране на BIOS, за да поправят компютъра си.
BIOS може да се повреди поради неправилна актуализация или чрез зловреден софтуер. Да се научите как да нулирате BIOS е важна стъпка в отстраняването на неизправности на вашия компютър.
Какво е BIOS?

BIOS означава Basic Input Output System. Всяка дънна платка идва с BIOS. Този софтуер дава възможност на потребителите да контролират своите компютри на хардуерно ниво, преди операционната система да се зареди, и да отстраняват проблеми с компютъра.
Обикновено ще трябва само да влезете в настройките на BIOS, за да направите промени в реда на зареждане или да конфигурирате настройките на устройството. Той също така предоставя списък с инсталиран хардуер като вашия твърд диск, процесор и RAM.
В зависимост от операционната система, която използвате, BIOS може да има различно име. Например компютрите Mac изпълняват нещо, наречено Open Firmware или EFI и могат да бъдат достъпни чрез рестартиране и задържане на клавишите CMD + Option + O + F.
Какво е UEFI?
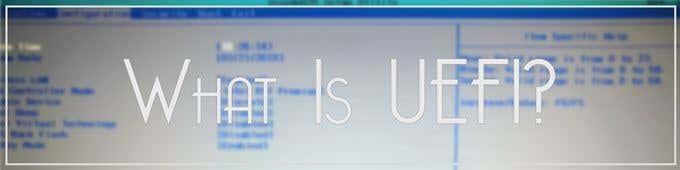
По-новите компютри са заменили BIOS с UEFI или Unified Extensible Firmware Interface. UEFI е по-бърз и има подобрени функции за сигурност в сравнение с BIOS. И двата термина обаче често се използват взаимозаменяемо от повечето потребители.
BIOS на лаптоп срещу BIOS на настолен компютър: Има ли разлика?
Процесът трябва да е един и същ, независимо дали влизате в BIOS на вашия лаптоп или настолен компютър. Но имайте предвид, че има случаи, когато потребителите са напълно блокирани от своя BIOS. Това ще изисква отваряне на корпуса на вашия компютър, което потенциално може да анулира гаранцията ви. В случаи като този би било най-добре да го оставите на професионални техници.
Няма значение дали работите с Windows 7, Windows 8 или WIndows 10. Всички съвременни дънни платки имат вграден BIOS.

Достъп до BIOS
Начинът, по който влизате в BIOS , ще зависи от вашата дънна платка. Няма истински стандартен набор, така че производителите са склонни да задават различни ключове. Без значение каква марка притежавате обаче, влизането във вашия BIOS започва с рестартиране на компютъра.
Докато компютърът се зарежда, натиснете многократно клавиша, който ви отвежда в BIOS. Екранът за зареждане понякога оставя подсказки за това кой бутон или клавиши да натиснете. На повечето машини това е клавишът F2 , но някои лаптопи използват DEL или F8 вместо това. Натиснете десния бутон достатъчно пъти и компютърът ще зареди вашите BIOS настройки.
Потребителите на Windows 10 също могат да получат достъп до BIOS чрез метода Shift + Restart . Отидете на Старт > Захранване . Докато държите клавиша Shift , натиснете Рестартиране . Това ще изведе син прозорец с няколко опции за отстраняване на неизправности.
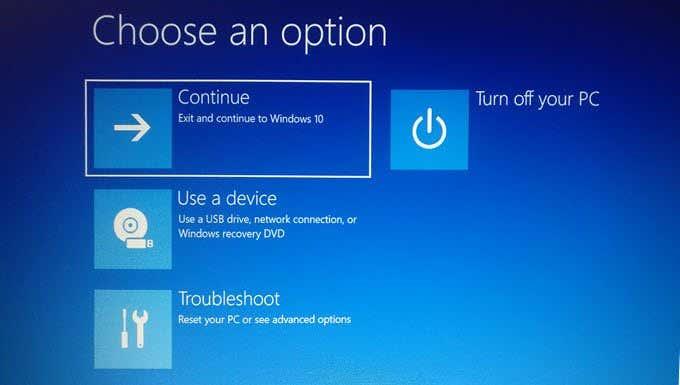
Оттук отидете на Отстраняване на неизправности > Разширени опции > Настройки на фърмуера на UEFI . Натиснете бутона Рестартиране , за да продължите.
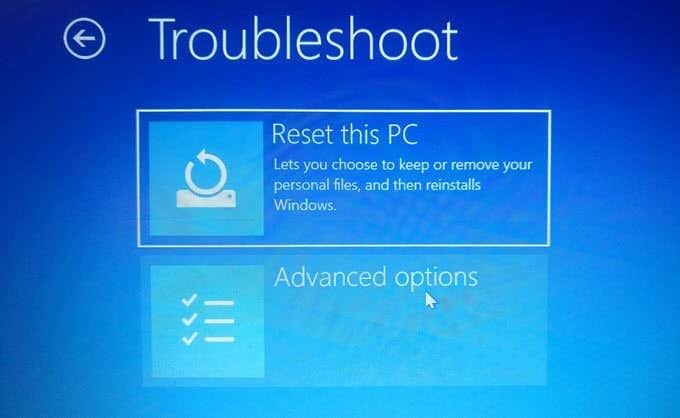
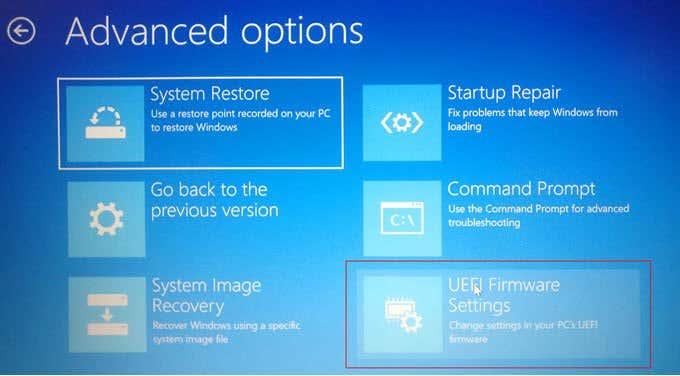
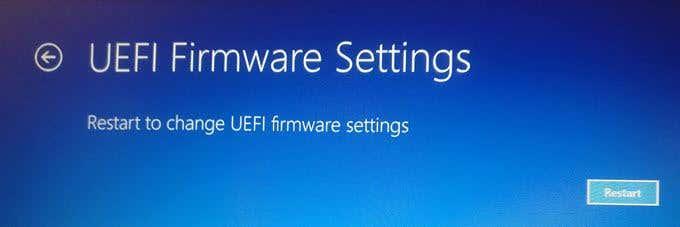
Компютърът ще се рестартира, но ще влезе в BIOS в края, вместо да ви отведе до екрана за влизане.
Нулиране на BIOS
Първо, ако не можете да влезете в BIOS поради парола, не забравяйте да прочетете нашата статия за това как да нулирате парола за BIOS .
След като влезете в BIOS, можете да опитате да натиснете клавишите F9 или F5 , за да изведете подкана за зареждане на опции по подразбиране . Щракването върху Да ще бъде достатъчно, за да възстановите настройките по подразбиране. Този ключ може да е различен в зависимост от вашия BIOS, но обикновено ще бъде посочен в долната част на екрана.
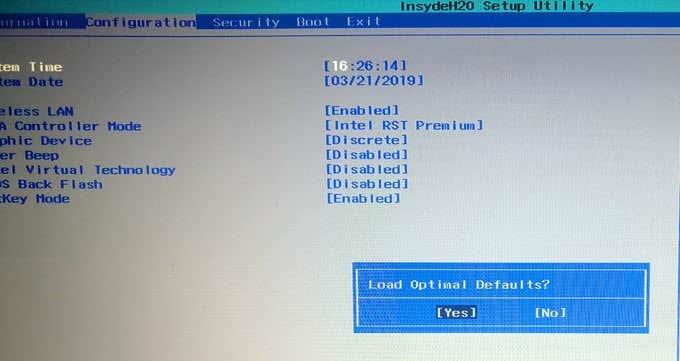
Можете също да нулирате BIOS в раздела Сигурност. Различните дънни платки имат различни опции на менюто, но ще има една, която ще нулира вашия BIOS.
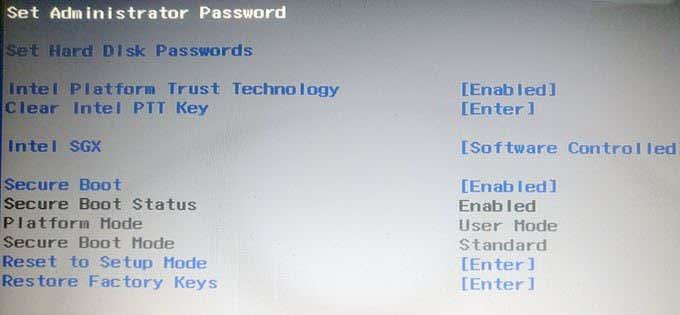
Не забравяйте да запазите и да излезете , когато приключите. И накрая, ако не е в раздела Сигурност или ако просто нямате такъв, последната опция е да щракнете върху връзката Изход .
Преди да излезете, ще видите няколко различни опции: отхвърляне и рестартиране, запазване на настройките и рестартиране, зареждане на настройките по подразбиране и т.н.
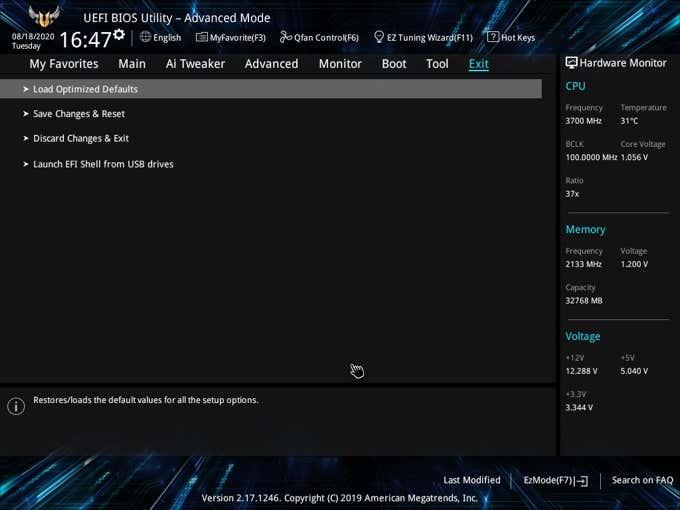
В моя случай това беше Зареждане на оптимизирани настройки по подразбиране . Ако изберете тази опция, тя ще продължи и ще нулира BIOS по подразбиране и ще рестартира.