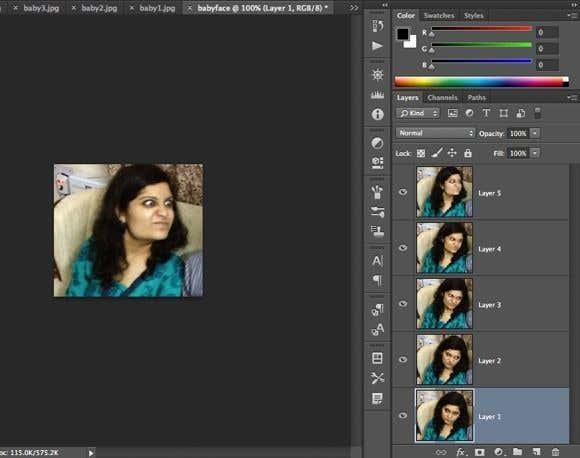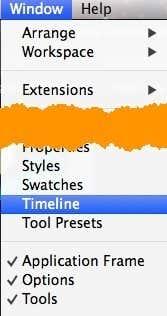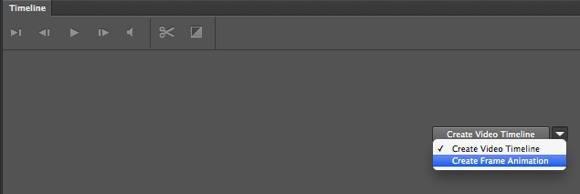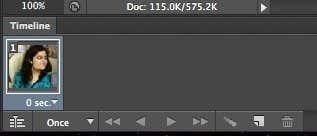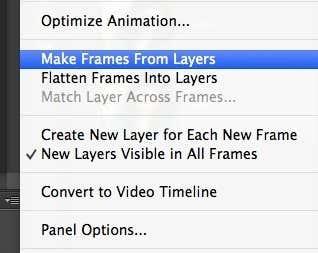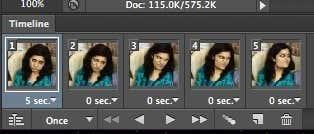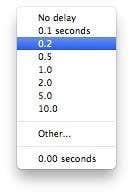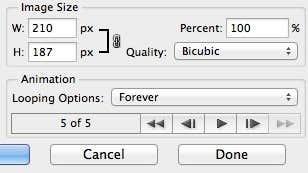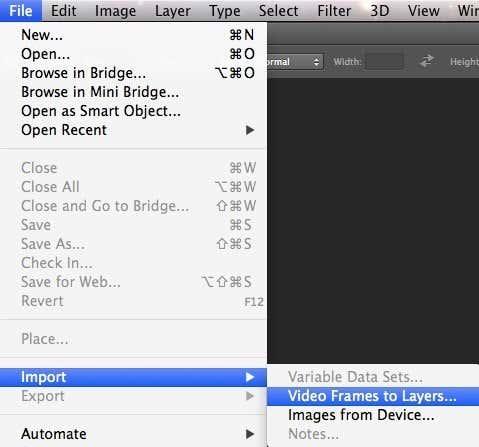Наскоро направих няколко забавни снимки на моя братовчед и исках да създам свой собствен анимиран GIF, вместо да използвам „Auto Awesome“, създаден автоматично от Google+. Тъй като имам инсталиран Photoshop CS6, реших, че ще го пробвам и ще видя какво ще се случи. Отначало мислех, че ще бъде доста лесно: импортирайте изображенията в отделни слоеве и след това просто ги запазете като GIF файл с анимация. грешно!
Ако се опитате да създадете GIF по този начин, ще забележите, че разделът Анимация в диалоговия прозорец Запазване за уеб е сив. За да го активирате, така че да можете да избирате опциите за повтаряне, трябва да създадете това, което се нарича Frame Animation във Photoshop CS6. Звучи сложно, но е доста лесно да се направи. В тази публикация ще ви преведа през стъпките за създаване на ваш собствен анимиран GIF с помощта на ��еподвижни изображения.
Ще спомена също как да импортирате видеоклип и да го конвертирате в анимиран GIF. Само процесът на импортиране се различава при импортиране на видеоклип, останалите стъпки остават същите.
Стъпка 1 – Импортиране на всички изображения
Първото нещо, което ще трябва да направите, е да импортирате всичките си изображения в отделни слоеве в един Photoshop файл. Така че, ако имате 6 изображения, например, отворете ги всички във Photoshop и след това създайте нов файл и копирайте и поставете всяко от изображенията в отделен слой в новия файл. Слой 1 трябва да е вашата начална картина, а последният слой трябва да е последната снимка в анимацията.
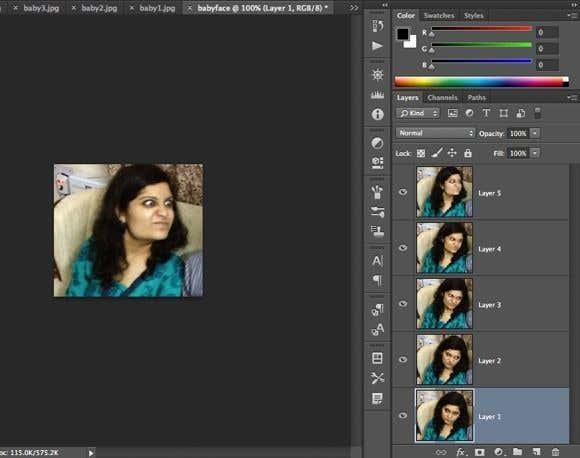
Тази част от процеса вероятно ще отнеме най-много време от всички стъпки. Вероятно има по-лесен и по-бърз начин да направите това във Photoshop, но тъй като не съм професионалист, ръчно копирам и поставям всяко изображение в нов файл на Photoshop. Ако знаете за по-бърз начин, моля, уведомете ме в коментарите.
Стъпка 2 – Създаване на рамкова анимация
Втората стъпка е да създадете действителната анимация в самия Photoshop. За да направите това, първо трябва да отворите прозореца Timeline. Отидете до Window и изберете Timeline .
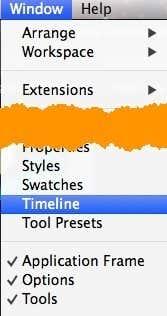
Сега ще видите прозореца Timeline отворен в долната част на екрана. За начало трябва да е напълно празен. Сега, за да създадете рамкова анимация, просто щракнете с десния бутон някъде в полето Timeline и изберете Създаване на рамкова анимация .
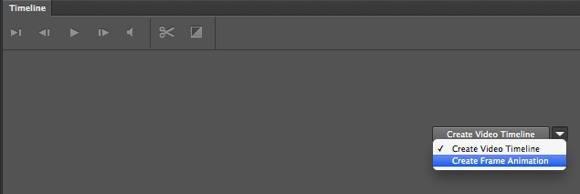
Когато направите това, сега ще видите само едно изображение във времевата линия с малко малко 1 в горния ляв ъгъл. Това ще бъде или изображението, което сте избрали в панела със слоеве, или ще бъде последният добавен слой (последното изображение в анимацията). В този момент това е анимация от един кадър, което не е това, което искаме.
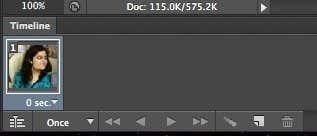
Вместо това искаме всички слоеве да бъдат включени в анимацията. За да направим това, трябва да щракнем върху малкия бутон със стрелка надолу най-вдясно на прозореца на времевата линия. Има малка стрелка надолу и след това няколко хоризонтални линии до нея. когато щракнете върху това, ще видите опция, наречена Направете рамки от слоеве .
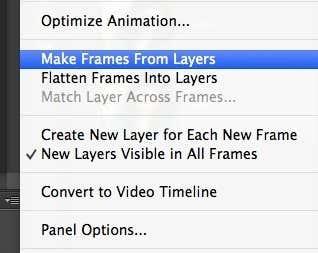
Сега трябва да видите рамка за всеки слой, който имате във вашия файл. Всеки кадър също ще има малко падащо меню под изображението, което ви позволява да изберете продължителността от време, през което всеки кадър да се показва.
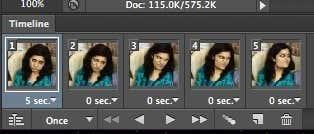
Както можете да видите по-горе, първият кадър е 5 секунди, а след това останалите са зададени на 0. Ще трябва да ги коригирате съответно, но можете също да изберете персонализиран период от време.
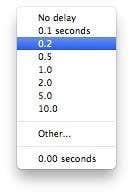
След като сте избрали времето за всеки кадър, вие сте готови за последната стъпка, която е записването на вашата нова анимация в GIF файл.
Стъпка 3 – Запазете GIF файл
Сега е време да запазите вашия анимиран GIF. За да направите това, отидете на Файл и щракнете върху Запазване за уеб . В най-долната част на диалоговия прозорец за запазване ще видите секцията Анимация, която вече не трябва да е сива.
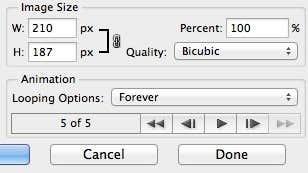
Вашите опции тук са доста лесни за разбиране. Наистина можете само да изберете как искате да се повтаря и след това да визуализирате анимацията, преди да я запазите. Това е всичко! Надяваме се, че това ръководство ще ви помогне да създадете своя анимиран GIF във Photoshop CS6 без проблеми!
Заключение
Има няколко неща, които си струва да се споменат. Първо, ако установите, че анимираният GIF е твърде голям, тогава първо ще трябва да намалите размера на отделните изображения, преди да създадете своя окончателен Photoshop файл с множеството слоеве. Можете или да изрежете изображенията, ако имате нужда само от част от снимките, за да създадете анимацията, или можете да намалите размера на цялото изображение.
Второ, ако имате видео, можете автоматично да импортирате видеокадрите в слоеве, като отидете на Файл , след това Импортиране и щракнете върху Видеокадри към слоеве .
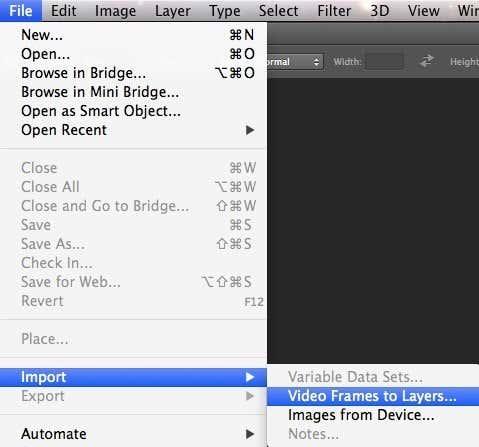
Така че това е всичко. Отново, за да управлявате размера, може да се наложи да намалите качеството на изображенията, за да създадете малък GIF файл. Наслади се!