Dropbox: Как да получите повече безплатно място за съхранение

Изчерпвате място в Dropbox? Вижте тези съвети, които ще ви осигурят повече безплатно място за съхранение.
Облачното решение на Dropbox е идеално за запазване на снимки; независимо дали имате обширна колекция от селфита или правите снимки на всяко куче, което срещнете, Dropbox ви пази. Разбира се, за да използвате реално вашето облачно хранилище, трябва да качите снимките си в Dropbox.
Сега можете да изберете да качите вашите снимки в Dropbox ръчно, но честно казано, кой има време? Dropbox има доста надеждна функция за автоматично качване. Тя ви позволява автоматично да синхронизирате цялата си ролка на камерата, когато свържете мобилно устройство към компютъра.
Всичко, което трябва да направите, е да настроите това веднъж на вашето устройство. Когато е свързано някое мобилно устройство, вашата ролка на камерата ще бъде автоматично синхронизирана и архивирана. С други думи: спокойствие, без да се притеснявате, че вашите ценни снимки може да се загубят, ако нещо се случи с телефона ви, например. Ето как да настроите автоматично качване на камера.
За да стигнете до настройката за качване на камерата, трябва да преминете през настройките на акаунта. Първо трябва да щракнете върху иконата на зъбно колело в долната част на колоната вляво, за да стигнете до там.
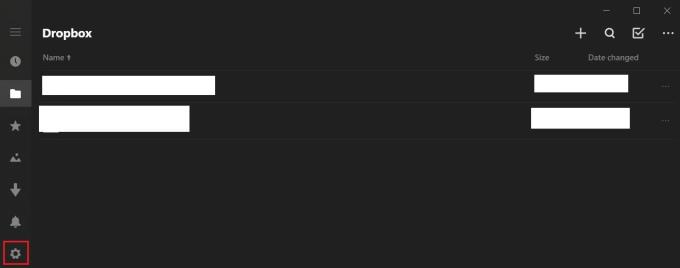
Кликнете върху иконата на зъбно колело, за да отворите настройките си.
В настройките щракнете върху „акаунт“, за да отворите настройките на акаунта.
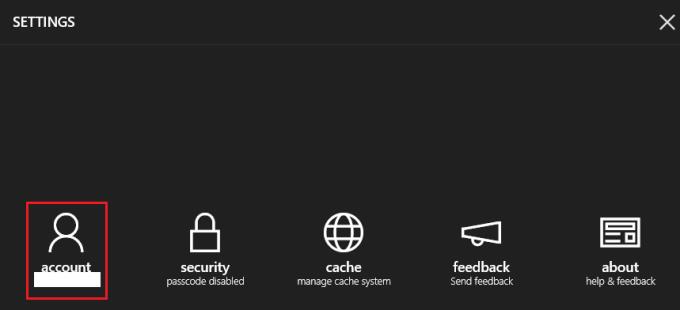
Кликнете върху „акаунт“, за да отворите настройките на акаунта.
В настройките на акаунта щракнете върху „Настройки за качване на камерата“, за да стигнете до дясната страница.

Щракнете върху „Настройки за качване на камерата“, за да стигнете до страницата за активиране на автоматично качване на камера.
В настройките за качване на камерата щракнете върху плъзгача с надпис „качване на камера“ в позиция „Включено“, за да активирате автоматичното качване. По подразбиране тези качвания се извършват само през безмерни wifi връзки. Ако искате автоматичното качване да се извършва през ограничена връзка или през мобилна връзка за данни, трябва да активирате плъзгача „използвайте всеки тип връзка“.
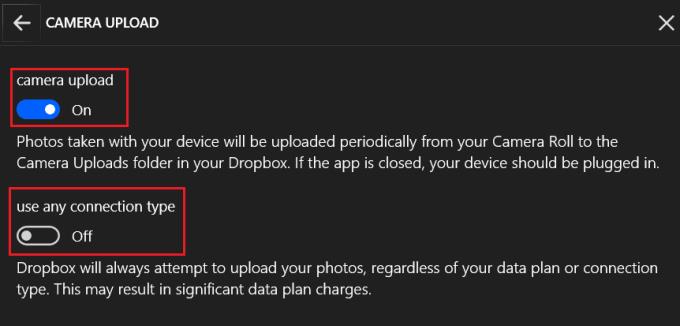
Активирайте плъзгача „качване на камерата“ и по избор „използвайте плъзгача за всяка връзка“.
Автоматичните качвания облекчават болката от осигуряването на резервно копие на колекцията ви от снимки. Като следвате стъпките в това ръководство, можете да активирате автоматичното качване, когато е включена мобилна камера.
Изчерпвате място в Dropbox? Вижте тези съвети, които ще ви осигурят повече безплатно място за съхранение.
Ако значката на Dropbox липсва в Office 365, прекратете връзката на акаунта си с компютъра и след това го свържете обратно.
Уморихте ли се да получавате тези имейли с малко място за съхранение в Dropbox? Вижте как можете да ги изключите.
За да коригирате проблеми с визуализацията на Dropbox, уверете се, че платформата поддържа типа файл и файлът, който се опитвате да прегледате, не е защитен с парола.
Ако Dropox.com не се зарежда, актуализирайте браузъра си, изчистете кеша, деактивирайте всички разширения и стартирайте нов раздел „инкогнито“.
Ако Dropbox не може да намери и качи нови снимки от вашия iPhone, уверете се, че използвате най-новите версии на приложението iOS и Dropbox.
Дайте на акаунта си в Dropbox допълнителен слой сигурност. Вижте как можете да включите заключване с парола.
Кажете на Dropbox как се чувствате. Вижте как можете да изпратите обратна връзка до услугата може да се подобри и разберете как се чувстват клиентите им.
преместихте ли се? В такъв случай вижте как да използвате друга часова зона в Dropbox.
Персонализирайте работния си опит, като накарате Dropbox да отваря нужните ви офис приложения по начина, по който трябва да бъдат отворени.
Ако имейлите за активност на папката Dropbox не са необходими, ето стъпките, които трябва да следвате, за да го деактивирате.
Работата с други ще изисква да споделяте файлове. Вижте как можете да поискате качване на файл от някого в Dropbox.
Искате да извлечете максимума от Dropbox? Ето как можете да получите бюлетин с нови функции, за да можете да сте в течение.
Някои известия за влизане в Dropbox не са необходими. Ето как да ги изключите.
Ако не можете да генерирате връзки в Dropbox, може да има активна забрана за споделяне във вашия акаунт. Изчистете кеша на браузъра си и проверете резултатите.
Вижте колко място за съхранение имате в акаунта си в Dropbox, за да видите колко още файла можете да качите. Ето как можете да направите това.
Стандартната писмена структура на датите има фини разлики между културите по света. Тези различия могат да причинят недоразумения, когато
Научете какви алтернативи имате, когато не можете да изпратите прикачен имейл, защото файлът е твърде голям.
Разберете как някой е влязъл в акаунта ви в Dropbox и вижте кои устройства и браузъри имат достъп до вашия акаунт.
Достатъчно ли ви е Dropbox? Ето как можете да изтриете акаунта си завинаги.
Разберете как да се справите с грешката “Aw, Snap!” в Chrome, с списък на ефективни методи за решаване на проблема и достъп до сайтовете, които желаете.
Spotify може да има различни обичайни грешки, като например музика или подкасти, които не се възпроизвеждат. Това ръководство показва как да ги поправите.
Изчистете историята на изтеглените приложения в Google Play, за да започнете отначало. Предлагаме стъпки, подходящи за начинаещи.
Имали ли сте проблем с приложението Google, което показва, че е офлайн, въпреки че имате интернет на смартфона? Прочетете това ръководство, за да намерите доказаните решения, които работят!
Ако се чудите какво е този шумен термин fog computing в облачните технологии, то вие сте на правилното място. Четете, за да разберете повече!
В постоянно променящия се свят на смартфоните, Samsung Galaxy Z Fold 5 е чудо на инженерството с уникалния си сгъваем дизайн. Но както и да изглежда футуристично, той все още разчита на основни функции, които всички използваме ежедневно, като включване и изключване на устройството.
Ако не сте сигурни какво означават импресии, обхват и взаимодействие във Facebook, продължете да четете, за да разберете. Вижте това лесно обяснение.
Уеб браузърът Google Chrome предоставя начин да промените шрифтовете, които използва. Научете как да зададете шрифта по ваше желание.
Вижте какви стъпки да следвате, за да изключите Google Assistant и да си осигурите малко спокойствие. Чувствайте се по-малко наблюдавани и деактивирайте Google Assistant.
Как да конфигурирате настройките на блокера на реклами за Brave на Android, следвайки тези стъпки, които могат да се извършат за по-малко от минута. Защитете се от натрапчиви реклами, използвайки тези настройки на блокера на реклами в браузъра Brave за Android.



























