Много хора имат два или повече акаунта в Microsoft Teams. Често хората имат безплатен личен акаунт и един работен или бизнес акаунт и постоянно превключват между двете. Някои хора предпочитат да използват един акаунт и да променят типа на акаунта си, когато е необходимо. Ако сте част от тази категория, нека да проучим как можете да промените типа на акаунта си.
Как да превключвате между акаунти в Microsoft Teams
Но първо, нека поговорим малко за превключването между акаунти на различни екипи. Понастоящем Microsoft Teams не поддържа влизане с няколко акаунта . Приложението поддържа само един акаунт, в който сте влезли. Така че, ако искате да превключвате между различни акаунти в Teams, първо трябва да излезете от текущия си акаунт. След това можете да влезете с друг акаунт.
Разбира се, това означава, че не можете да наблюдавате няколко акаунта на един екран. И постоянното превключване на акаунти е непродуктивно, особено ако работите с различни компании и акаунти в Teams.
Добрата новина е, че Microsoft работи за внедряване на вградена опция, която позволява на потребителите да превключват между различни акаунти в Teams, без първо да излизат от текущия си акаунт. Трябва да има падаща стрелка точно между снимката на вашия профил и лентата за търсене. Кликнете върху него и изберете акаунта, който искате да използвате.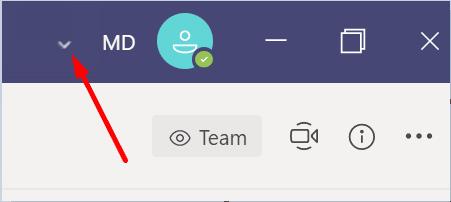
Може да се наложи да се свържете с вашия ИТ администратор и да го помолите да активира тази опция. Между другото, функцията в момента е достъпна само за ограничен брой потребители на платените версии на Teams.
Промяна на типа на вашия акаунт в Microsoft Teams
Сега, ако искате да промените типа на вашия акаунт в Teams от личен на бизнес, трябва да изпълните няколко допълнителни стъпки, за да свършите работата. Това е удобен подход, ако сте сигурни, че ще използвате един тип акаунт в бъдеще. Вместо да използвате два различни акаунта и постоянно да превключвате между тях, можете да разчитате на един.
Как да промените акаунта си в Teams от личен на бизнес
Винаги можете да надстроите от Teams Free до пълнофункционалните Teams for Business. С други думи, ако искате да промените акаунта си в Teams от личен към бизнес, трябва да преминете от безплатната версия към платената версия.
Щракнете върху снимката на вашия профил и изберете бутона Надстройка .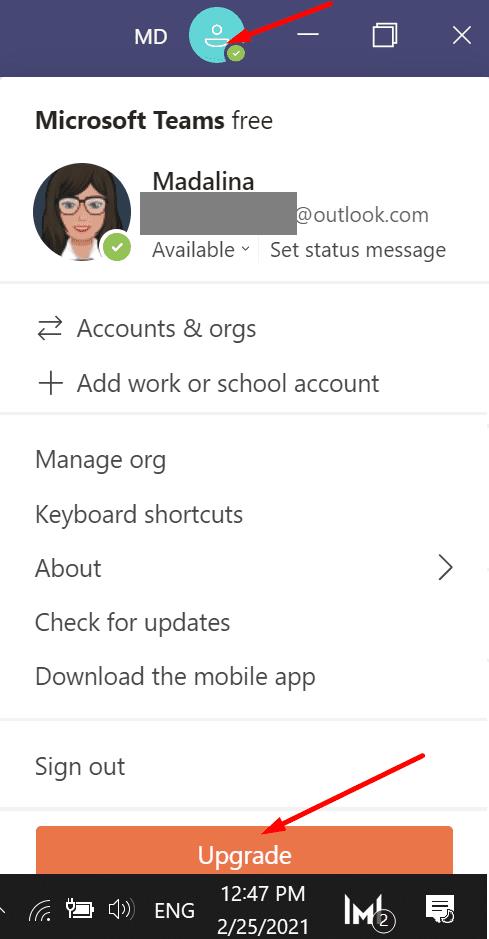
След това можете да изберете една от трите налични опции: Microsoft 365 Business Basic, Microsoft 365 Business Standard или Office 365 E3.
Промяна на вашия акаунт в Teams от бизнес към личен
От друга страна, не можете да преминете от бизнес акаунт обратно към личен. След като надстройката приключи, не можете да преминете обратно към Microsoft Teams Free и да възстановите личния си акаунт. Надстройката от Microsoft Teams Free до абонаментна версия носи поредица от ограничения. Можете да прочетете повече за това на страницата за поддръжка на Microsoft .
Но винаги можете да се регистрирате за Team Free, като използвате различен имейл адрес. Между другото, можете също да изберете опцията Work, когато бъдете попитани как искате да използвате Teams.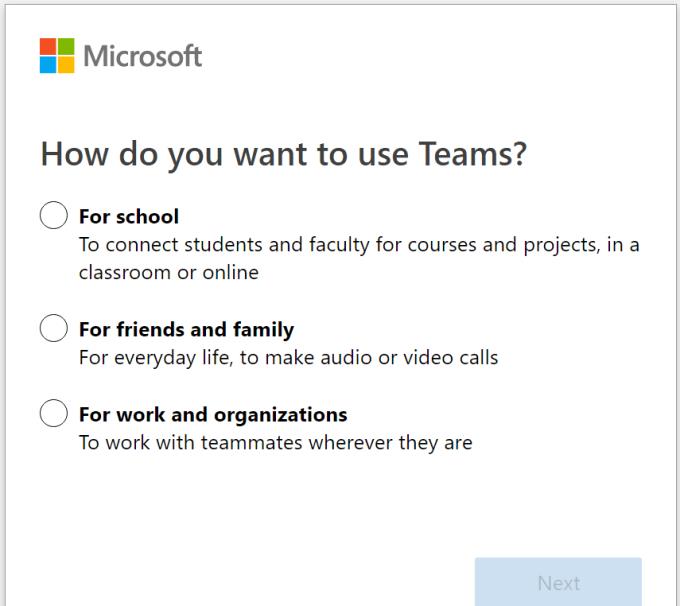
Това обаче не означава, че използвате бизнес акаунт. Teams for Business включва използването на платен лиценз. Имайте предвид, че Microsoft Teams Free for Work и Teams for Business не е едно и също нещо.
Ако вече сте закупили Office за бизнеса и искате да използвате безплатната версия на Teams със същия акаунт в Office 365, това няма да е възможно.
Заключение
Въпреки че винаги можете да надстроите от Teams Free до Teams for Business, имайте предвид, че процесът е необратим. След като акаунтът ви бъде надстроен, не можете да се върнете към Microsoft Teams Free. Ще трябва да създадете нов акаунт в Teams Free за лична употреба, като използвате различен имейл акаунт.
Надяваме се това ръководство да отговори на вашите въпроси. Уведомете ни, ако имате допълнителни въпроси. Ще направим всичко възможно да се свържем с вас възможно най-скоро.

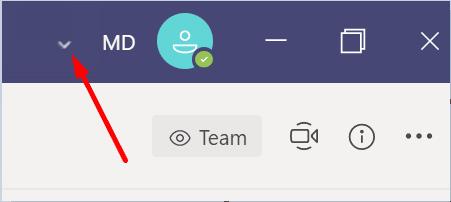
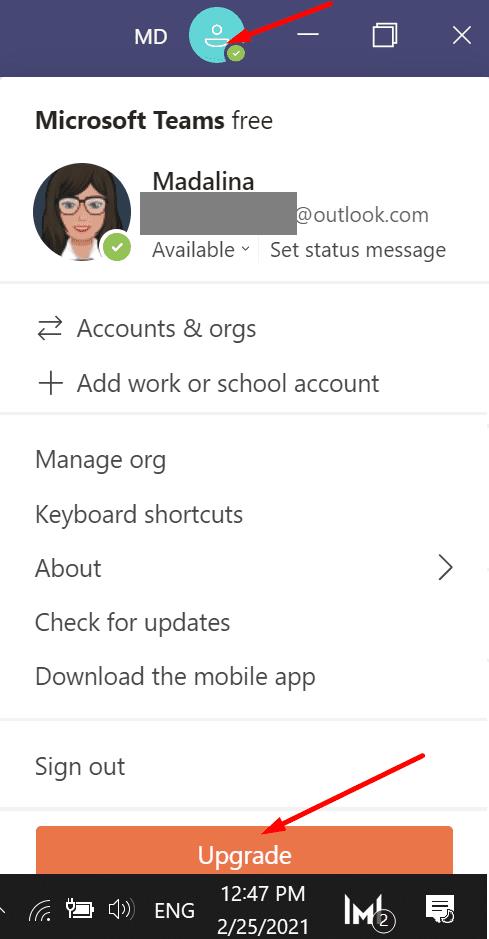
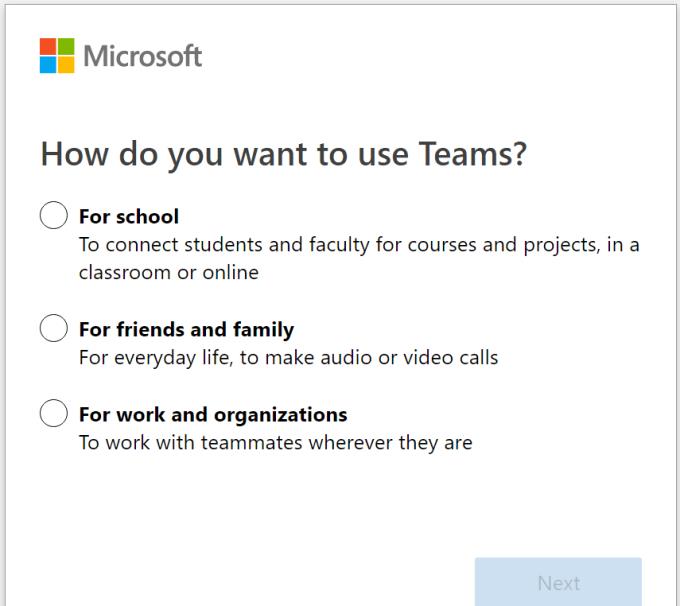



![Екипи на Microsoft: Съжаляваме - срещнахме проблем [Отправен] Екипи на Microsoft: Съжаляваме - срещнахме проблем [Отправен]](https://blog.webtech360.com/resources3/images10/image-424-1008181952263.jpg)




















