Как да включите/изключите режим Инкогнито в YouTube

YouTube има режим Инкогнито, който предотвратява записването на вашите гледания или влиянието им върху списъците ви. Този урок ще ви научи как да го използвате.
Снимката на дисплея или снимката на потребителския профил на всеки акаунт – социални медии или друг – е решаващ идентификатор. Позволява на нашите колеги и приятели да изразят лицето ни на имената ни, да изградят чувство на доверие, ако желаете. Подобно на всички свои конкуренти, Microsoft Teams също ви предоставя опцията да поставите снимка на потребителския профил, да зададете статус и други. Въпреки това, ако не желаете да запазите снимката на потребителския си профил там и да премахнете всички асоциации, нека тази част ви даде ясна инструкция. Сега, без повече приказки, нека да стигнем до него.
Свързано : Как да влезете в Microsoft Teams на компютър и телефон
Съдържание
Как да премахнете снимката на вашия профил в Microsoft Teams
Както беше обсъдено в предишния раздел, наличието на профилна снимка във всяка услуга ви прави по-достъпни. Въпреки това, колкото и безопасно да е Microsoft Teams, вие все още изпращате снимката си в интернет джунглата, което я прави достъпна за всички видове потребители. Ако предпочитате малко тиха и подобрена поверителност, премахването на снимката на вашия профил е правилният начин. Нека да проверим как бихте могли да направите това на вашия компютър и смартфон.
Свързано: Как да се върнете назад и напред в Microsoft Teams с меню История
На компютър
Ако вече сте изтеглили и инсталирали Microsoft Teams, стъпките, показани тук, няма да представляват проблем. След като стартирате и влезете в приложението, щракнете върху миниатюрата на снимката на вашия профил в горния десен ъгъл на екрана. Когато менюто се разшири, щракнете върху „Редактиране на профил“.

Тук ще намерите опцията за промяна на името и промяна на снимката на профила. Сега просто щракнете върху „Премахване на снимка“ и вижте, че вашата профилна снимка изчезва точно пред вас.

Когато бъде изтрито, докоснете „Запазване“.

Свързано: Как да актуализирате Microsoft Teams
В мрежата
Уеб приложението на Microsoft Teams не е толкова стабилно като настолния клиент, но ви позволява да премахнете картината, когато пожелаете. Първо отидете на уебсайта на Microsoft Teams и влезте с вашето потребителско име и парола. Сега, подобно на компилацията на работния плот, щракнете върху миниатюрата в горния ляв ъгъл на екрана. След това отидете на „Редактиране на профил“.

Накрая, за да премахнете снимката на потребителския си профил, щракнете върху „Премахване на снимка“.

Завършете избора си, като натиснете „Запазване“.

Свързано: Как да изключите Microsoft Teams
На Android и iPhone
Както всички водещи услуги, Microsoft Teams също има свое собствено мобилно приложение, както за Android, така и за iOS. Въпреки това, за разлика от настолните и уеб компилациите, не можете да премахнете снимката на потребителския си профил чрез мобилното приложение. Изненадващо, можете или да изберете ново изображение от вътрешното си хранилище, или да щракнете върху ново тогава и там.

Алтернативи за премахване на снимка на потребителския профил чрез приложението Microsoft Teams
Тъй като не можете да премахнете снимката на потребителския профил чрез мобилното приложение на Microsoft Teams, ще трябва да предприемете по-хитрий подход.
Качване от галерията
Както бе споменато в стъпката по-горе, мобилното приложение на Microsoft Teams не ви предоставя възможността да премахнете снимката на вашия профил веднага, но не ви пречи да качите празна снимка от вашата галерия. След като сте в мобилното приложение, просто изберете снимка от галерията си, която не нарушава поверителността ви. За да промените, отидете на приложението, първо натиснете бутона на менюто за хамбургер в горния ляв ъгъл.

И докоснете името си.

Под кръглата миниатюра на профилната снимка щракнете върху „Редактиране на изображението“.

Сега докоснете „Отваряне на фотобиблиотека“ и изберете изображение.

Избраното от вас изображение ще бъде запазено като вашата нова профилна снимка за миг.
Използвайте мобилен браузър
Дори и да не желаете да качите нелична снимка от галерията си, все пак можете да премахнете снимката на потребителския си профил от акаунта си в Microsoft Teams през мобилното си устройство. В този случай ще трябва да използвате предпочитания от вас уеб браузър, за да свършите работата. Тъй като Google Chrome е най-популярният браузър на планетата, ние използваме същия, за да ви покажем как да премахнете снимката на потребителския си профил от Microsoft Teams.
Официалният уебсайт на Microsoft Teams се отваря безпроблемно в мобилен браузър. Въпреки това, няма да можете да влезете в акаунта си в Microsoft Teams, тъй като Microsoft ясно заявяв��, че версията – Chrome mobile – не се поддържа от услугата. За щастие Google Chrome разбира, че много услуги не работят добре с мобилни браузъри, поради което ви дава възможност да заредите настолната версия на същия уебсайт. За да направите това, докоснете бутона с вертикална многоточия в горния десен ъгъл на екрана.

След това отметнете опцията „Настолен сайт“.

Сайтът ще се презареди и ще можете да влезете в акаунта си в Microsoft Teams. Запишете вашето потребителско име и парола, както обикновено, за да завършите влизането.
След като сте влезли, Microsoft Teams в мобилния ви браузър ще изглежда и действа точно както на вашия компютър, само че е по-малък. Докоснете миниизображението на снимката на вашия профил в горния десен ъгъл.

Когато менюто се появи, докоснете „Редактиране на профил“.

Тук ще получите инструментите за промяна на името и снимката на вашия профил. Тъй като искате да го премахнете, докоснете „Премахване на снимка“.

Накрая натиснете „Запазване“.

Това е! Снимката на вашия профил ще бъде премахната незабавно.
Трябва да се отбележи, че Google Chrome може да е малко по-бавен в настолен режим. Тъй като устройството ви не е свикнало да зарежда огромни уеб страници в пълен размер на него, някои хълцания са напълно приемливи.
Свързано: Как да изпратите спешно съобщение в Microsoft Teams
Какво се случва, когато премахнете снимката на потребителския си профил?
След като научихме всичко за премахването на вашата профилна снимка, нека да проверим какво се случва, когато най-накрая дръпнете спусъка.
Microsoft Teams не харесва идеята за черна или произволна снимка на профила. Така че използва инициалите на вашето собствено и фамилно име, за да създаде снимка на профила. Освен това избира произволен пастелен цвят, който да използва като фон на буквата(ите). Ако не желаете да виждате инициалите си, можете да изберете произволно нечастно изображение от галерията си и да го зададете като снимка на потребителския си профил. В противен случай няма да имате право да променяте снимката, която екипите избират вместо вас.
Свързано: Влизане с няколко акаунта в Microsoft Teams: Кога идва?
Защо снимката на вашия профил все още се показва
Дори след като изпълните всички стъпки и премахнете снимката на потребителския си профил, някои от вашите колеги и приятели може да все още виждат старата ви снимка на потребителския профил. Бъдете сигурни, че това е напълно нормално поведение на Microsoft Teams и обикновено се случва поради кеширани файлове. През следващите няколко дни файловете трябва да се актуализират и те трябва да видят текущата ви снимка на профила – по-скоро липсата на такава.
СВЪРЗАНИ
Как да премахнете профилна снимка на мобилно устройство с помощта на уеб версията на Microsoft Teams
Ако имате компютър под ръка, можете да следвате стъпките, споменати по-горе, за да премахнете снимката на профила. Но ако нямате такъв, можете да използвате и мобилния си телефон. Стъпките обаче не са лесни.
Ако отворите уеб версията на Microsoft Teams от мобилно устройство или таблет, ще бъдете помолени да изтеглите приложението Microsoft Teams. За да заобиколите ограничението, ще трябва да конвертирате и прегледате уеб страницата на Microsoft Teams в десктоп режим. Нека да проверим как да го направите в браузърите Chrome и Safari.
Стъпка 1: Отворете браузъра Chrome или Safari на вашия Android, iPhone или iPad.
Стъпка 2: Въведете teams.microsoft.com и натиснете Enter. Влезте с вашия акаунт в Microsoft. Ако попаднете на екрана на Microsoft Teams, преминете към стъпка 6. Като алтернатива следвайте стъпка 3.
Стъпка 3: Ще видите страница с молба да изтеглите приложението Microsoft Teams. Ако използвате Chrome, докоснете иконата с три точки в горната част на браузъра и изберете Desktop site.
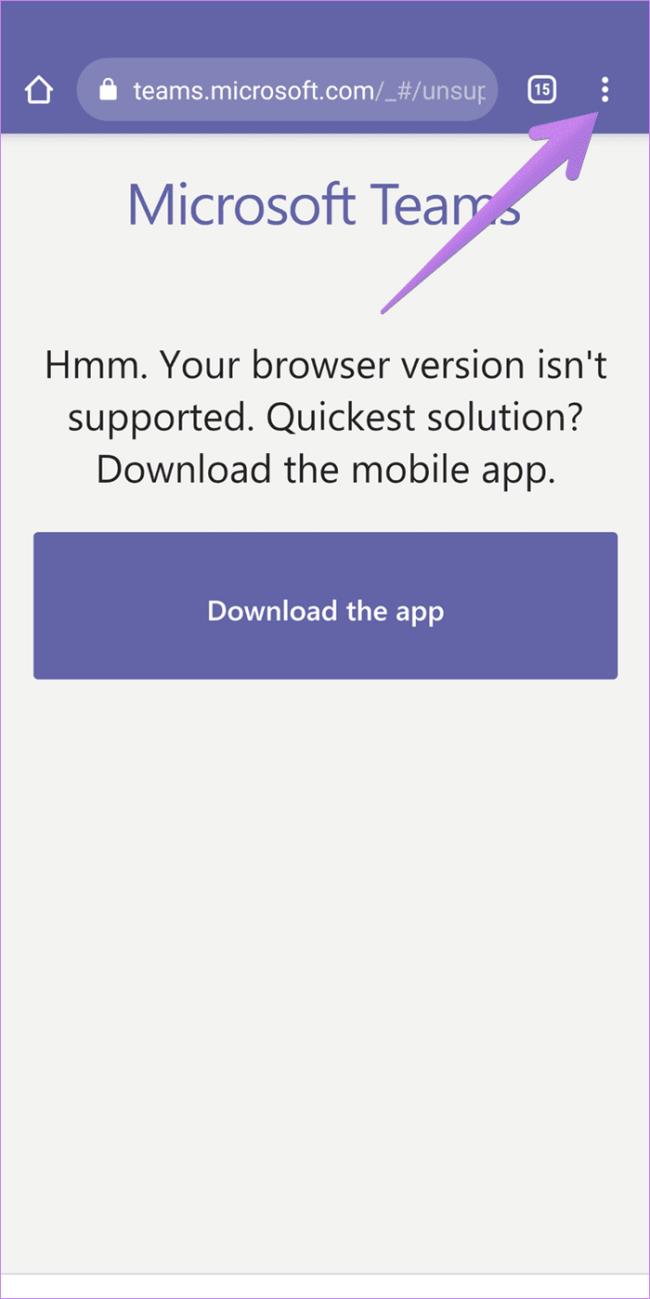
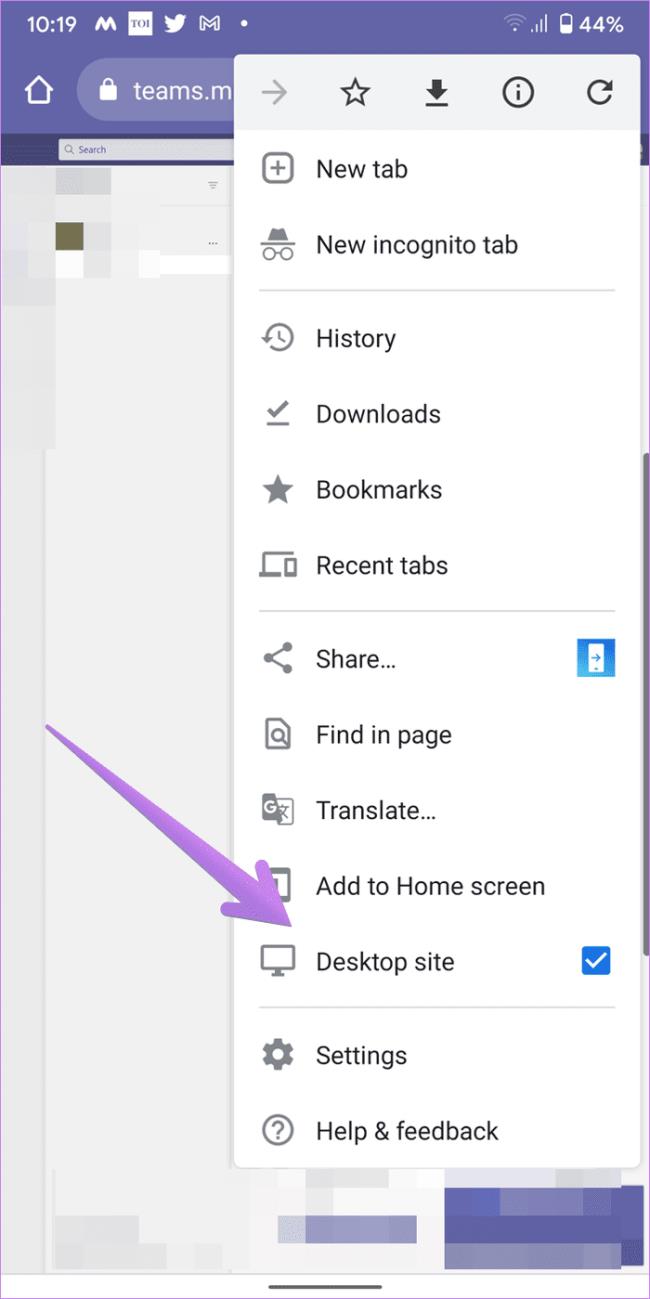
Ако използвате браузъра Safari, докоснете иконата „aA“ в горната част. Изберете Заявка за настолен сайт от менюто.
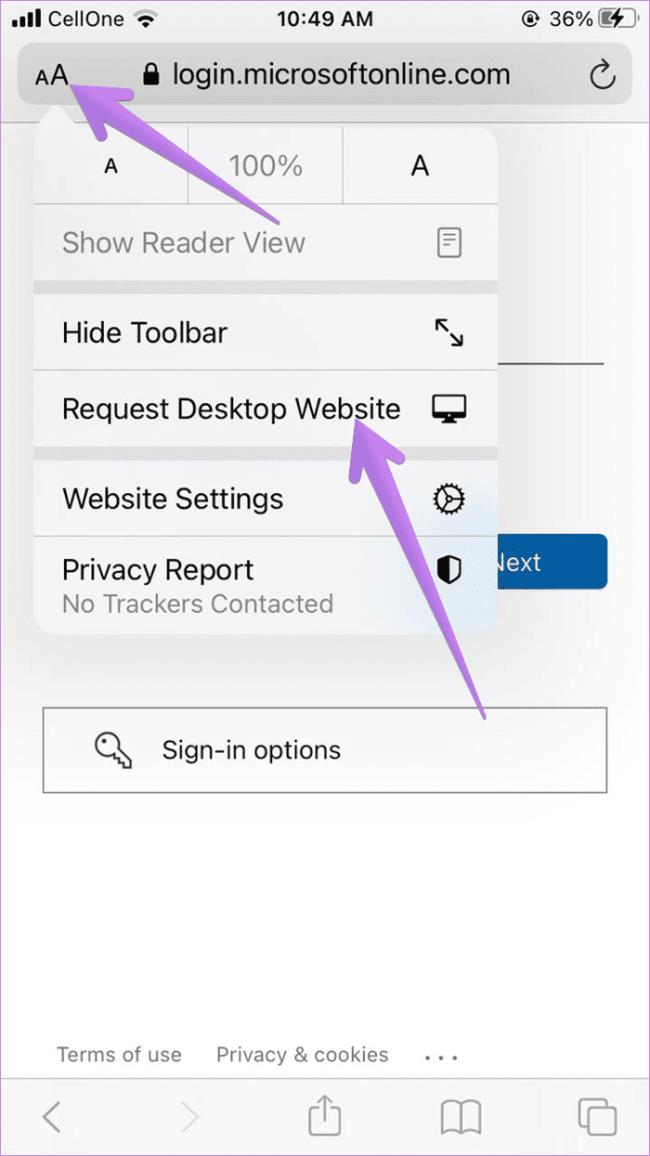
Стъпка 4: Обновете страницата. Ако нищо не се случи, опреснете отново, докато не видите нов екран с надпис „Използвайте уеб приложението вместо това“. Докоснете това.
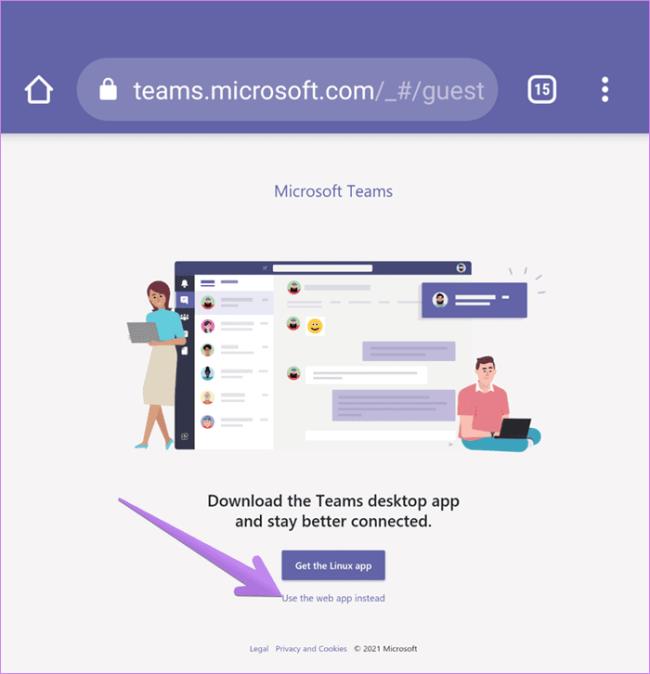
Стъпка 5 : Ще бъдете отведени до страницата на Microsoft Teams. Изберете необходимия екип, ако сте част от няколко екипа.
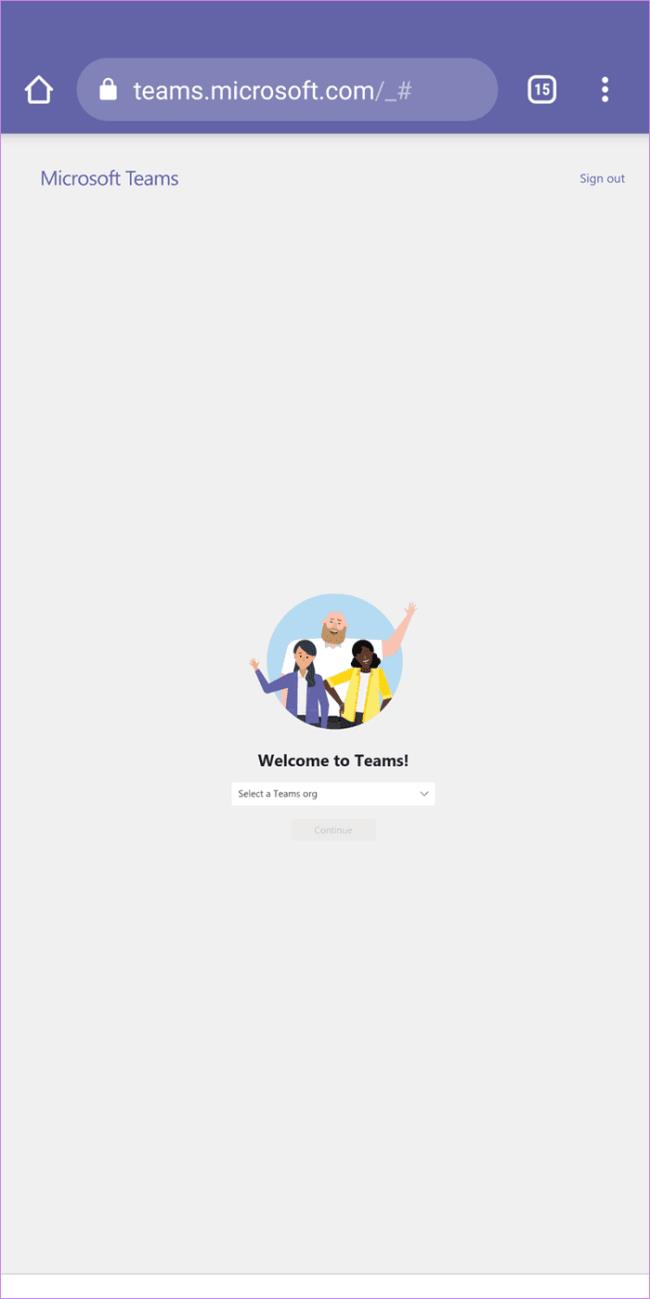
Стъпка 6: След като се отвори уеб приложението Microsoft Teams, докоснете иконата на профилна снимка и изберете Редактиране на профил от менюто.

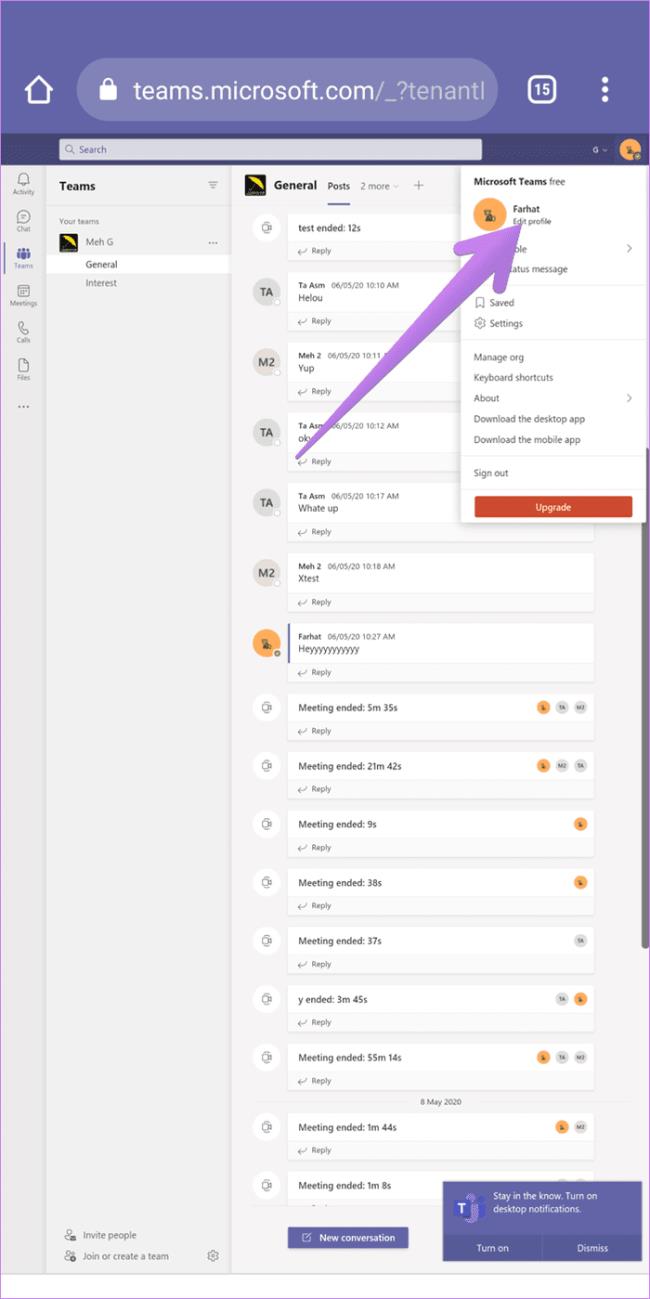
Стъпка 7 : Докоснете Премахване на снимка от изскачащото меню, което се появява, и натиснете бутона Запазване.

Как да премахнете профилна снимка от Microsoft акаунт
Ако никой от методите, споменати по-горе, не ви помогне да премахнете профилната снимка, трябва да опитате да премахнете снимката директно от вашия акаунт в Microsoft. Това обаче ще премахне снимката за всички продукти на Microsoft.
Ето стъпките:
Стъпка 1: Отворете account.microsoft.com на вашия компютър и влезте с идентификационните данни на вашия акаунт.
Съвет: Можете да отворите уеб страницата и от мобилен браузър. Поискайте сайта за настолни компютри, ако мобилният сайт не работи правилно.
Стъпка 2: Кликнете върху името си в горната част или натиснете опцията Вашата информация.
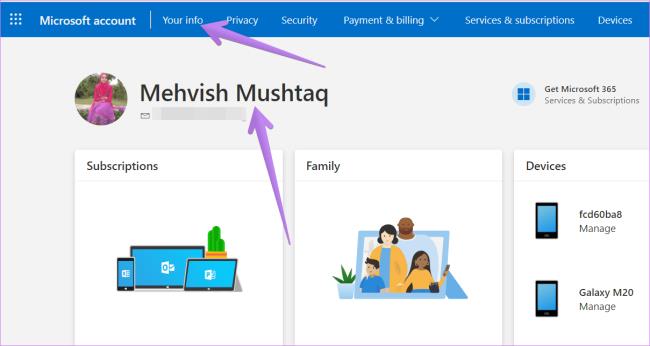
Стъпка 3 : Ще стигнете до екрана на профила. Кликнете върху Промяна на картината.

Стъпка 4: На следващия екран щракнете върху бутона Премахване.
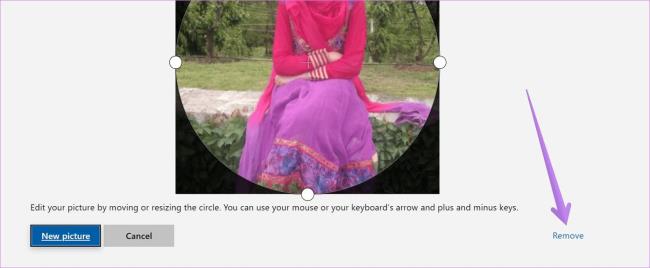
YouTube има режим Инкогнито, който предотвратява записването на вашите гледания или влиянието им върху списъците ви. Този урок ще ви научи как да го използвате.
Ако искате просто да поискате от приятели препоръки за конкретна дейност, отидете на Какво мислите и напишете въпроса си.
Научете как да получите достъп до SIM картата на Apple iPad с този урок.
Урок за това как да включите или изключите безопасния режим на таблета Samsung Galaxy Tab S3
Открийте топ 10 важни стъпки за настройка и оптимизация на Windows 11, за да подобрите производителността и опита на потребителя.
Актуализирането на драйвери на Windows 11 е необходимо за подобряване на съвместимостта и отстраняване на грешки. Научете как да актуализирате драйверите правилно.
Научете сериозни и ефективни методи как да отворите <strong>контролния панел</strong> в Windows 11. Оптимизирайте настройките на операционната система с тези 9 начина.
Научете как да показвате разширенията на файловете в Windows 11 лесно и бързо по 6 метода. Подобрете сигурността и управлението на файловете си.
Научете как да върнете „Моят компютър“ в Windows 11. Лесни стъпки за достъп и управление на файлове с „Този компютър“.
Не публикувайте снимките си безплатно в Instagram, когато можете да получите пари за тях. Прочетете и научете как да печелите пари в Instagram и се възползвайте максимално от тази платформа за социални мрежи.
Научете как да редактирате и премахвате PDF метаданни с лекота. Това ръководство ще ви помогне лесно да редактирате или премахвате PDF метаданни по няколко лесни начина.
Знаете ли, че Facebook има пълен списък с контактите ви в телефонния указател заедно с техните имена, номер и имейл адрес.
Проблемът може да попречи на компютъра ви да функционира правилно и може да се наложи да промените настройките за защита или да актуализирате драйвери, за да ги коригирате.
Този блог ще помогне на читателите да конвертират стартиращ USB в ISO файл с помощта на софтуер на трета страна, който е безплатен за използване и защитен от зловреден софтуер.
Срещнахте код за грешка на Windows Defender 0x8007139F и ви е трудно да изпълнявате сканирания? Ето начини, по които можете да коригирате проблема.
Това изчерпателно ръководство ще ви помогне да коригирате „Грешка на планировчика на задачи 0xe0434352“ на вашия компютър с Windows 11/10. Вижте поправките сега.
Грешка в Windows LiveKernelEvent 117 кара компютъра ви да замръзне или да се срине неочаквано. Научете как да го диагностицирате и коригирате с препоръчани от експерти стъпки.
Този блог ще помогне на читателите да поправят проблемите, които PowerPoint не ми позволява да записвам аудио на компютър с Windows и дори ще препоръча други заместители на запис на екрана.
Чудите се как да пишете върху PDF документ, тъй като от вас се изисква да попълвате формуляри, да добавяте пояснения и да поставяте подписите си. Попаднахте на правилния пост, прочетете!
Този блог ще помогне на потребителите да премахнат водния знак System Requirements Not Met, за да се насладят на по-гладко и безопасно изживяване с Windows 11, както и на по-чист работен плот.
Научете как да промените темата, цветовете и настройките си в Windows 11 за перфектно изживяване на работния плот.
Научете топ 10 съвета и трика за Microsoft Edge, за да извлечете максимума от браузъра с помощта на нови функции и подобрения.
Научете как да активирате връзките на отдалечен работен плот на Windows 10 и получете достъп до вашия компютър от всяко устройство.
Bluetooth ви позволява да свързвате устройства и аксесоари с Windows 10 към вашия компютър без нужда от кабели. Открийте как да решите проблеми с Bluetooth.
Ако мислите как да промените потребителското име в Instagram, вие сте на правилното място. Прочетете блога от началото до края, за да разберете лесните стъпки и полезните съвети.
Синхронизирайте настройките на Windows 10 на всичките си устройства с новото приложение Настройки. Научете как да управлявате настройките за синхронизиране на вашия акаунт в Microsoft.
Открийте как да използвате Bing по-ефективно с нашите 8 съвета и трика. Научете как да подобрите търсенето си в Bing.
Опитвате се да изтриете празна страница в Word? В това ръководство ще ви покажем как да изтриете страница или празна страница в Word.
Това е един от най-големите въпроси, които потребителите задават, ако могат да видят „кой е прегледал техния профил в Instagram“. Научете как да проследите тези, които гледат профила ви!
Въпреки че телевизорът вероятно ще функционира добре без интернет връзка, ако имате кабелен абонамент, американските потребители започнаха да преминават към онлайн

























