Как да включите/изключите режим Инкогнито в YouTube

YouTube има режим Инкогнито, който предотвратява записването на вашите гледания или влиянието им върху списъците ви. Този урок ще ви научи как да го използвате.
Ако вашият компютър изпитва постоянно замръзване, трептене на екрана или чести проблеми със саморестартиране, придружени от съобщението LiveKernelEvent с код 117 грешки, ние имаме решения за вас! Проблемът се появява в регистрационните файлове за сривове в Event Viewer или Reliability Monitor.
Въпреки регистрационните файлове за сривове в Reliability Monitor или Event Viewer , които потенциално се отнасят до хардуерни проблеми, струва си да се отбележи, че определени настройки на софтуера или драйвера на устройството може да предложат разрешаване на грешката LiveKernelEvent с код 117. Преди да обмислите инвестиции в нови хардуерни компоненти, ето някои методи за отстраняване на неизправности, които можете да опитате първо.
Прочетете също: Как да коригирате грешка в графичното ядро на DirectX на компютър с Windows?
Как да поправите проблема с LiveKernelEvent 117?
Разгледайте списъка стъпка по стъпка, докато откриете решението, което работи за вас, за да коригирате грешката LiveKernelEvent с код 117; не е нужно да опитвате всички от тях.
Метод 1: Откажете се от овърклокването на вашия процесор или графичен процесор

За геймърите овърклокването на CPU и GPU може да подобри производителността на компютъра. Това обаче ще натовари допълнително вашите хардуерни компоненти. Неправилният или прекомерен овърклок може да доведе до нестабилност, прегряване и повреда. Това предполага, че овърклокването може да е причината за проблема с LiveKernelEvent 117.
Прочетете също: Неуспешна проверка на сигурността на ядрото на BSOD в Windows 10
Метод 2: Уверете се, че вашата машина не прегрява

Някои потребители твърдят, че изпитват проблем с LiveKernelEvent 117, докато GPU и CPU прегряват. По този начин, наред с много други проблеми с производителността на компютъра, може да изпитате внезапно изключване на компютъра и постоянно замръзване на компютъра/клавиатурата и мишката, ако вентилацията на компютъра ви е неадекватна или недостатъчна за всички негови системни компоненти.
За да сте сигурни, че проблемът с LiveKernelEvent 117 няма да се повтори, компютърът ви трябва да е в по-хладна среда, ако усещате топлината върху корпуса или самия компютър или ако можете да чуете вентилатора(ите) да работи изключително силно, докато използвайте гладни за ресурси софтуерни програми (като игри).
Прочетете също: Как да коригирате грешката в страницата с данни на ядрото BSOD в компютър с Windows 11 / 10
Метод 3: Преинсталирайте графичните драйвери
Неправилно функциониращ или липсващ драйвер на графична карта най-вероятно е причината за проблема LiveKernelEvent 117. Първото нещо, което трябва да направите, е да се уверите, че вашата система няма остарели или повредени файлове с драйвери за графични карти .
Стъпка 1: Щракнете едновременно върху клавишите Windows и R на клавиатурата, след това въведете devmgmt.msc и щракнете върху Enter.
Стъпка 2: Щракнете двукратно върху категорията Адаптери на дисплея, за да я увеличите, след което изберете Деинсталиране на устройство с щракване с десния бутон върху вашата карта на дисплея.
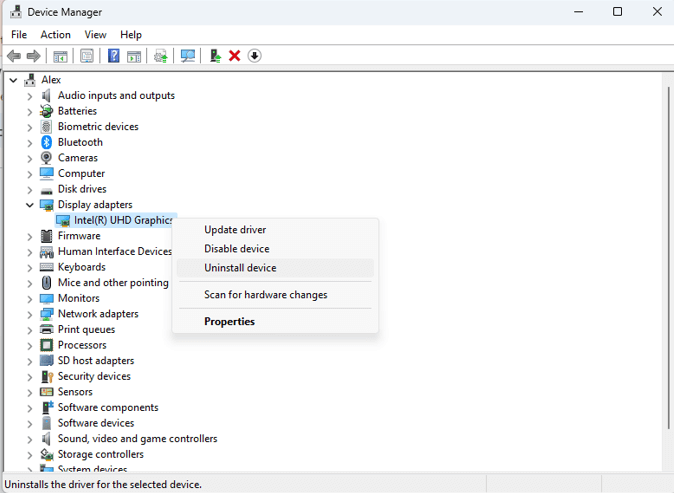
Стъпка 3: Щракнете върху Деинсталиране, след като поставите отметка в квадратчето с етикет „Опит за премахване на драйвера за това устройство“.
Стъпка 4: Рестартирайте вашия компютър и драйверите ще се инсталират автоматично.
Прочетете също: Как да коригирате Windows 10 LiveKernelEvent грешка 141
Метод 4: Актуализирайте драйвери
Последният метод за коригиране на грешката LiveKernelEvent 117 е да актуализирате съществуващия графичен драйвер. В предишния метод повредените драйвери бяха премахнати и ново копие на драйверите беше инсталирано от системата. Тези драйвери обаче може да не са най-съвместимите версии. Следователно, за да актуализирате правилните драйвери, трябва да използвате софтуер за актуализиране на драйвери като Advanced Driver Updater .
Стъпка 1: Изтеглете и инсталирайте Advanced Driver Updater на вашия компютър от връзката, дадена по-долу.
Стъпка 2: Стартирайте приложението и щракнете върху бутона Start Scan Now.
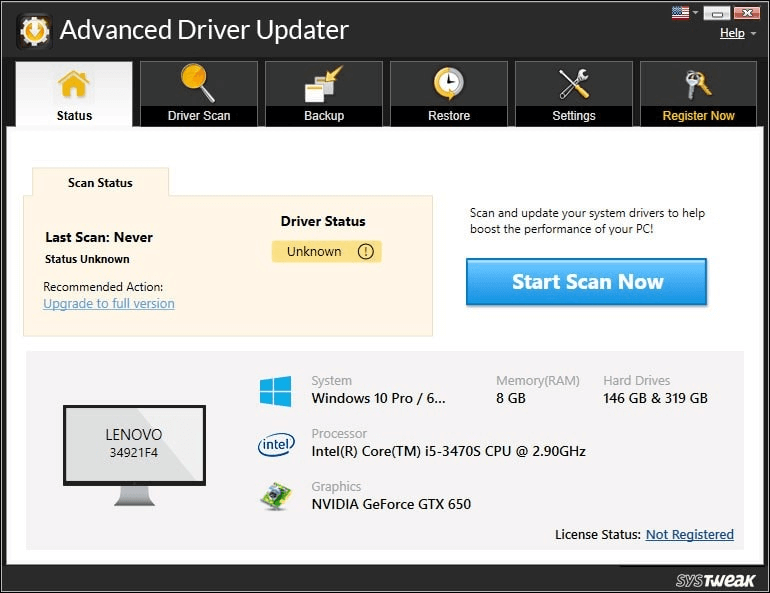
Стъпка 3: Изчакайте приложението да сканира и да намери всички остарели, липсващи и повредени драйвери на вашия компютър. На екрана ще бъде представен списък с аномалии на драйвера.
Стъпка 4: Кликнете върху връзката Актуализиране на устройство до графичния драйвер, за да започнете процеса на актуализиране.
Стъпка 5: След като процесът приключи, рестартирайте вашия компютър.
Прочетете също: Разширена програма за актуализиране на драйвери - Най-добрата програма за актуализиране на драйвери за Windows
Последната дума Как да коригирам грешка LiveKernelEvent 117?
Една от гореспоменатите корекции ще ви помогне при разрешаването на проблема LiveKernelEvent с код 117. Моля, не се колебайте да публикувате коментар по-долу, ако имате допълнителни препоръки. Можете също да ни намерите във Facebook, Instagram, Twitter, YouTube и Pinterest
YouTube има режим Инкогнито, който предотвратява записването на вашите гледания или влиянието им върху списъците ви. Този урок ще ви научи как да го използвате.
Ако искате просто да поискате от приятели препоръки за конкретна дейност, отидете на Какво мислите и напишете въпроса си.
Научете как да получите достъп до SIM картата на Apple iPad с този урок.
Урок за това как да включите или изключите безопасния режим на таблета Samsung Galaxy Tab S3
Открийте топ 10 важни стъпки за настройка и оптимизация на Windows 11, за да подобрите производителността и опита на потребителя.
Актуализирането на драйвери на Windows 11 е необходимо за подобряване на съвместимостта и отстраняване на грешки. Научете как да актуализирате драйверите правилно.
Научете сериозни и ефективни методи как да отворите <strong>контролния панел</strong> в Windows 11. Оптимизирайте настройките на операционната система с тези 9 начина.
Научете как да показвате разширенията на файловете в Windows 11 лесно и бързо по 6 метода. Подобрете сигурността и управлението на файловете си.
Научете как да върнете „Моят компютър“ в Windows 11. Лесни стъпки за достъп и управление на файлове с „Този компютър“.
Не публикувайте снимките си безплатно в Instagram, когато можете да получите пари за тях. Прочетете и научете как да печелите пари в Instagram и се възползвайте максимално от тази платформа за социални мрежи.
Научете как да редактирате и премахвате PDF метаданни с лекота. Това ръководство ще ви помогне лесно да редактирате или премахвате PDF метаданни по няколко лесни начина.
Знаете ли, че Facebook има пълен списък с контактите ви в телефонния указател заедно с техните имена, номер и имейл адрес.
Проблемът може да попречи на компютъра ви да функционира правилно и може да се наложи да промените настройките за защита или да актуализирате драйвери, за да ги коригирате.
Този блог ще помогне на читателите да конвертират стартиращ USB в ISO файл с помощта на софтуер на трета страна, който е безплатен за използване и защитен от зловреден софтуер.
Срещнахте код за грешка на Windows Defender 0x8007139F и ви е трудно да изпълнявате сканирания? Ето начини, по които можете да коригирате проблема.
Това изчерпателно ръководство ще ви помогне да коригирате „Грешка на планировчика на задачи 0xe0434352“ на вашия компютър с Windows 11/10. Вижте поправките сега.
Грешка в Windows LiveKernelEvent 117 кара компютъра ви да замръзне или да се срине неочаквано. Научете как да го диагностицирате и коригирате с препоръчани от експерти стъпки.
Този блог ще помогне на читателите да поправят проблемите, които PowerPoint не ми позволява да записвам аудио на компютър с Windows и дори ще препоръча други заместители на запис на екрана.
Чудите се как да пишете върху PDF документ, тъй като от вас се изисква да попълвате формуляри, да добавяте пояснения и да поставяте подписите си. Попаднахте на правилния пост, прочетете!
Този блог ще помогне на потребителите да премахнат водния знак System Requirements Not Met, за да се насладят на по-гладко и безопасно изживяване с Windows 11, както и на по-чист работен плот.
Научете как да промените темата, цветовете и настройките си в Windows 11 за перфектно изживяване на работния плот.
Научете топ 10 съвета и трика за Microsoft Edge, за да извлечете максимума от браузъра с помощта на нови функции и подобрения.
Научете как да активирате връзките на отдалечен работен плот на Windows 10 и получете достъп до вашия компютър от всяко устройство.
Bluetooth ви позволява да свързвате устройства и аксесоари с Windows 10 към вашия компютър без нужда от кабели. Открийте как да решите проблеми с Bluetooth.
Ако мислите как да промените потребителското име в Instagram, вие сте на правилното място. Прочетете блога от началото до края, за да разберете лесните стъпки и полезните съвети.
Синхронизирайте настройките на Windows 10 на всичките си устройства с новото приложение Настройки. Научете как да управлявате настройките за синхронизиране на вашия акаунт в Microsoft.
Открийте как да използвате Bing по-ефективно с нашите 8 съвета и трика. Научете как да подобрите търсенето си в Bing.
Опитвате се да изтриете празна страница в Word? В това ръководство ще ви покажем как да изтриете страница или празна страница в Word.
Това е един от най-големите въпроси, които потребителите задават, ако могат да видят „кой е прегледал техния профил в Instagram“. Научете как да проследите тези, които гледат профила ви!
Въпреки че телевизорът вероятно ще функционира добре без интернет връзка, ако имате кабелен абонамент, американските потребители започнаха да преминават към онлайн

























