Как да включите/изключите режим Инкогнито в YouTube

YouTube има режим Инкогнито, който предотвратява записването на вашите гледания или влиянието им върху списъците ви. Този урок ще ви научи как да го използвате.
Всички компютри изискват Windows да зареди драйвери, за да установи комуникация между софтуера и хардуера. Въпреки това, дори след успешно зареждане, някои потребители може да срещнат проблема „Драйверът не може да се зареди на това устройство“. Тази грешка може да възникне при инсталиране на неподписан драйвер или поради натрапчива програма. В тази статия ще разгледаме възможните решения на проблема и как да накарате драйверите на вашия компютър да се зареждат и зареждат нормално.
Освен това разгледайте нашето ръководство: Как да коригирате драйвера на I2C HID устройство, който не работи в Windows 11 , което може да ви помогне да се справите с проблеми, свързани с драйвера на вашия компютър с Windows 11/10.
Начини за коригиране на „Драйверът не може да се зареди на това устройство“ в Windows 11 (2023)
Махнете сбогом на потенциални проблеми при стартиране, грешки в съвместимостта и често срещани проблеми с приложенията, като разрешите грешката „Драйверът не може да се зареди на това устройство“.
Корекция 1: Потърсете всички налични актуализации на Windows
Надстройките на драйвери могат да бъдат включени в незадължителни актуализации. Трябва да проверите настройките на Windows Update за налични актуализации на драйвери. Следвайте тези действия:
Стъпка 1: Натиснете Win + I, за да отворите приложението Windows Settings.
Стъпка 2: Кликнете върху раздела Windows Update в лявата секция.
Стъпка 3: В десния панел изберете Разширени опции сега.
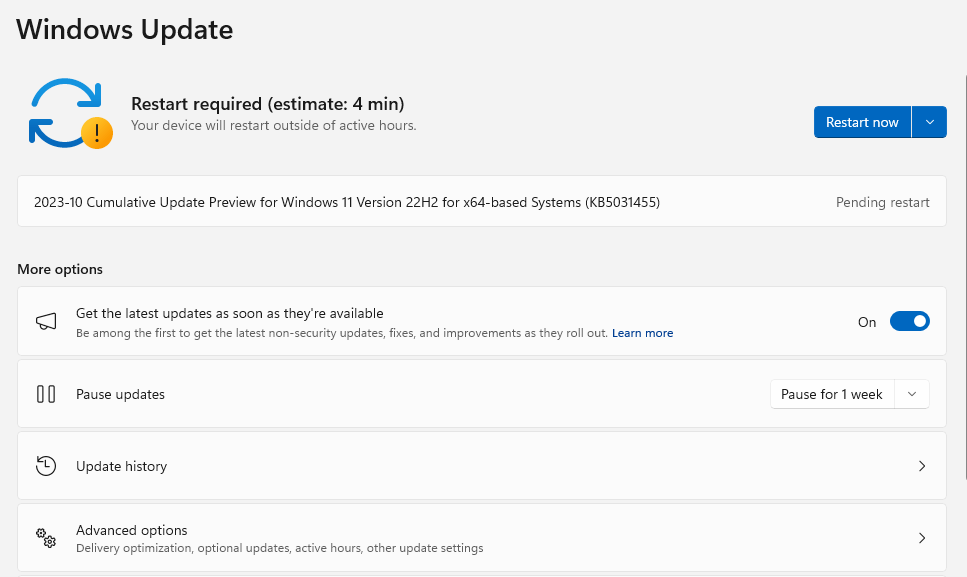
Стъпка 4: Изберете опцията с етикет „Незадължителни актуализации“.
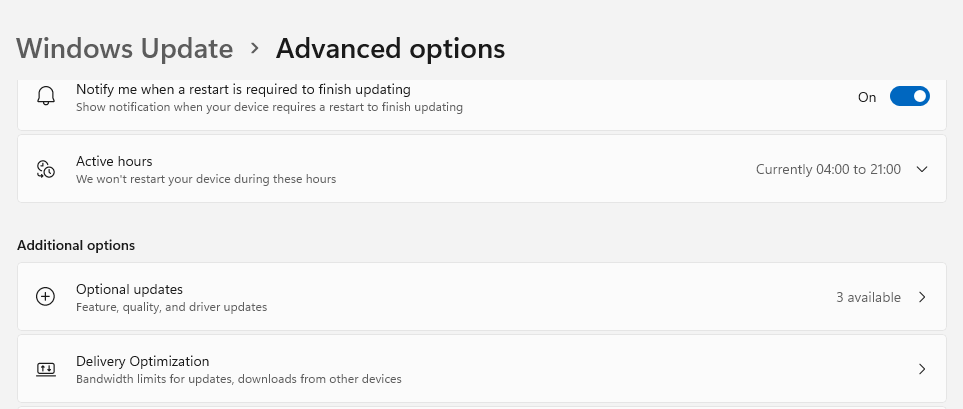
Стъпка 5: Потърсете всички налични незадължителни актуализации за устройството, с което имате проблеми. Кликнете върху бутона Изтегляне и инсталиране под него.
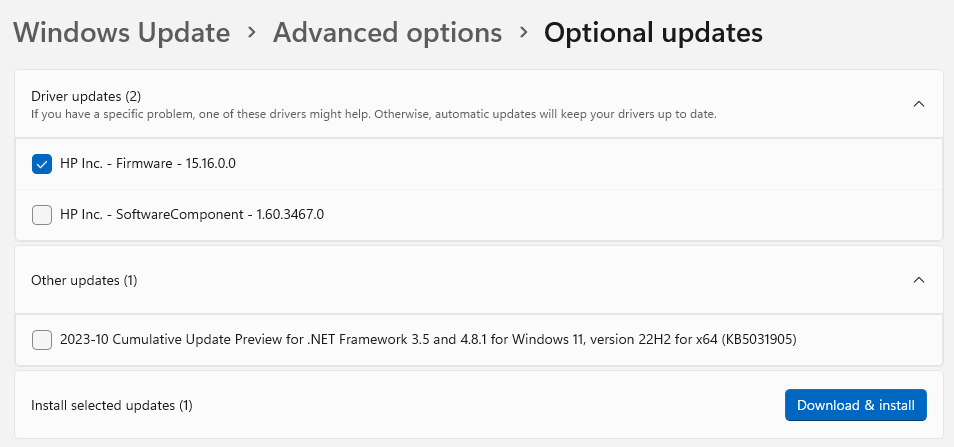
Забележка: Най-новите драйвери, които ще бъдат цифрово подписани, могат да бъдат изтеглени и от уебсайта на производителя на устройството. Не би трябвало да има проблеми с инсталирането им.
|
Бонус съвет: Използвайте Advanced Driver Updater, за да актуализирате всички драйвери Само с няколко кликвания на мишката Advanced Driver Updater , фантастична програма на трета страна, може да сканира, изтегли и инсталира най-новата версия на драйвера на вашия компютър. Това приложение намира и заменя всички остарели, повредени или липсващи драйвери на вашия компютър с най-актуалната версия. Ето стъпките за използване на това приложение: Стъпка 1: Инсталирайте програмата Advanced Driver Updater, след като я изтеглите. Стъпка 2: Отворете приложението и изберете „Стартиране на сканирането сега“.
Стъпка 3: Изберете драйвера на мишката и щракнете върху връзката Актуализиране, за да позволите на програмата да го актуализира от списъка с проблеми с драйверите, който се появява на екрана ви.
Стъпка 4: След като рестартирате компютъра си, проблемът трябва да бъде отстранен. |
Прочетете също: Как да възстановите деинсталираните драйвери в Windows 11/10
Корекция 2: Изключете функцията за цялост на паметта
Функция за сигурност, наречена Memory Integrity, използва виртуализация, за да попречи на нежелани програми да променят важни процедури за сигурност. Тази опция за защита обаче може да попречи на остарелите или нерегистрирани драйвери да се зареждат и работят на вашия компютър.
Следователно трябва да изключите целостта на паметта. Повторете тези действия:
Стъпка 1: За достъп до приложението Настройки натиснете Win + I.
Стъпка 2: Изберете опцията Поверителност и сигурност от менюто вляво.
Стъпка 3: Сега изберете опцията Защита на Windows.
Стъпка 4: Щракнете върху опцията Защита на устройството.
Стъпка 5: Отидете на раздела за изолиране на ядрото. Изберете опцията за подробности за изолацията на ядрото.
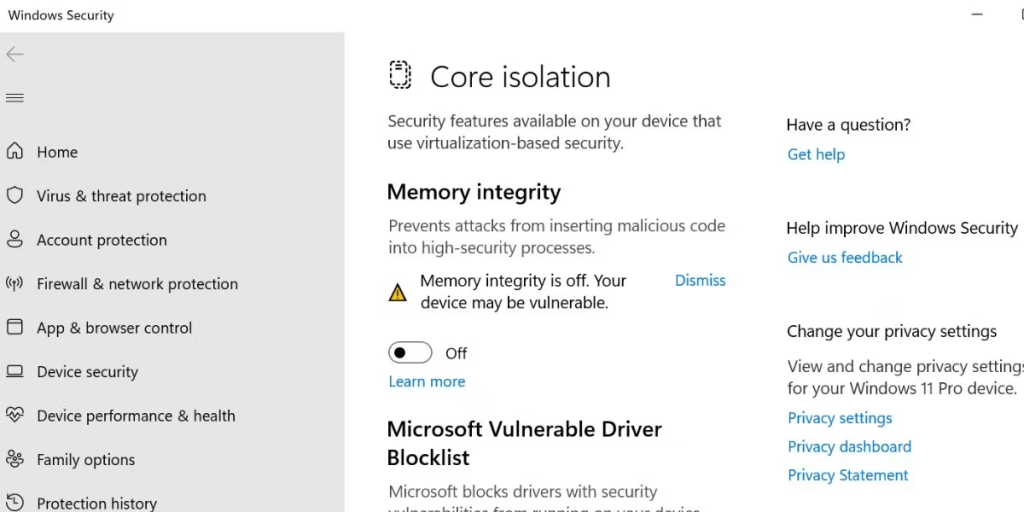
Стъпка 6: Изключете превключвателя, който се намира под избора за цялост на паметта.
Стъпка 7: Рестартирайте вашия компютър.
Прочетете също: Как да намерите хардуерния идентификатор на драйвер в Windows (2023)
Корекция 3: Деактивирайте всички скорошни актуализации, инсталирани на вашия компютър
Ако скорошна актуализация на Windows ви причинява проблем, свързан с драйвера, може да искате да я деинсталирате от вашия компютър. Вашите данни няма да бъдат изтрити, ако върнете надстройката. Ето какво трябва да направите:
Стъпка 1: Натиснете Win + S и въведете Control Panel и щракнете върху опцията Best Match.
Стъпка 2: Щракнете върху категорията Програми и изберете Деинсталиране на приложение.
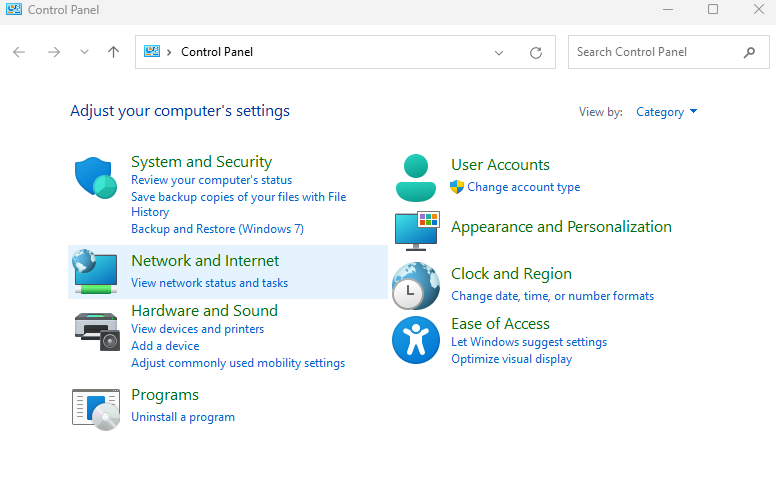
Стъпка 3: Опцията за преглед на инсталираните актуализации ще се намира от лявата страна на следващия екран. Кликнете върху него за достъп до него.
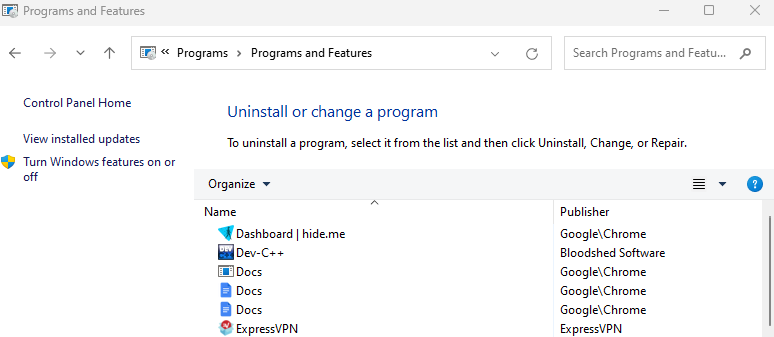
Стъпка 4: В резултат на това ще стигнете до екрана с инсталирани актуализации. Тук трябва да изберете актуализацията, която искате да премахнете, и да щракнете върху Деинсталиране до нея.
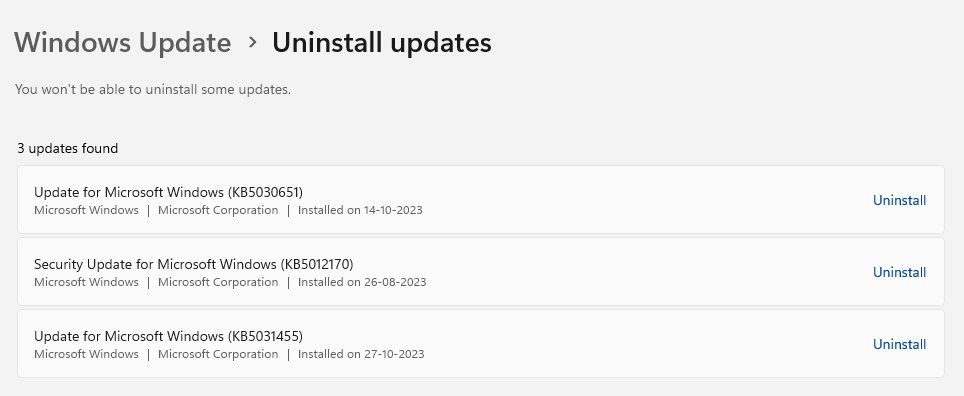
Стъпка 5: Ще се появи изскачащ прозорец с искане за вашето съгласие за премахване на актуализацията. Актуализацията ще се деинсталира, ако изберете Да.
Прочетете също: Как да коригирате Windows не можа да намери драйвер за мрежов адаптер
Корекция 4: Направете промени в системния регистър
Хардуерното устройство може да срещне проблеми с драйвера поради повредени записи в регистъра за устройството. Следователно трябва да промените системния регистър на устройството и да се отървете от такива повредени записи. За да сте сигурни, че можете да се върнете към предишната работна конфигурация, уверете се, че сте създали ръчно резервно копие на системния регистър на вашия компютър на външно устройство. Следвайте тези стъпки, за да научите какви промени трябва да направите:
Стъпка 1: Щракнете върху бутона "Старт" с десен бутон за достъп до менюто Power User. Изберете елемента от менюто Диспечер на устройства.
Стъпка 2: Намерете устройството в списъка на диспечера на устройства, което има проблеми с драйвера, след което щракнете двукратно върху него, за да видите неговите свойства.
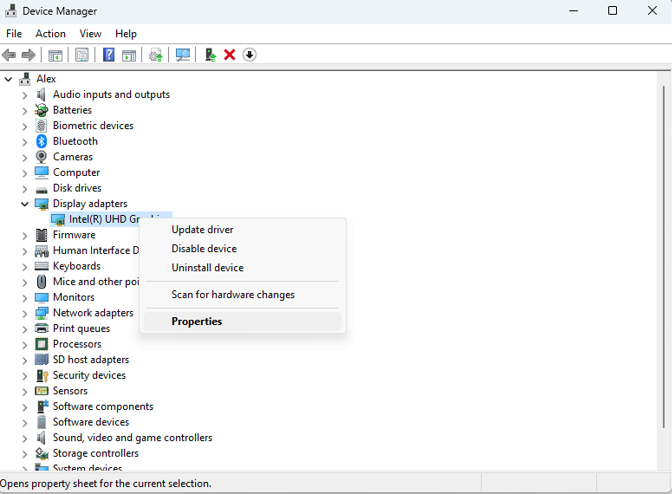
Стъпка 3: Придвижете се до раздела с подробности.
Стъпка 4: Изберете опцията Class GUID, като щракнете върху падащото меню. Ще ви покаже GUID. Не затваряйте този прозорец.
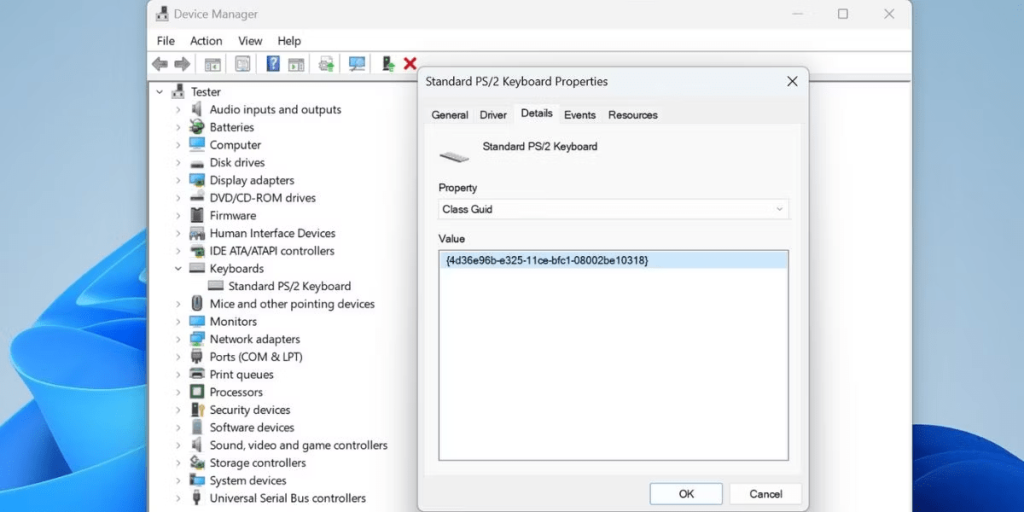
Стъпка 5: След това стартирайте диалоговия прозорец Изпълнение, като натиснете Win + R. Освен това, за да стартирате редактора на системния регистър, въведете regedit и натиснете Ctrl + Shift + Enter.
Стъпка 6: Копирайте и поставете пътя по-долу в адресното поле, след което натиснете Enter:
Computer\HKEY_LOCAL_MACHINE\SYSTEM\CurrentControlSet\Control\Class\
Стъпка 7: Отворете прозореца Find, като натиснете Ctrl + F. Върнете се в прозореца GUID и копирайте стойността. След като копирате GUID, поставете го и изберете Find Next.
Стъпка 8: Придвижете се до десния панел на ключа GUID. Потърсете стойността на UpperFilters.
Стъпка 9: Изберете тази стойност и натиснете бутона Delete на клавиатурата.
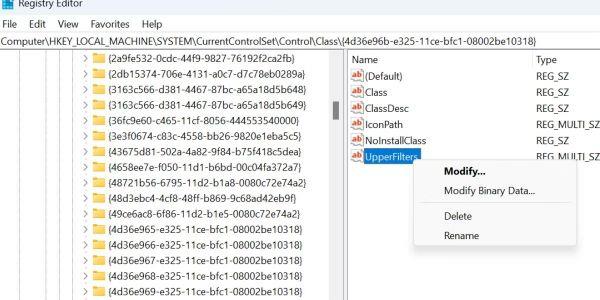
Стъпка 10: По същия начин намерете и премахнете стойността на LowerFilters.
Стъпка 11: Рестартирайте компютъра си и проверете дали проблемът продължава.
Прочетете също: Как да инсталирате неподписани драйвери в компютър с Windows
Корекция 5: Преинсталирайте проблемното приложение
Преинсталирането на най-новата версия ще гарантира, че програмата има подписани драйвери и ще разреши всички проблеми с драйверите на компютри с Windows 11. Ето как го правите:
Стъпка 1: Натиснете Win + X за достъп до менюто Power User.
Стъпка 2: Изберете опцията Инсталирани приложения от менюто.
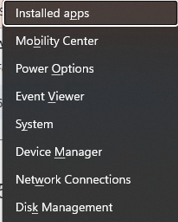
Стъпка 3: Намерете приложението, създаващо проблема, и щракнете върху трите точки до него.
Стъпка 4: Изберете опцията „Деинсталиране“.
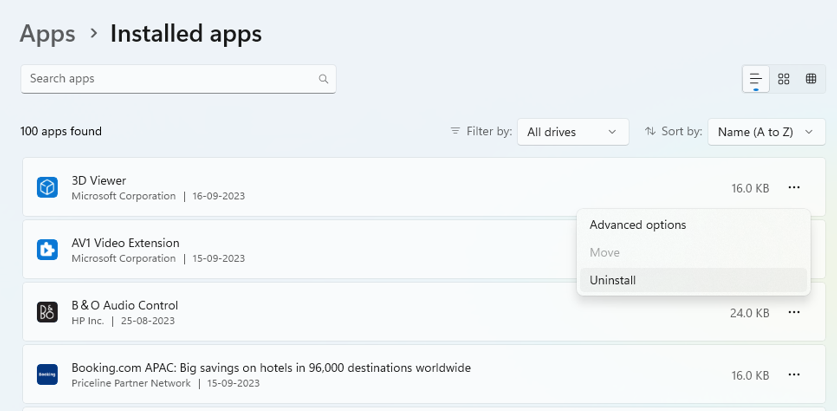
Стъпка 5: Рестартирайте компютъра си и преинсталирайте приложението от оригиналния уебсайт.
Прочетете също: Как да премахнете стари и безполезни драйвери в компютър с Windows
Отстраняване на неизправности в Windows 11: Изчерпателно ръководство за коригиране на грешката „Драйверът не може да се зареди на това устройство“
Проблемът „Драйверът не може да се зареди на това устройство“ на вашия компютър с Windows 11 може да бъде разрешен с помощта на тези техники. Надяваме се, че проблемът е решен, без да се налага да преинсталирате компютър с Windows, което изглежда е последната възможност за разрешаване на всички проблеми. В нашия случай разрешаването на проблема беше толкова просто, колкото актуализирането на всички драйвери. За щастие, не ми се наложи да обновявам всеки драйвер поотделно, благодарение на удобството на Advanced Driver Updater , софтуер за автоматично актуализиране на драйвери.
Ако знаете някаква друга тактика, която може да помогне за разрешаването на проблема, свързан с драйвера, моля, споделете я с нас в секцията за коментари по-долу. Можете също така да ни намерите във Facebook , Twitter , YouTube , Instagram , Flipboard и Pinterest .
YouTube има режим Инкогнито, който предотвратява записването на вашите гледания или влиянието им върху списъците ви. Този урок ще ви научи как да го използвате.
Ако искате просто да поискате от приятели препоръки за конкретна дейност, отидете на Какво мислите и напишете въпроса си.
Научете как да получите достъп до SIM картата на Apple iPad с този урок.
Урок за това как да включите или изключите безопасния режим на таблета Samsung Galaxy Tab S3
Открийте топ 10 важни стъпки за настройка и оптимизация на Windows 11, за да подобрите производителността и опита на потребителя.
Актуализирането на драйвери на Windows 11 е необходимо за подобряване на съвместимостта и отстраняване на грешки. Научете как да актуализирате драйверите правилно.
Научете сериозни и ефективни методи как да отворите <strong>контролния панел</strong> в Windows 11. Оптимизирайте настройките на операционната система с тези 9 начина.
Научете как да показвате разширенията на файловете в Windows 11 лесно и бързо по 6 метода. Подобрете сигурността и управлението на файловете си.
Научете как да върнете „Моят компютър“ в Windows 11. Лесни стъпки за достъп и управление на файлове с „Този компютър“.
Не публикувайте снимките си безплатно в Instagram, когато можете да получите пари за тях. Прочетете и научете как да печелите пари в Instagram и се възползвайте максимално от тази платформа за социални мрежи.
Научете как да редактирате и премахвате PDF метаданни с лекота. Това ръководство ще ви помогне лесно да редактирате или премахвате PDF метаданни по няколко лесни начина.
Знаете ли, че Facebook има пълен списък с контактите ви в телефонния указател заедно с техните имена, номер и имейл адрес.
Проблемът може да попречи на компютъра ви да функционира правилно и може да се наложи да промените настройките за защита или да актуализирате драйвери, за да ги коригирате.
Този блог ще помогне на читателите да конвертират стартиращ USB в ISO файл с помощта на софтуер на трета страна, който е безплатен за използване и защитен от зловреден софтуер.
Срещнахте код за грешка на Windows Defender 0x8007139F и ви е трудно да изпълнявате сканирания? Ето начини, по които можете да коригирате проблема.
Това изчерпателно ръководство ще ви помогне да коригирате „Грешка на планировчика на задачи 0xe0434352“ на вашия компютър с Windows 11/10. Вижте поправките сега.
Грешка в Windows LiveKernelEvent 117 кара компютъра ви да замръзне или да се срине неочаквано. Научете как да го диагностицирате и коригирате с препоръчани от експерти стъпки.
Този блог ще помогне на читателите да поправят проблемите, които PowerPoint не ми позволява да записвам аудио на компютър с Windows и дори ще препоръча други заместители на запис на екрана.
Чудите се как да пишете върху PDF документ, тъй като от вас се изисква да попълвате формуляри, да добавяте пояснения и да поставяте подписите си. Попаднахте на правилния пост, прочетете!
Този блог ще помогне на потребителите да премахнат водния знак System Requirements Not Met, за да се насладят на по-гладко и безопасно изживяване с Windows 11, както и на по-чист работен плот.
Научете как да промените темата, цветовете и настройките си в Windows 11 за перфектно изживяване на работния плот.
Научете топ 10 съвета и трика за Microsoft Edge, за да извлечете максимума от браузъра с помощта на нови функции и подобрения.
Научете как да активирате връзките на отдалечен работен плот на Windows 10 и получете достъп до вашия компютър от всяко устройство.
Bluetooth ви позволява да свързвате устройства и аксесоари с Windows 10 към вашия компютър без нужда от кабели. Открийте как да решите проблеми с Bluetooth.
Ако мислите как да промените потребителското име в Instagram, вие сте на правилното място. Прочетете блога от началото до края, за да разберете лесните стъпки и полезните съвети.
Синхронизирайте настройките на Windows 10 на всичките си устройства с новото приложение Настройки. Научете как да управлявате настройките за синхронизиране на вашия акаунт в Microsoft.
Открийте как да използвате Bing по-ефективно с нашите 8 съвета и трика. Научете как да подобрите търсенето си в Bing.
Опитвате се да изтриете празна страница в Word? В това ръководство ще ви покажем как да изтриете страница или празна страница в Word.
Това е един от най-големите въпроси, които потребителите задават, ако могат да видят „кой е прегледал техния профил в Instagram“. Научете как да проследите тези, които гледат профила ви!
Въпреки че телевизорът вероятно ще функционира добре без интернет връзка, ако имате кабелен абонамент, американските потребители започнаха да преминават към онлайн

























