Как да включите/изключите режим Инкогнито в YouTube

YouTube има режим Инкогнито, който предотвратява записването на вашите гледания или влиянието им върху списъците ви. Този урок ще ви научи как да го използвате.
Microsoft постоянно се опитва да подобри Windows, но често промените водят до загуба на познати функции и инструменти. Такъв е случаят с "Моят компютър", който вече не е видим на работния плот или в менюто "Старт" в Windows 11.
За щастие, можете лесно да възстановите "Моят компютър" обратно на видимо място. В това ръководство ще разгледаме как да върнете своя "Компютър" обратно на преден план.
Имате Windows 10? Не се притеснявайте! Използвайки методите по-долу, ще можете да възстановите "Моят компютър" както на Windows 10, така и на Windows 11.
„Моят компютър“ позволява на потребителите лесен достъп до файловете и устройства. Чрез него можете да управлявате съдържанието си и да достигнете до системната информация с едно кликване - всичко това прави "Моят компютър" ключова част от Windows интерфейса.
Следват лесни методи за достъп до „Моят компютър“.
За да върнете "Моят компютър" на Windows 11, следвайте стъпките по-долу:

В прозореца, който се отваря, изберете Компютър и кликнете OK.
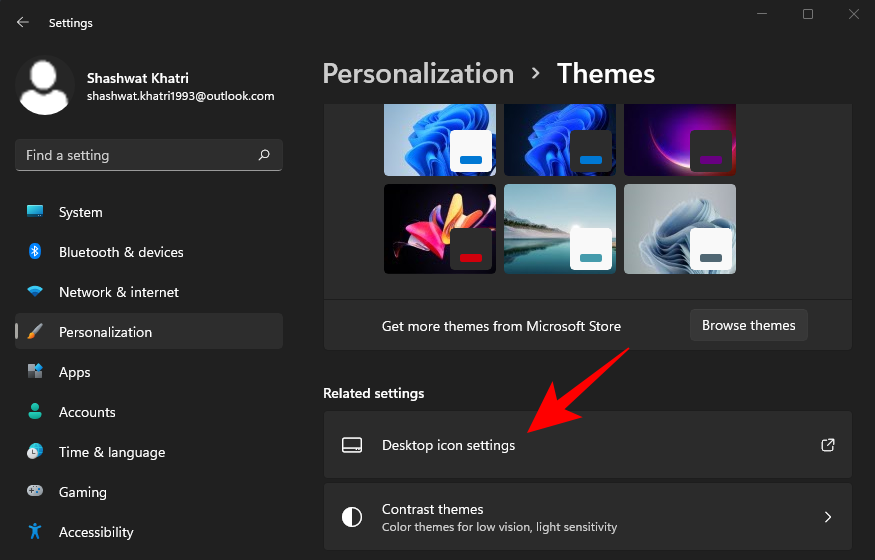
След като приключите, „Този компютър“ ще се появи на работния плот.
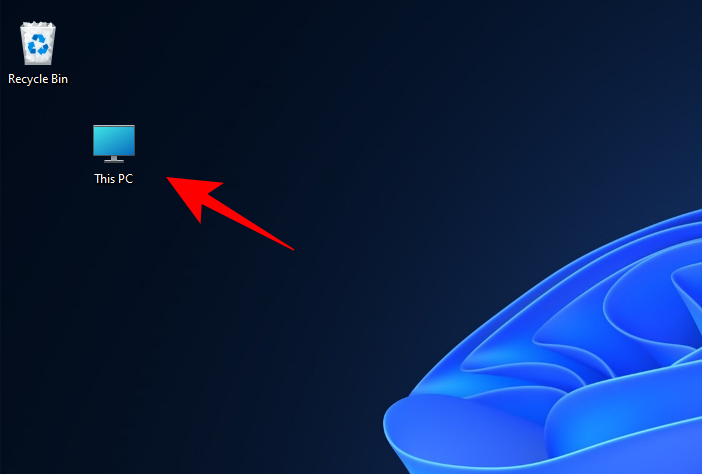
Този метод заимства от предишния, тъй като първо трябва да добавите „Този компютър“ на работния плот. Следвайки стъпките от Метод #01, щракнете с десния бутон върху "Този компютър" и изберете Pin, за да започнете.

Сега можете да го видите и в менюто “Старт”.
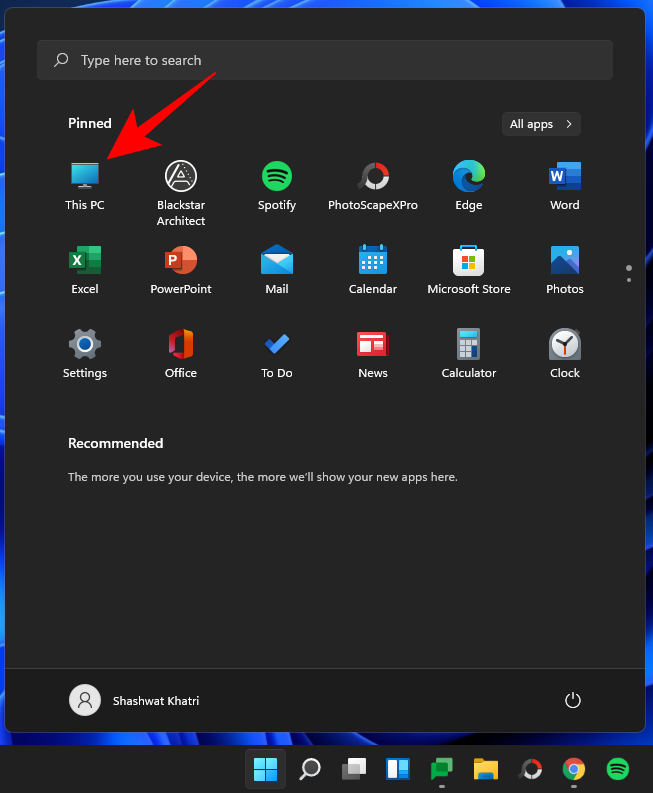
Отворете Windows Explorer с Win + E и плъзнете „Този компютър“ на работния плот, за да създадете пряк път.

Можете да промените настройките на Windows Explorer да се отварят директно на „Този компютър“. Отворете настройките на Explorer и изберете Този компютър от менюто Отворете File Explorer за.

Ако Win + E не отваря директно "Моят компютър", вижте настройките на Windows Explorer.
Можете да добавите иконата от настройките за персонализиране, вж. методите по-горе.
Използвайте Win + E за директен достъп.
Да, те са идентични. Променена е само наименованието.
Свързано:YouTube има режим Инкогнито, който предотвратява записването на вашите гледания или влиянието им върху списъците ви. Този урок ще ви научи как да го използвате.
Ако искате просто да поискате от приятели препоръки за конкретна дейност, отидете на Какво мислите и напишете въпроса си.
Научете как да получите достъп до SIM картата на Apple iPad с този урок.
Урок за това как да включите или изключите безопасния режим на таблета Samsung Galaxy Tab S3
Открийте топ 10 важни стъпки за настройка и оптимизация на Windows 11, за да подобрите производителността и опита на потребителя.
Актуализирането на драйвери на Windows 11 е необходимо за подобряване на съвместимостта и отстраняване на грешки. Научете как да актуализирате драйверите правилно.
Научете сериозни и ефективни методи как да отворите <strong>контролния панел</strong> в Windows 11. Оптимизирайте настройките на операционната система с тези 9 начина.
Научете как да показвате разширенията на файловете в Windows 11 лесно и бързо по 6 метода. Подобрете сигурността и управлението на файловете си.
Научете как да върнете „Моят компютър“ в Windows 11. Лесни стъпки за достъп и управление на файлове с „Този компютър“.
Не публикувайте снимките си безплатно в Instagram, когато можете да получите пари за тях. Прочетете и научете как да печелите пари в Instagram и се възползвайте максимално от тази платформа за социални мрежи.
Научете как да редактирате и премахвате PDF метаданни с лекота. Това ръководство ще ви помогне лесно да редактирате или премахвате PDF метаданни по няколко лесни начина.
Знаете ли, че Facebook има пълен списък с контактите ви в телефонния указател заедно с техните имена, номер и имейл адрес.
Проблемът може да попречи на компютъра ви да функционира правилно и може да се наложи да промените настройките за защита или да актуализирате драйвери, за да ги коригирате.
Този блог ще помогне на читателите да конвертират стартиращ USB в ISO файл с помощта на софтуер на трета страна, който е безплатен за използване и защитен от зловреден софтуер.
Срещнахте код за грешка на Windows Defender 0x8007139F и ви е трудно да изпълнявате сканирания? Ето начини, по които можете да коригирате проблема.
Това изчерпателно ръководство ще ви помогне да коригирате „Грешка на планировчика на задачи 0xe0434352“ на вашия компютър с Windows 11/10. Вижте поправките сега.
Грешка в Windows LiveKernelEvent 117 кара компютъра ви да замръзне или да се срине неочаквано. Научете как да го диагностицирате и коригирате с препоръчани от експерти стъпки.
Този блог ще помогне на читателите да поправят проблемите, които PowerPoint не ми позволява да записвам аудио на компютър с Windows и дори ще препоръча други заместители на запис на екрана.
Чудите се как да пишете върху PDF документ, тъй като от вас се изисква да попълвате формуляри, да добавяте пояснения и да поставяте подписите си. Попаднахте на правилния пост, прочетете!
Този блог ще помогне на потребителите да премахнат водния знак System Requirements Not Met, за да се насладят на по-гладко и безопасно изживяване с Windows 11, както и на по-чист работен плот.
След безброй часове, прекарани в използване на лаптопа и настолните си високоговорители, много хора откриват, че няколко умни подобрения могат да превърнат тясното им общежитие в най-добрия стрийминг център, без да разоряват бюджета си.
От Windows 11 Internet Explorer ще бъде премахнат. В тази статия WebTech360 ще ви насочи как да използвате Internet Explorer в Windows 11.
Тъчпадът на лаптопа не е само за посочване, щракване и мащабиране. Правоъгълната повърхност поддържа и жестове, които ви позволяват да превключвате между приложения, да контролирате възпроизвеждането на медии, да управлявате файлове и дори да преглеждате известия.
Превключването на иконата на кошчето в Windows 11 опростява персонализирането на тапета, като ви дава вида и усещането, които отговарят на вашия вкус или тема.
DISM (Deployment Imaging and Servicing Management) е важен инструмент, заедно със SFC (System File Checker), за справяне с много системни проблеми в Windows 11.
Въпреки че Windows 11 със сигурност е предварително инсталиран с няколко безполезни приложения, той крие и някои невероятно мощни инструменти точно под носа ви.
Когато купувате нов настолен компютър или лаптоп, можете да спестите пари, като закупите устройство с основни спецификации. Можете да увеличите производителността му по-късно, като надстроите RAM паметта.
WARP е VPN, който ви помага да се свържете с интернет, използвайки DNS 1.1.1.1 на Cloudflare, като същевременно оптимизира и защитава (т.е. криптира) връзката ви. 1.1.1.1 е една от най-бързите и сигурни DNS опции.
Функционалните клавиши Fn ви дават по-бърз и лесен начин за управление на някои хардуерни функции.
Този индикатор за ненаместимост обикновено означава, че криптирането с BitLocker е деактивирано, актуализация изисква рестартиране или предстои надстройка на фърмуера.




























Марио -
Точно когато си помислих, че никога няма да намеря „този компютър“, открих статията. Благодаря ти, че сподели това знание
Любо 123 -
Наистина ли е толкова лесно? Ще го пробвам веднага и ще споделя с приятелите си, които също имат Windows 11. Може би ще им помогне
Жанка -
Страхотно обяснение! Не съм много технологична, но беше много лесно да следвам инструкциите. Благодаря ти!
Роби -
Приемам бронзова медал за хейк! 🎉 Всички места бяха невероятно полезни, много благодаря за статията! Не знаех къде съм се загубил
Гого -
Ако сложа „Моят компютър“ на панела с инструменти, мога ли да го направя по-бързо? Искам да съм малко по-организиран в Windows 11
Николай IT -
Чувствам се сияен, когато открих метода за намиране на „този компютър“. Windows 11 определено изглежда по-добре, но и е малко объркващо. :D
Светльо -
Ми, не е много сложно, важно е да знаете къде да гледате! Лично аз обичам новия дизайн, въпреки че всичко отнема време за свикване
Теди -
Който е надграждал на Windows 11, знае какво имам предвид! Не, че съм стигнала да „Моят компютър“, все още работя на него, но който знае
Веселин -
Страхотно, че споделяш тези съвети! Надявах се, че ще има решение на проблемите ми, и сега наистина зарадвах себе си.
Боби -
Уау, просто не мога да повярвам колко лесно стана! Клик на показания метод и „Моят компютър“ открит. Чудесен пост
Петър -
Страхотна статия! Никога не знаех къде да намеря „Моят компютър“ в Windows 11, но след като прочетох изобщо нямам трудности. Благодаря!
Даниела -
Готин материал! Имах толкова много притеснения относно Windows 11, но сега се чувствам много по-уверена, че мога да навигирам в него. :)
Мая -
Прекрасен текст! Всички новини около Windows 11 ми бяха вълнуващи, не пиша често коментари, но днес направо ми беше наложително!
Огнян -
Хм, добре... Чудя се, колко време все още ще ни трябва, за да свикнем с Windows 11. Няма как да е лесно за всички. :)
Златка -
Дайте ми да знам, ако знаете как да променя иконата на „Моят компютър“. Сега ми е малко скучно с стандартната
Гео 98 -
Хей! Интересно, но все пак предпочитам по-старата версия на Windows. Някак си по-благоприятно ми е с „Моят компютър“ там. :)
Диляна -
Отново гениално! Просто като кликнеш веднъж и откриваш резервите си. Много благодаря за информацията, особено на мен с PC неизвестността
Калина -
Този нов интерфейс в Windows 11 е малко странен, но от поне знам къде е „Моят компютър“. Благодаря за помощта!
Михаела -
Супер полезно! Аз винаги се чудя защо ми е трудно да намеря „този компютър“. Оказа се много лесно, а дори не знаех за новия интерфейс. :)
Радко -
Здравейте! Искам да питам, как мога да добавя „Моят компютър“ на работния плот? Все още не съм намерил решение на този проблем
Костя -
Надявам се и следващия ъпдейт да остане толкова удобен. Windows 11 е хубава опция, но все пак с много нова информация за изучаване
Валентин -
Сблъсквах се с доста въпроси относно Windows 11, но намерих много полезно в статията. Кой знае, може и да се опитам с новите функции
Камелия 77 -
Винаги съм обичала да обновявам устройството си, и сега ми е по-лесно да намеря „този компютър“. Благодаря за споделените илюстрации
Лора -
Благодаря за полезната информация! Открих „Моят компютър“ в Windows 11 и сега мога лесно да получа достъп до файловете си. Браво!
Стаси -
Наистина е много полезно! Аз прекарах часове в търсене на „този компютър“ и е супер, че вече знам как
Вера -
Тази статия промени всичко за сегашното ми използване на компютъра! Направо не можех да повярвам колко съм пропуснала. Браво!