Как да включите/изключите режим Инкогнито в YouTube

YouTube има режим Инкогнито, който предотвратява записването на вашите гледания или влиянието им върху списъците ви. Този урок ще ви научи как да го използвате.
Task Scheduler е вградена помощна програма на Windows, която ви позволява да автоматизирате задачи на вашия компютър. Той може да планира изпълнението на задачи в определен час, дата или интервал. Например, можете да използвате Task Scheduler, за да планирате резервно копие на вашия компютър да се изпълнява всяка вечер или да планирате сканиране за вируси да се изпълнява всяка седмица.
Това е мощен инструмент, но може да бъде и сложен. Понякога потребителите могат да срещнат грешки, когато използват Task Scheduler. Една често срещана грешка е грешка в планировчика на задачи 0xe0434352. Тази грешка може да бъде причинена от различни фактори, включително липсващи или повредени файлове, неправилни разрешения или проблеми с .NET Framework.
В това изчерпателно ръководство ще проучим произхода на тази грешка, нейните често срещани задействания и най-важното, как да я разрешим ефективно. И така, без повече шум, нека да започнем.
Разбиране на грешката на планировчика на задачи 0xe0434352
Преди да се потопите в решенията, от решаващо значение е да разберете грешката на планировчика на задачи 0xe0434352. Този код за грешка, обикновено разглеждан като код за изключение 0xe0434352 или CLR20r3, обикновено означава проблем в услуга или приложение на Windows, често свързано с .NET Framework. Тази грешка показва, че задача или програма е срещнала неуправляем проблем, което води до неочаквано изключване.
Какво причинява код за грешка на Task Scheduler 0xe0434352?
Има няколко неща, които могат да причинят код за грешка на Task Scheduler 0xe0434352, включително:
Коригирайте грешката на планировчика на задачи 0xe0434352 с тези методи –
1. Отворете приложението с права на администратор
Често разрешаването на грешката 0xe0434352 на планировчика на задачи включва стартиране на приложението с администраторски права . В някои случаи грешката възниква, защото на приложението е отказан достъп до определени системни ресурси. Като го стартирате като администратор, вие гарантирате, че приложението има достъп до тези ресурси без никакви пречки.

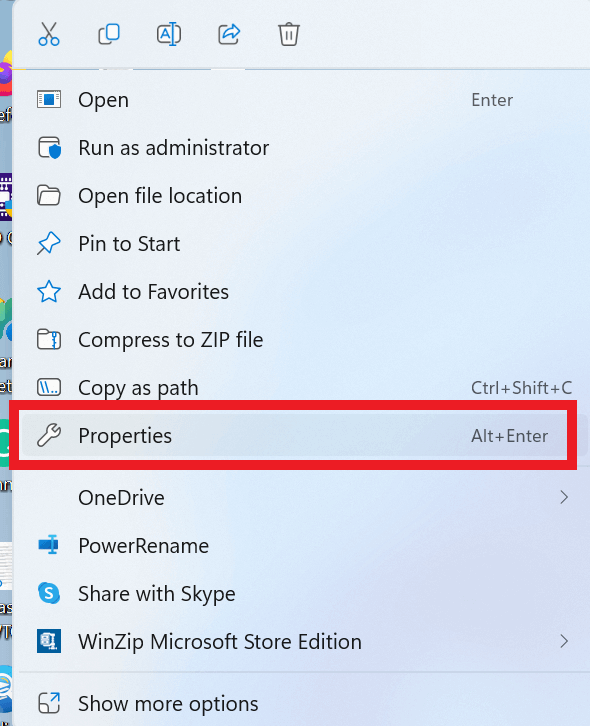
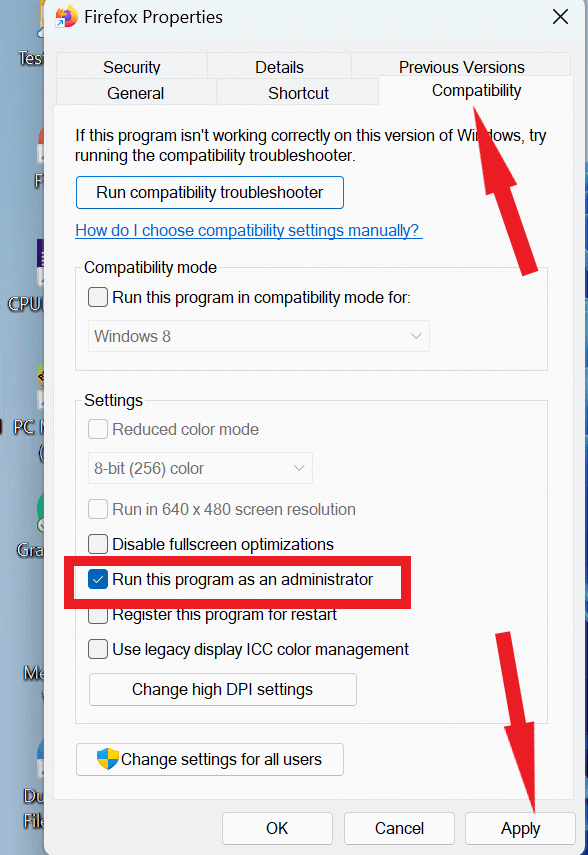
2. Актуализирайте своя Windows
Грешката с код на изключение 0xe0434352 понякога може да изскочи поради проблеми, свързани с по-стари компоненти на Windows. За да се справите с този проблем, е важно да поддържате вашия Windows актуален през цялото време.
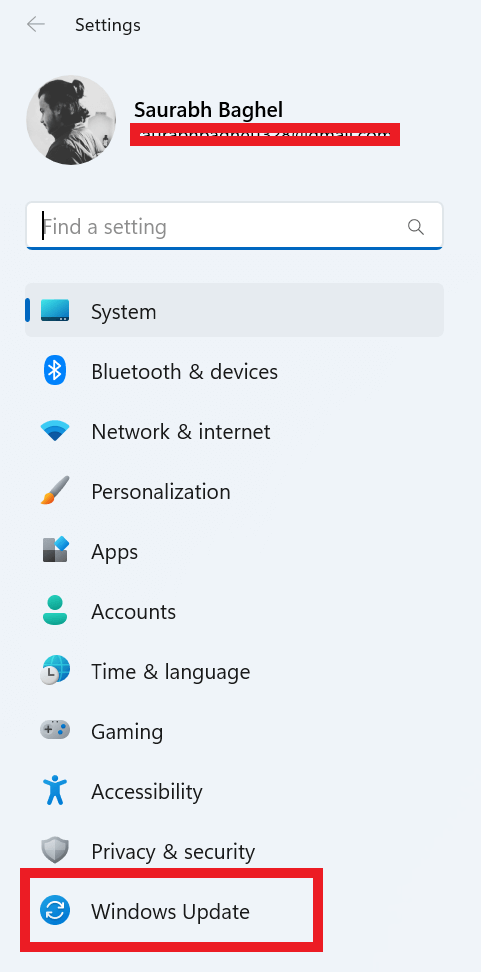

Прочетете също: Как да проверите и актуализирате Windows 10
3. Сканиране на CHKDSK
Ако вашата система използва традиционен твърд диск, грешката може да е резултат от дефектни сектори на устройството. За да откриете и разрешите този проблем, помислете за стартиране на CHKDSK сканиране, което може да идентифицира проблеми в тези лоши сектори.
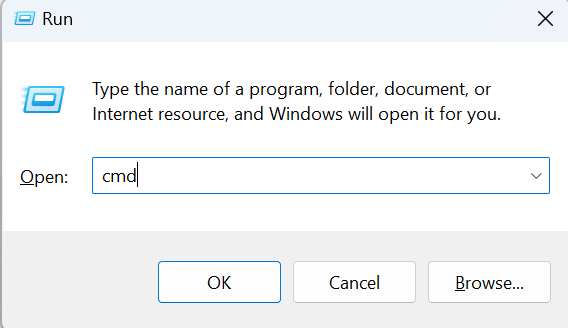
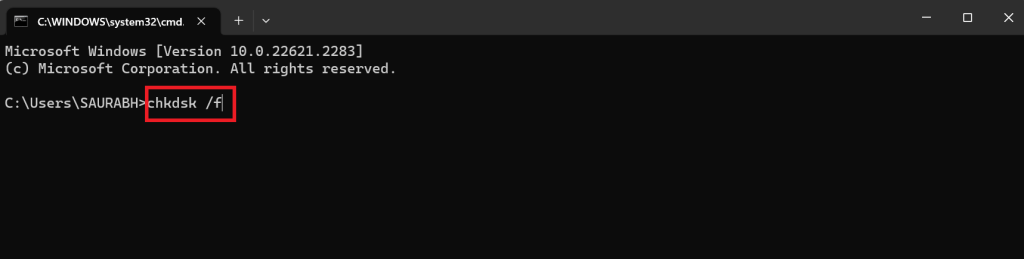
Прочетете също: Как да коригирате грешката „CHKDSK не може да продължи в режим само за четене“ в Windows 10?
4. Стартирайте SFC & DISM сканиране
Друга потенциална причина за грешката на Task Scheduler 0xe0434352 може да бъде повредени системни файлове. Изпълнението на сканиране на SFC (Проверка на системни файлове) и DISM (Услуга за изображение за внедряване и инструмент за управление) може да помогне както при идентифицирането, така и при поправянето на тези файлове. Възстановяването на изображения на Windows е възможно с DISM, но корекцията на системните файлове е фокусът на SFC.
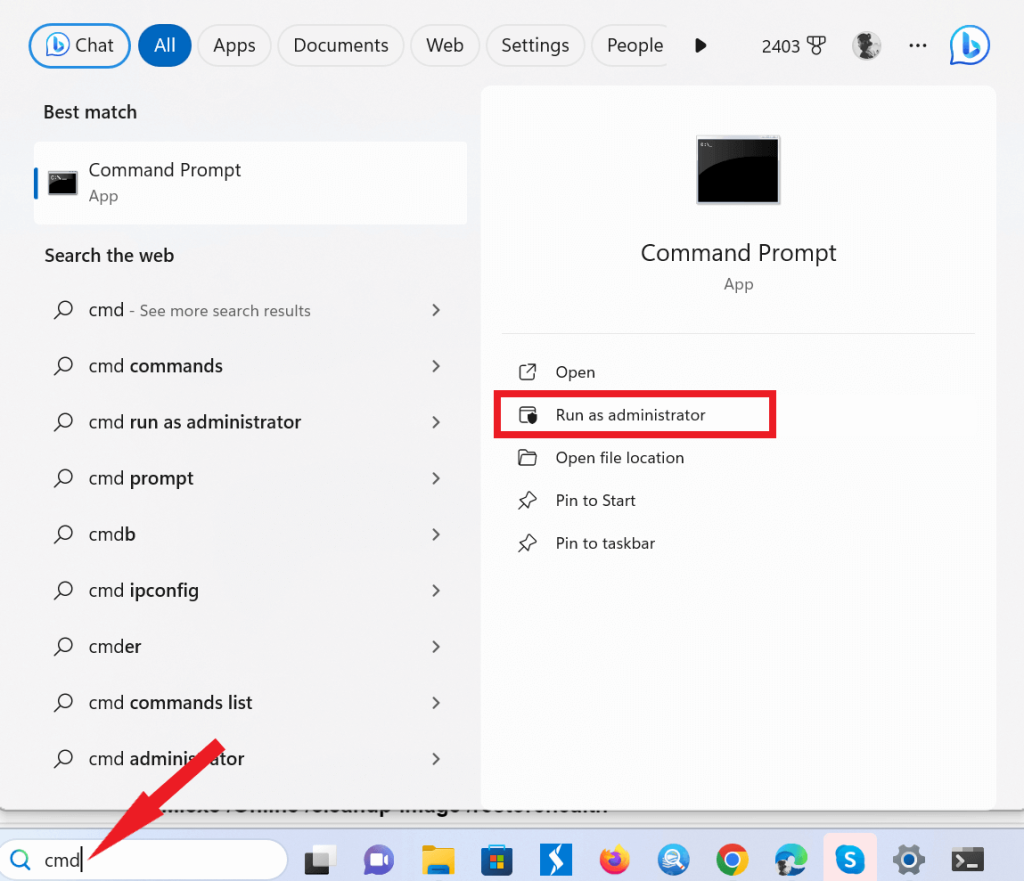
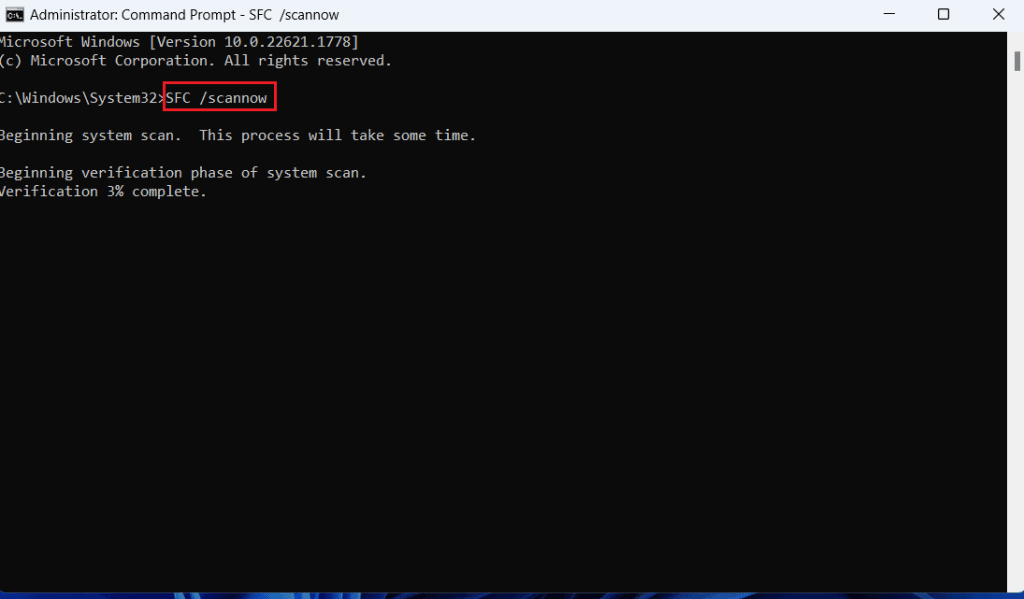
DISM.exe /Online /cleanup-image /scanhealth
DISM.exe /Online /cleanup-image /startcomponentcleanup
DISM.exe /Online /cleanup-image /restorehealth
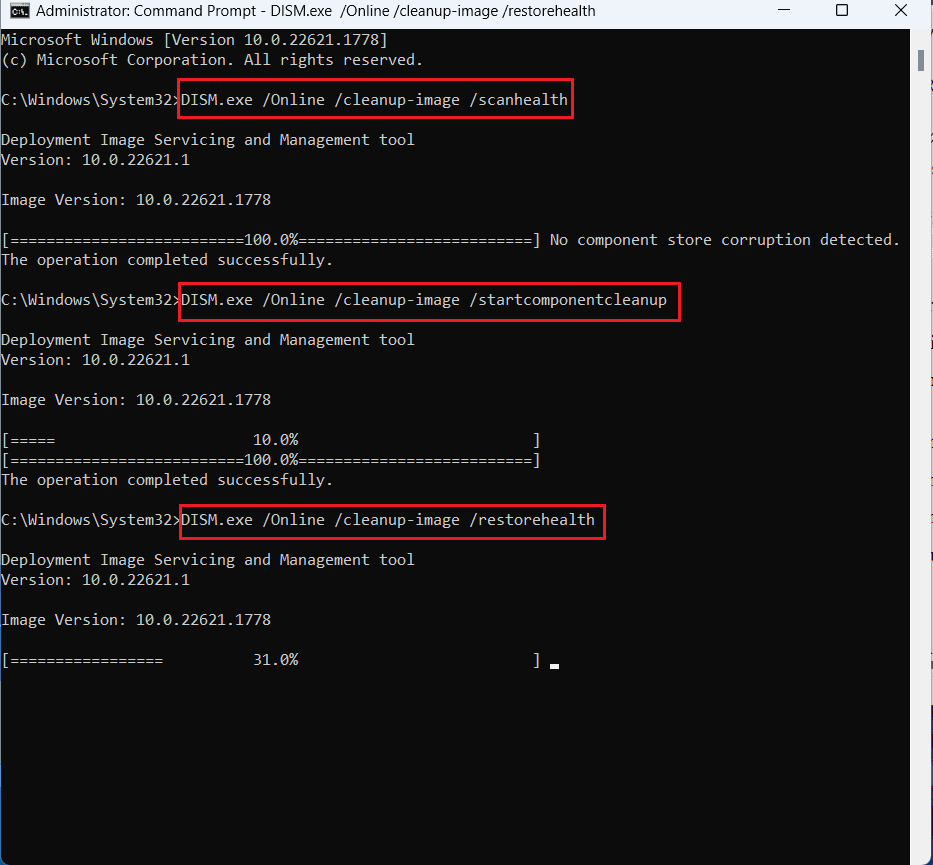
Прочетете също: SFC сканирането спира да работи на Windows 10? Ето поправката!
5. Поправете .NET Framework
Друг потенциален тригер за тази грешка може да са проблеми в рамките на .NET Framework, особено версии като 4.5.2, 4.6 и 4.6.1. Microsoft създаде инструмент за поправка на .NET Framework специално за справяне с тези проблеми. Този инструмент може да бъде изтеглен и изпълнен за извършване на автоматизирано сканиране и поправка на .NET Framework .
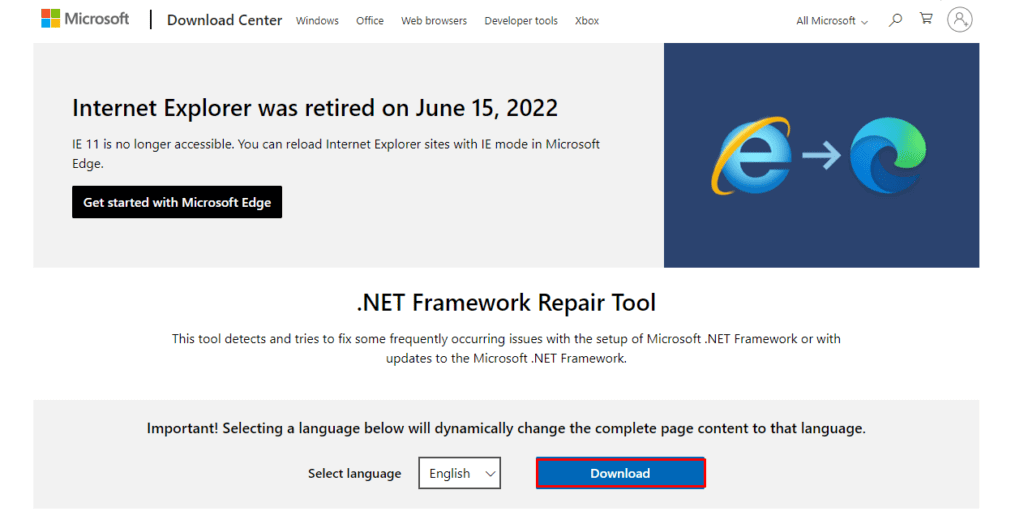
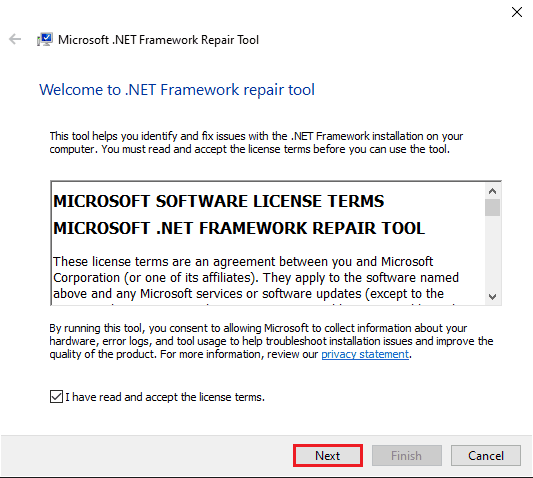
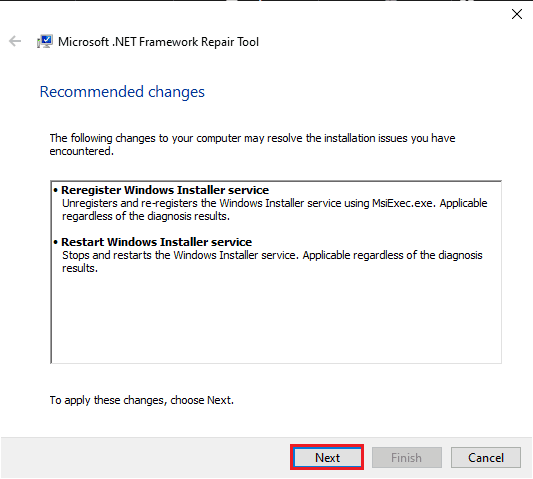
6. Инсталирайте най-новата .NET Framework
Кодът за грешка 0xe0434352 понякога може да възникне при стартиране на определени приложения на остарели версии на .NET Framework. Проблемите със съвместимостта могат да бъдат разрешени чрез инсталиране на най-новата препоръчана версия на .NET Framework, която обикновено се посочва от самото приложение. Можете да намерите най-актуалната версия, налична за изтегляне на уебсайта на Microsoft.
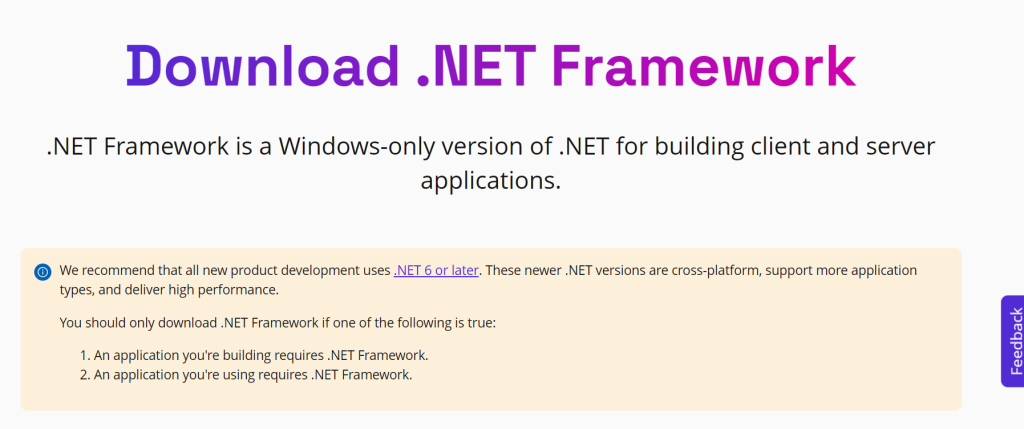
След завършване на инсталацията рестартирайте вашия компютър. Опитайте да стартирате програмата, за да проверите дали проблемът е отстранен.
7. Преинсталирайте приложението, причиняващо проблем
Ако срещате код на изключение 0xe0434352 или грешка CLR20r3, възможно е приложението да не е инсталирано правилно. Този подход се оказа доста успешен при коригиране на проблеми, специфични за дадено приложение.
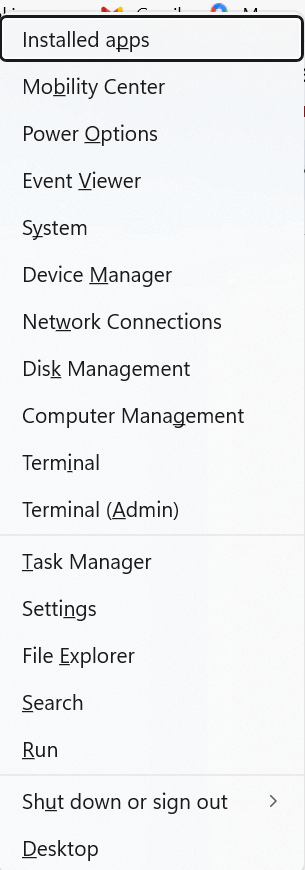
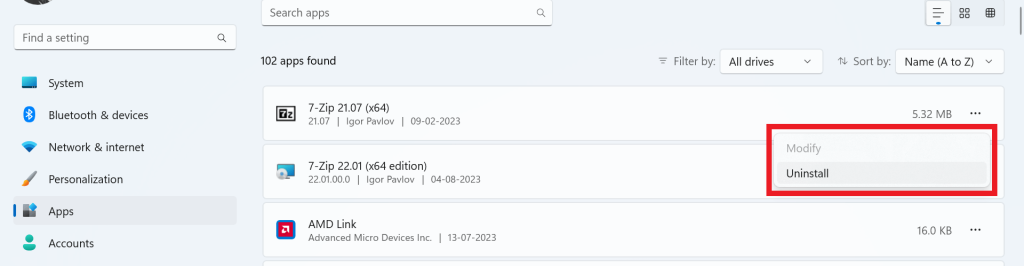
Вземете най-новата версия на приложението от надежден източник или официалния уебсайт.
8. Актуализирайте драйверите на адаптера за дисплей
Понякога грешката на Task Scheduler 0xe0434352 е свързана с разлики в драйвера за адаптера на дисплея. Основната причина за този проблем често произтича от наличието на остарял драйвер на дисплея. Този проблем може да бъде решен чрез просто актуализиране на драйверите на дисплея.
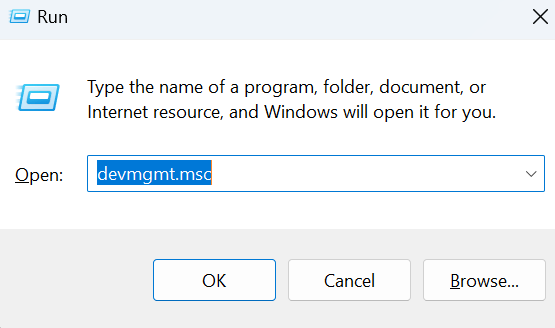
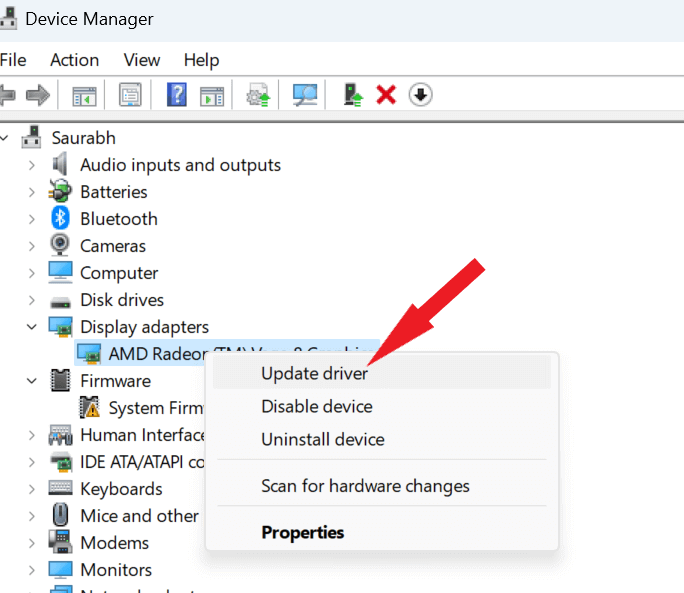
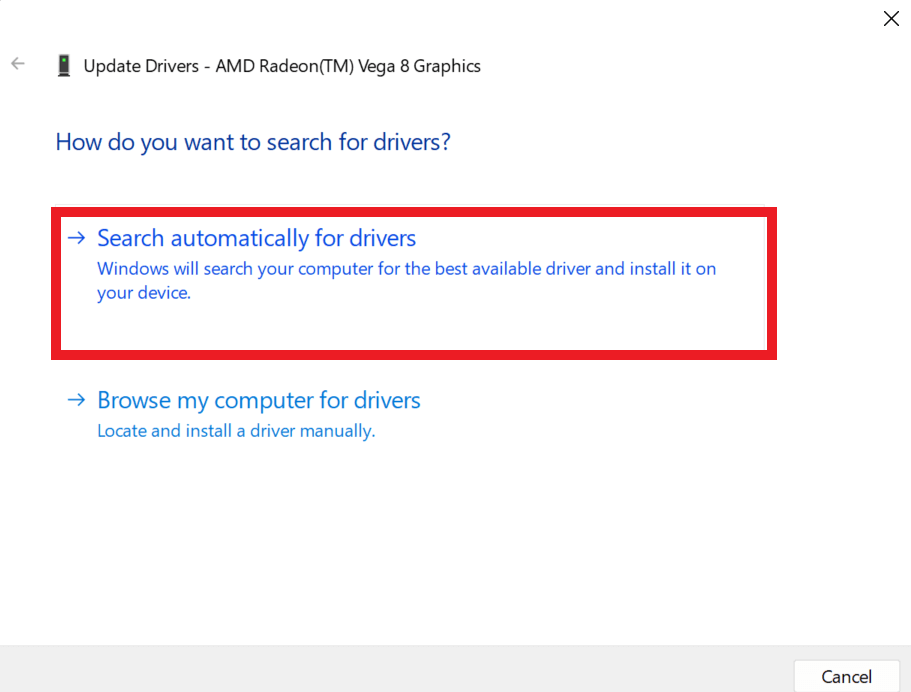
Редовното актуализиране на драйверите на вашия компютър е от съществено значение за гарантиране на безопасността и решаване на проблеми със съвместимостта. Ако сте нещо като мен, може да откриете, че една надеждна програма за актуализиране на драйвери е доста полезна. С цялото си сърце подкрепям Advanced Driver Updater в този контекст. Можете да се доверите на тази програма с увереност, тъй като тя е водеща в индустрията програма за актуализиране на драйвери, създадена и разработена от Systweak Software.
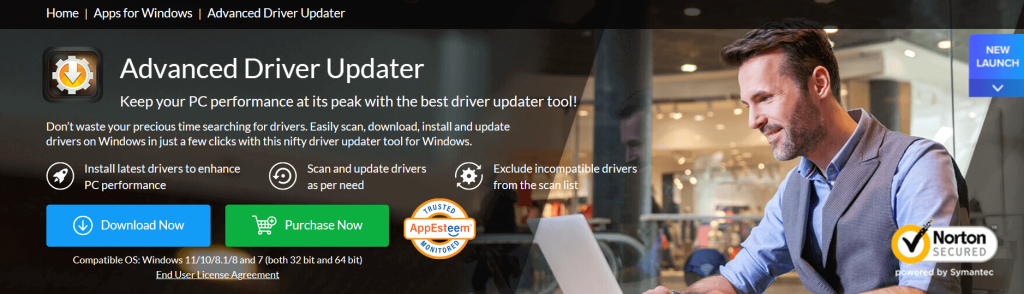
Изтеглете Advanced Driver Updater
Ето как можете да актуализирате вашите драйвери –
Стъпка 1: Изтеглете и инсталирайте Advanced Driver Updater.
Стъпка 2: След успешна инсталация отворете софтуера.
Стъпка 3: Регистрирайте вашето копие на ADU, като използвате ключа, който ви беше даден, за да го регистрирате след плащането.
Стъпка 4: Щракнете върху бутона Start Scan Now .
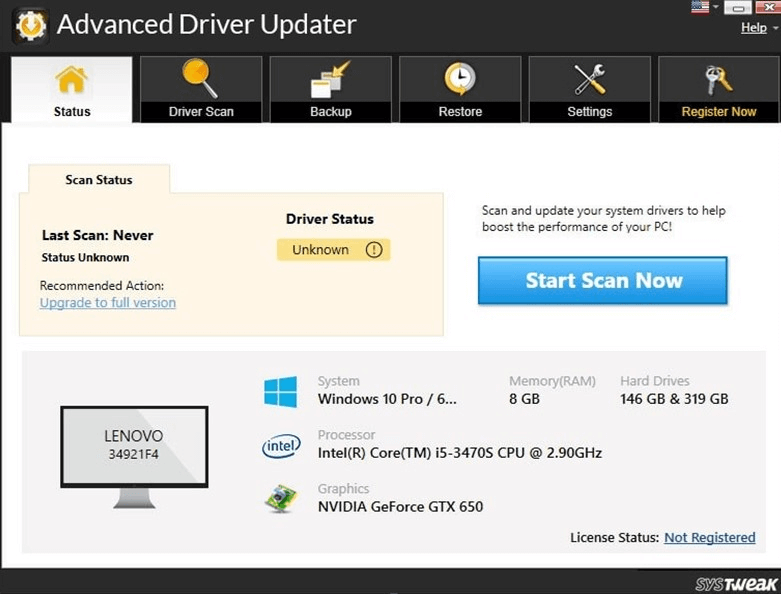
Стъпка 5: За да коригирате всичките си проблеми с драйверите, щракнете върху бутона Актуализиране на всички .
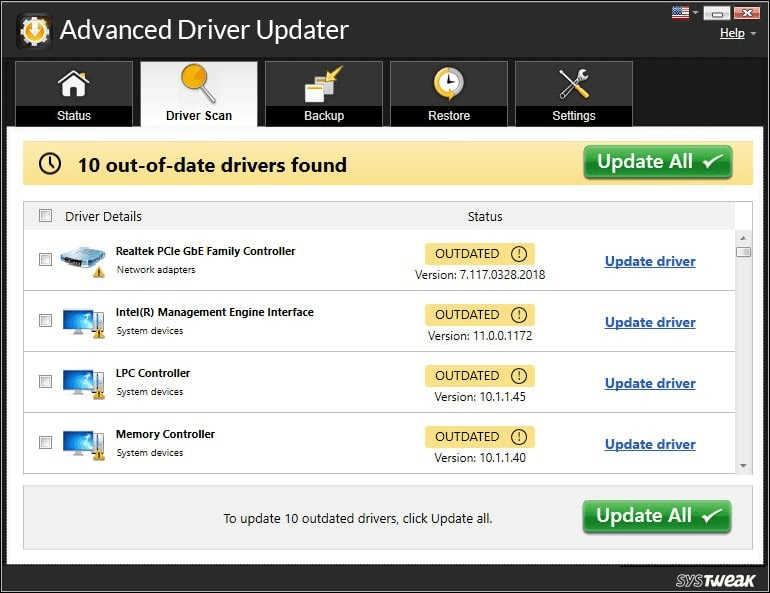
Рестартирайте компютъра си, за да приложите промените.
Освен това, с неговия модул „График за сканиране“ , достъпен чрез опцията „Настройки“ на таблото за управление на приложението, можете да персонализирате персонализиран график за актуализиране на драйверите на вашия компютър . Ще намерите широк набор от опции за фина настройка на вашите сканирания на драйвери, което ви позволява да персонализирате процеса според вашите специфични нужди. Вижте сами –
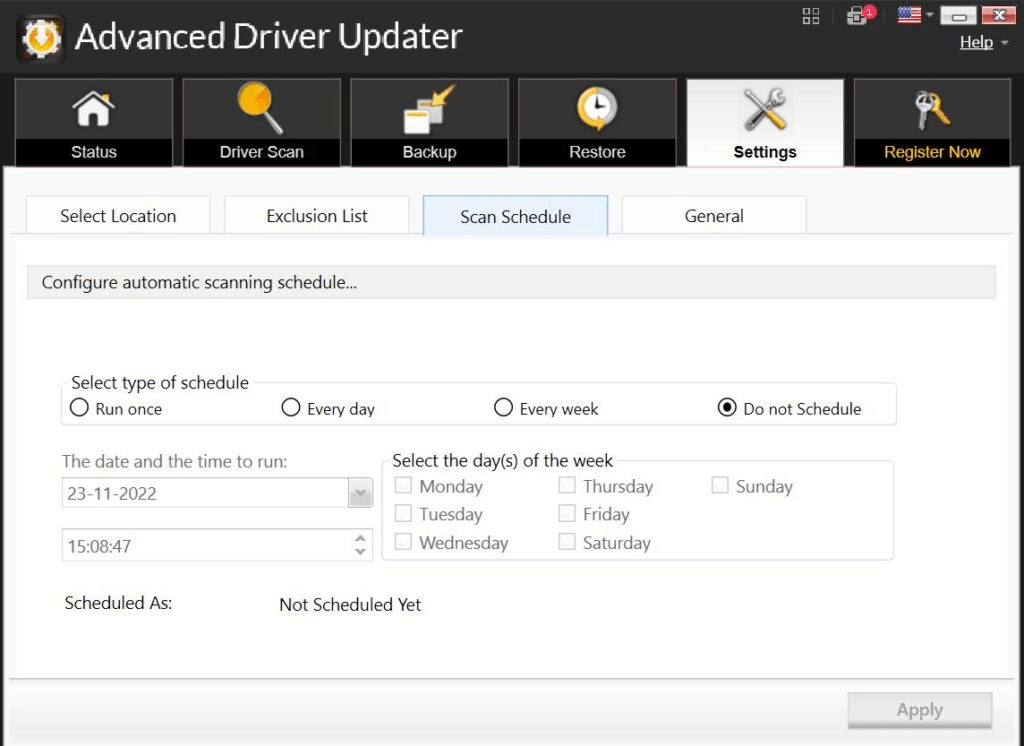
Прочетете също: Осем начина за актуализиране на драйвери на Windows 10: Ръководство за компютърни драйвери
Грешка в планировчика на задачи 0xe0434352 Грешка в Windows 11/10 Фиксирана
Грешка в планировчика на задачи 0xe0434352 може да бъде разочароващо препятствие, но въоръжени със знанията и решенията, предоставени в това ръководство, вие сте добре подготвени да се справите с нея директно. Не забравяйте да поддържате сигурна и оптимизирана система, редовно да актуализирате драйверите си и да следите за подозрителни приложения на трети страни. Следвайки тези стъпки и оставайки бдителни, можете да гарантирате, че вашият Windows 10/11 Task Scheduler функционира гладко и ефективно, спестявайки ви време и проблеми в дългосрочен план.
Последвайте ни в социалните медии – Facebook, Instagram и YouTube.
YouTube има режим Инкогнито, който предотвратява записването на вашите гледания или влиянието им върху списъците ви. Този урок ще ви научи как да го използвате.
Ако искате просто да поискате от приятели препоръки за конкретна дейност, отидете на Какво мислите и напишете въпроса си.
Научете как да получите достъп до SIM картата на Apple iPad с този урок.
Урок за това как да включите или изключите безопасния режим на таблета Samsung Galaxy Tab S3
Открийте топ 10 важни стъпки за настройка и оптимизация на Windows 11, за да подобрите производителността и опита на потребителя.
Актуализирането на драйвери на Windows 11 е необходимо за подобряване на съвместимостта и отстраняване на грешки. Научете как да актуализирате драйверите правилно.
Научете сериозни и ефективни методи как да отворите <strong>контролния панел</strong> в Windows 11. Оптимизирайте настройките на операционната система с тези 9 начина.
Научете как да показвате разширенията на файловете в Windows 11 лесно и бързо по 6 метода. Подобрете сигурността и управлението на файловете си.
Научете как да върнете „Моят компютър“ в Windows 11. Лесни стъпки за достъп и управление на файлове с „Този компютър“.
Не публикувайте снимките си безплатно в Instagram, когато можете да получите пари за тях. Прочетете и научете как да печелите пари в Instagram и се възползвайте максимално от тази платформа за социални мрежи.
Научете как да редактирате и премахвате PDF метаданни с лекота. Това ръководство ще ви помогне лесно да редактирате или премахвате PDF метаданни по няколко лесни начина.
Знаете ли, че Facebook има пълен списък с контактите ви в телефонния указател заедно с техните имена, номер и имейл адрес.
Проблемът може да попречи на компютъра ви да функционира правилно и може да се наложи да промените настройките за защита или да актуализирате драйвери, за да ги коригирате.
Този блог ще помогне на читателите да конвертират стартиращ USB в ISO файл с помощта на софтуер на трета страна, който е безплатен за използване и защитен от зловреден софтуер.
Срещнахте код за грешка на Windows Defender 0x8007139F и ви е трудно да изпълнявате сканирания? Ето начини, по които можете да коригирате проблема.
Това изчерпателно ръководство ще ви помогне да коригирате „Грешка на планировчика на задачи 0xe0434352“ на вашия компютър с Windows 11/10. Вижте поправките сега.
Грешка в Windows LiveKernelEvent 117 кара компютъра ви да замръзне или да се срине неочаквано. Научете как да го диагностицирате и коригирате с препоръчани от експерти стъпки.
Този блог ще помогне на читателите да поправят проблемите, които PowerPoint не ми позволява да записвам аудио на компютър с Windows и дори ще препоръча други заместители на запис на екрана.
Чудите се как да пишете върху PDF документ, тъй като от вас се изисква да попълвате формуляри, да добавяте пояснения и да поставяте подписите си. Попаднахте на правилния пост, прочетете!
Този блог ще помогне на потребителите да премахнат водния знак System Requirements Not Met, за да се насладят на по-гладко и безопасно изживяване с Windows 11, както и на по-чист работен плот.
Научете как да промените темата, цветовете и настройките си в Windows 11 за перфектно изживяване на работния плот.
Научете топ 10 съвета и трика за Microsoft Edge, за да извлечете максимума от браузъра с помощта на нови функции и подобрения.
Научете как да активирате връзките на отдалечен работен плот на Windows 10 и получете достъп до вашия компютър от всяко устройство.
Bluetooth ви позволява да свързвате устройства и аксесоари с Windows 10 към вашия компютър без нужда от кабели. Открийте как да решите проблеми с Bluetooth.
Ако мислите как да промените потребителското име в Instagram, вие сте на правилното място. Прочетете блога от началото до края, за да разберете лесните стъпки и полезните съвети.
Синхронизирайте настройките на Windows 10 на всичките си устройства с новото приложение Настройки. Научете как да управлявате настройките за синхронизиране на вашия акаунт в Microsoft.
Открийте как да използвате Bing по-ефективно с нашите 8 съвета и трика. Научете как да подобрите търсенето си в Bing.
Опитвате се да изтриете празна страница в Word? В това ръководство ще ви покажем как да изтриете страница или празна страница в Word.
Това е един от най-големите въпроси, които потребителите задават, ако могат да видят „кой е прегледал техния профил в Instagram“. Научете как да проследите тези, които гледат профила ви!
Въпреки че телевизорът вероятно ще функционира добре без интернет връзка, ако имате кабелен абонамент, американските потребители започнаха да преминават към онлайн

























