Как да получите Mending в Minecraft

Вълнението да създавате вашите инструменти и оръжия в Minecraft е несравнимо. Но тези елементи имат ограничена издръжливост. За щастие Minecraft ви предоставя начин
CHKDSK или функцията за проверка на диска в Windows 10 е животоспасяваща мярка, когато се сблъскате с някакъв проблем с твърдия диск. Командата CHKDSK анализира целостта на файловата система на твърдия диск и се опитва да коригира всички грешки във файловата система . Командата CHKDSK може да се изпълнява в управление на диск, команден ред и Windows 10 File Explorer.
Но понякога командата CHKDSK показва грешка, която гласи – CHKDSK не може да продължи в режим само за четене . Тази грешка възпира командния ред и диспечера на диска от проверка на грешките на твърдия ви диск.
На тази страница ще намерите корекциите за коригиране на тази грешка в командата CHKDSK и след това ще рестартирате анализирането на грешки на твърдия диск, ако има такива.
Какво причинява грешка „CHKDSK не може да продължи в режим само за четене“ ?
Има три различни сценария, при които може да станете свидетели на грешката „CHKDSK не може да продължи в режим само за четене“ на компютър с Windows 10:
Как да коригирам „CHKDSK не може да продължи в режим само за четене“ в Windows 10?
1. Планирайте рестартиране на CHKDSK
Стъпка 1: Потърсете командния ред и след това го стартирайте като администратор .
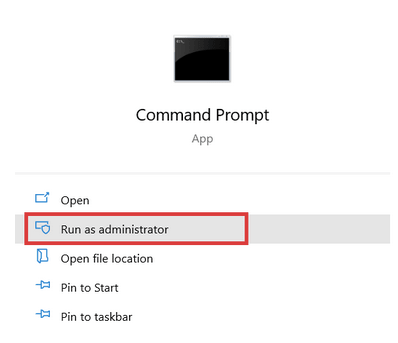
Стъпка 2: В командния ред въведете chkdsk /rc: и натиснете Enter . Просто заменете "c" с буквата, присвоена на вашето дисково устройство, което искате да сканирате.
Стъпка 3: Ще бъдете попитани дали искате CHKDSK да се стартира при следващото рестартиране на системата.
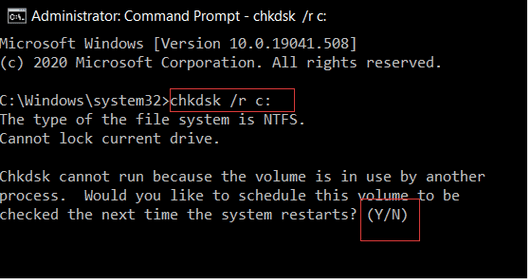
Стъпка 4: Въведете Y и натиснете Enter .
Стъпка 5: Рестартирайте компютъра. CHKDSK ще се стартира автоматично този път и ще сканира и коригира грешките на твърдия диск на компютър с Windows.
2. Премахнете само за четене на диск с помощта на Diskpart
В случай, че откриете грешка, докато изпълнявате CHKDSK проверката на твърдия диск, може да искате да промените устройството от състояние само за четене в състояние за четене и запис .
Стъпка 1: Отворете командния ред като администратор.
Стъпка 2: Сега, в командния ред, трябва да въведете всяка от тези команди една по една в командните редове. Просто натиснете Enter след всяка команда.
Сега можете да стартирате отново CHKDSK.
3. Използване на Disk SpeedUp за премахване на всички грешки в твърдия диск
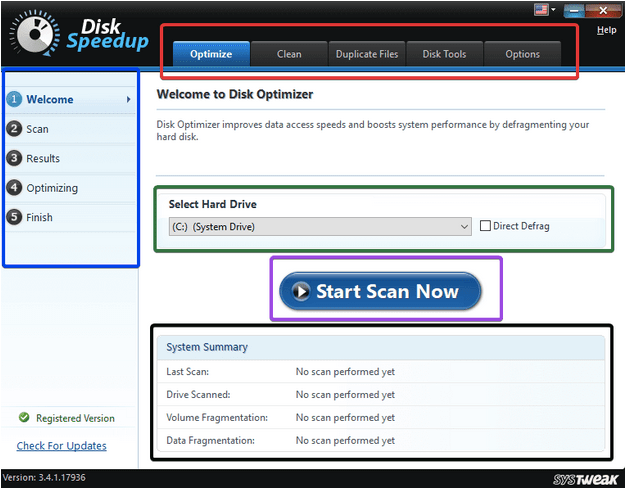
Disk Speedup е инструмент за оптимизиране на диска, който извършва процеси на дефрагментиране и почистване на боклуци на дискови устройства. След това подобрява своята реакция и времето за зареждане и премахва всички грешки, свързани с твърдите дискове . Той премахва малко натоварване от твърдия диск и ви помага да продължите да изпълнявате командата CHKDSK на устройствата.
Ето как работи Disk SpeedUp:
Стъпка 1: Отворете Disk SpeedUp
Стъпка 2: Изберете устройството, което искате да дефрагментирате.
Забележка: Ако искате да дефрагментирате диска си директно, можете да изберете Direct Defrag за пълна дефрагментация на дисковото устройство.
Препоръчително е да не избирате системно и SSD устройство.
Стъпка 3: След като сканирането за дефрагментиране приключи; ще получите резултатите от сканирането за свършената работа. Ще бъдете уведомени, ако не е била необходима дефрагментация.
Стъпка 4: Вземете подробен отчет за целия процес на дефрагментиране.
Ето как дефрагментирате вашето устройство и разрешавате грешката CHKDSK не може да продължи в режим само за четене.
Списъкът с функциите на Disk Speedup не свършва тук. Той също така се предлага с раздели Clean, Duplicate Files и Disk Tools. Ако искате да почистите бъркотията, отидете на тези раздели един по един и сканирайте избраното устройство, за да разчистите и премахнете боклука, за да увеличите пространството за съхранение на устройството .
По този начин ще можете не само да премахнете всички грешки на вашия твърд диск , но може също така да почистите временните регистрационни файлове и кеша и да подобрите реакцията му и времето за ускоряване, като в крайна сметка го направите по-ефективен.
Препоръчително е да използвате Disk SpeedUp, ако командата CHKDSK не работи на вашия твърд диск, тъй като ще поправи това и всички останали проблеми с твърдия диск. Той има изключително интуитивен интерфейс и е лесен за разбиране. Освен това той работи във фонов режим, без да пречи на работата ви. Disk SpeedUp се предлага на фиксирана цена и не включва никакви допълнителни такси за използване на неговите функции, което го прави икономически разумен за купувачите.
Така че, продължете и намерете Disk SpeedUp за Windows и инсталирайте, за да премахнете всички грешки, свързани с устройството.
Опитайте Disk SpeedUp и ни уведомете за вашето отношение към инструмента в секцията за коментари. Освен това следвайте Systweak във вашите емисии във Facebook и Twitter и получете най-новите актуализации на блога.
Вълнението да създавате вашите инструменти и оръжия в Minecraft е несравнимо. Но тези елементи имат ограничена издръжливост. За щастие Minecraft ви предоставя начин
Мобилните игри на PC или Mac с помощта на BlueStacks са чудесен начин да разширите изживяването си, но понякога контролите на екрана могат да ви пречат. Геймпад
Ако сте пламенен TikToker и често публикувате, за да поддържате звездната си ангажираност с аудиторията, вероятно използвате раздела Чернови (или Създателя
Къде се предлага Disney Plus? Disney+ предлага всички най-добри класически сериали и филми на Disney. Това е страхотно забавление за деца или възрастни, които искат
Макарите са изключително популярна функция на Instagram. Те позволяват на потребителите да споделят зашеметяващи видеоклипове с дублирани диалози, закачливи песни и друго ангажиращо съдържание.
Hisense е все по-популярна марка, когато става въпрос за технологията Smart TV. Те произвеждат бюджетни LED и ULED (Ultra LED) устройства, които
Въпреки че първоначално Minecraft може да изглежда проста, тази базирана на блокове игра може да изисква изключителни компютърни ресурси, за да работи гладко. Играта разчита на
Мониторът е най-видимата и често подценявана част от всяка компютърна система. Там се възпроизвеждат филмите ви, показват се електронните ви таблици и
Приложенията по подразбиране предоставят прилична функционалност, но може да не отговарят на стандарта. За щастие има много приложения с най-висок рейтинг, които предоставят
Характерът на Хесту в Сълзите на кралството се оказа доста неуловим. Тази танцьорка на Корок и най-добрият музикант в гората Корок (според








