Как да деактивирате Windows Defender в Windows 10/11

Windows Defender е безплатен, вграден, цялостен антивирусен инструмент с надеждна защита. Използването му обаче има някои недостатъци. то е
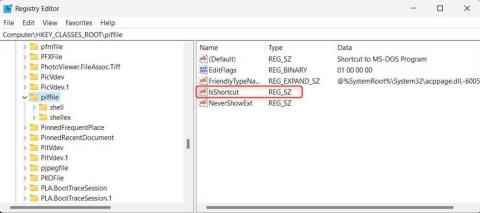
Менюто WinX, понякога наричано меню Power User, позволява бърз достъп до важни функции на Windows. Тези функции включват мрежови връзки, диспечера на устройства и опции за захранване. Но какво ще стане, ако това меню не работи по някаква причина? Днес обсъждаме няколко решения за коригиране на проблема с неработещото меню Win + X.
Възможни причини менюто Win + X да не работи на компютър с Windows?
Разбирането на основната причина за проблема е необходимо, преди да се проучат потенциалните решения. Възможно е да има няколко причини:
Време е да възстановите вашето Win + X меню обратно към функциониращ ред, след като сте наясно с потенциалните проблеми.
Отключете силата на вашия компютър: Коригирайте менюто Win + X, което не работи на компютър с Windows 11/10
Метод 1: Рестартирайте компютъра
Опитайте да рестартирате вашия компютър с Windows, ако имате проблеми с менюто Power User. Рестартирането на вашия компютър ще го опресни и ще поправи всички софтуерни грешки, които пречат на менюто на WinX да функционира правилно. Проверете дали вашето Power User меню работи, след като компютърът ви се рестартира.
Прочетете също: Рестартиране: Най-простият начин да поправите нещата и да държите хакерите настрана
Метод 2: Проверете ръчно клавишите Win и X на вашата клавиатура
Понякога могат да се дължат грешки в клавишните комбинации, ако има някакви проблеми с вашата клавиатура . Отворете Notepad и опитайте да натиснете клавишите Win и X отделно, за да се уверите, че работят правилно.
Опитайте да почистите клавиатурата си, за да видите дали това помага, ако някой от тези клавиши не работи. Проверете функционалността на ключа, като го избършете внимателно с мека кърпа. Ако почистването не реши проблема, можете да смените клавиатурата.
Прочетете също: 150+ клавишни комбинации на Windows 11 за повишаване на продуктивността ви
Метод 3: Конфигурирайте редактора на системния регистър
Можете да направите промени и в редактора на системния регистър на Windows , за да разрешите проблема с менюто на WinX. Настройките на вашата система се съхраняват в база данни, наречена регистър на Windows. Конкретни корекции на системния регистър могат да поправят повредени файлове и да върнат менюто Power User, както работеше на първо място. Ето какво трябва да направите:
Стъпка 1: Натиснете Win + S, за да отворите Windows Search.
Стъпка 2: Въведете “ Regedit ” и натиснете бутона OK.
Стъпка 3: Изберете Да, ако се появи полето за подкана на UAC.
Стъпка 4: Копирайте следния път и го поставете в адресната лента на системния регистър на Windows, последван от клавиша Enter.
HKEY_CLASSES_ROOT\piffile
Стъпка 5: Сега потърсете запис в системния регистър с името „NoIsShortcut key“ в десния панел. Преименувайте този ключ на „IsShortcut“, като щракнете с десния бутон върху него и изберете опцията Преименуване.

Стъпка 6: Затворете редактора на системния регистър и рестартирайте системата си.
Прочетете също: Какво представляват Microsoft Windows PowerToys?
Метод 4: Потърсете папката WinX в потребителския профил по подразбиране
Ако проблемът все още съществува, опитайте да копирате папката WinX от потребителския профил по подразбиране, за да видите дали това го коригира. Това е процедурата.
Стъпка 1: Стартирайте File Explorer , като натиснете Win + E, след което отидете на следното място:
C:\Users\Default\AppData\Local\Microsoft\Windows

Стъпка 2: Папката WinX трябва да бъде копирана и поставена на същото място, но този път във вашия потребителски профил. Заменете „вашето потребителско име“ с името на вашия потребителски акаунт в Windows в пътя по-долу:
C:\Users\YourUsername\AppData\Local\Microsoft\Windows
Стъпка 3: Ако бъдете помолени да потвърдите, изберете Да, за да продължите.
Стъпка 4: Рестартирайте компютъра си сега и вижте дали опцията Power User е достъпна.
Сега клавишите за бърз достъп Win + X трябва да функционират правилно.
Метод 5: Стартирайте антивирусно сканиране

Ако проблемът с неработещото меню Win + X е възникнал внезапно, това може да означава, че компютърът ви може да е заразен със зловреден софтуер. В такъв случай трябва да стартирате сканиране срещу зловреден софтуер и да се отървете от вируси и друг зловреден софтуер на вашия компютър.
Препоръчваме да използвате Systweak Antivirus , което е приложение в реално време, което наблюдава вашия компютър в реално време и елиминира всички видове зловреден софтуер. Той също така позволява на потребителите да премахват стартиращи програми, които забавят времето за зареждане и включва разширение за блокиране на реклами с името StopAllAds.
Прочетете също: Защо използването на една антивирусна програма е недостатъчно?
Последната дума: Как да коригирам менюто Win + X, което не работи на прозорец?
Надяваме се, че една от тези корекции ви е помогнала при разрешаването на проблема с менюто на Win X на вашия компютър с Windows. Извършете възстановяване на системата, ако проблемът все още съществува. Вашата система ще бъде върната в предишното си работно състояние след завършване на тази операция, която ще отмени последните промени. Ако нищо не работи, последното средство е да се свържете с компютърен специалист и да го оставите да се погрижи за проблема вместо вас, ако не се чувствате удобно да си играете със системата.
Моля, уведомете ни в коментарите по-долу, ако имате въпроси или препоръки. Ще се радваме да ви предоставим решение. Ние често публикуваме съвети, трикове и решения на често срещани проблеми, свързани с технологиите.
Можете също така да ни намерите във Facebook , Twitter , YouTube , Instagram , Flipboard и Pinterest .
Windows Defender е безплатен, вграден, цялостен антивирусен инструмент с надеждна защита. Използването му обаче има някои недостатъци. то е
С увеличеното използване на технологиите в образованието и ежедневието броят на децата, които използват телефони, таблети или компютри, нараства. Следователно, повече
DPI (точки на инч) е една от най-важните характеристики на вашата мишка. Колкото по-високо е, толкова по-бързо вашият маркер ще се движи по екрана.
Microsoft Windows претърпя много промени през годините, някои от които донесоха повече промени от други. В наши дни повечето потребители на компютри работят с Windows
Току-що приключихте разговора с приятел, който има нов телефонен номер. Но преди да успеете да го запазите в контактите си, телефонът ви се срива. Кога
Използването на вашия Mac и Android заедно е забавно, докато не трябва да направите нещо като преместване на файлове между тях. За щастие има няколко метода за споделяне
Искате ли някога да добавите свои собствени драйвери към списъка с предварително инсталирани драйвери в Microsoft Windows. Можете лесно да го направите с тези стъпки.
Няма нищо по-лошо от това да включите компютъра си с Windows само за да откриете, че устройството ви не работи според очакванията. Например, когато дори не можете да влезете
Научете как да управлявате подсветката на клавиатурата си като професионалист в Windows 11 чрез клавишни комбинации или приложения в това ръководство.
Когато Microsoft обяви Windows 10 Mobile, той също така обеща, че разработчиците могат безболезнено да прехвърлят своите приложения за iOS и Android към неговата операционна система







