8 начина за заключване на екрана в Windows 11

Не искате да други да получат достъп до вашия компютър, докато сте отсъствали? Опитайте тези ефективни начини за заключване на екрана в Windows 11.
Microsoft Windows претърпя много промени през годините, някои от които донесоха повече промени от други. В наши дни повечето потребители на компютри работят с Windows 10 или Windows 11. Може би се чудите каква е целта на вградения администраторски акаунт. Вероятността наистина да се наложи да го използвате е много малка. Вграденият администраторски акаунт вече е деактивиран, когато закупите нов компютър с предварително инсталиран Windows 10. Това е практика на Microsoft още от Windows Vista.

И двете версии на Windows позволяват вграденият акаунт на администратор да бъде активиран или деактивиран. Има два вида потребителски акаунти: стандартни и администраторски. Вграденият администраторски акаунт се използва за първоначалната настройка на вашия компютър. След настройката потребителите, които имат достъп до вградения акаунт на администратор, могат да извършват действия на машината без регистрационни файлове или проверки.
Поради тази причина можете да помислите за деактивиране на администраторски акаунт в Windows. Тази статия ще обхване как да изпълните задачата както на Windows 10, така и на Windows 11.
Активиране/деактивиране на вграден администраторски акаунт в Windows 11
Ако вече сте актуализирали вашето устройство до най-новата версия на Windows, трябва да следвате стъпките, описани в този раздел, за да деактивирате акаунта на администратор.
Ще започнем с инструкциите за деактивиране на акаунта с Windows PowerShell.

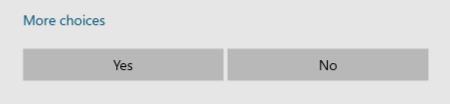
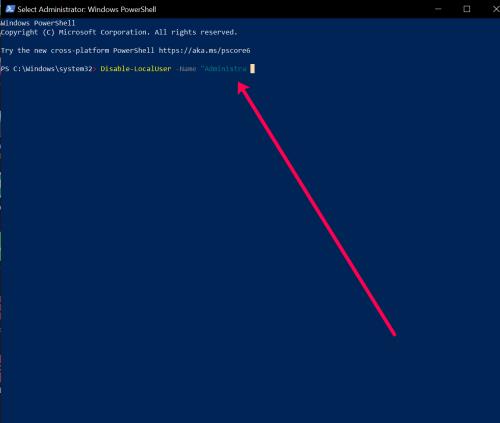

Ако искате да активирате акаунта на администратор, въведете: Enable-LocalUser -Name „Administrator“
Имайте предвид, че ако името на акаунта не е Administrator, ще трябва да промените текста, за да отразява действителното име.
Можете също да използвате командния ред , за да деактивирате вградения администраторски акаунт в Windows 11, като изпълните следните стъпки:
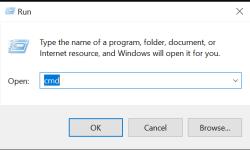
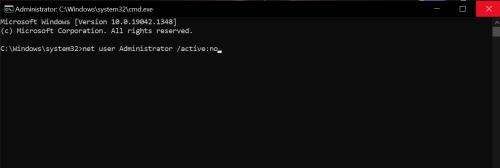

За да активирате акаунта на администратор тип: net user Administrator /active:yes
Активиране/деактивиране на вграден акаунт на администратор в Windows 10 Pro
Ето как активирате/деактивирате вграден администратор само в Windows 10/11 Pro. Windows 10 Home не включва достъп до Управление на компютъра.
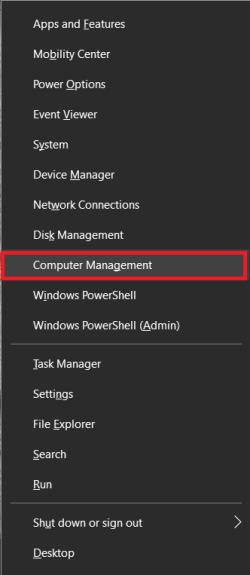
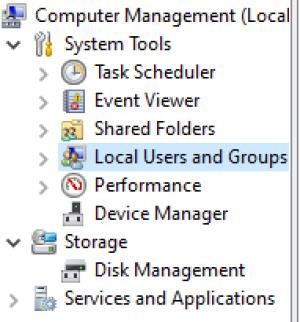
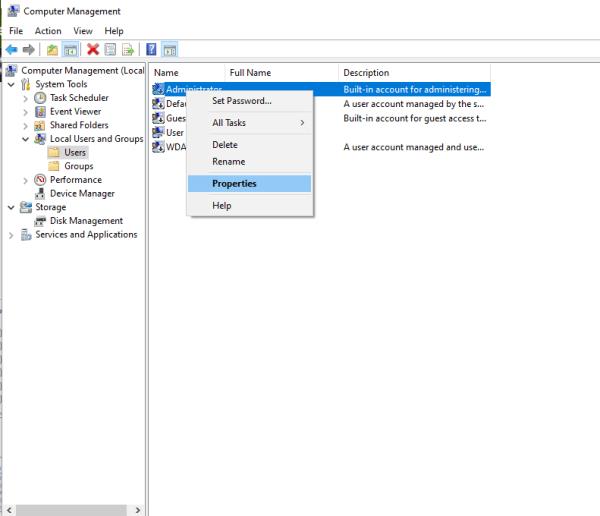
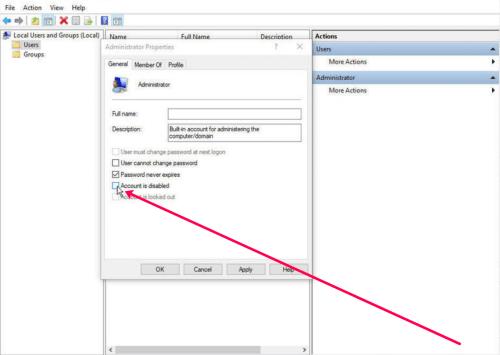

За Windows 10 Home можете да използвате инструкциите за командни подкани:

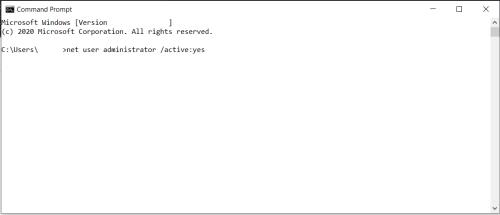
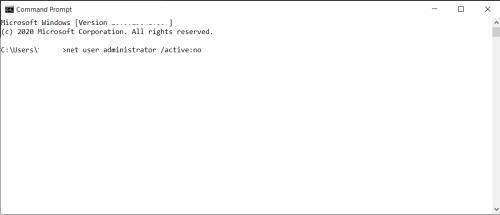
Ако случайно сте се заключили от своя акаунт в Microsoft, вграденият администраторски акаунт може да ви помогне. Но само ако вече сте се уверили, че е активиран предварително. В противен случай нямате късмет. Основната цел на вградения администраторски акаунт е за създателите на OEM системи, които правят промени в системата.

Потребителски акаунти
Windows 10 има два вида потребителски акаунти: администраторски и стандартен. Със стандартен акаунт можете да изпълнявате повечето ежедневни задачи, като сърфиране в мрежата, стартиране на програми, проверка на имейли и т.н. Но ако искате да направите значителни промени в системата, като добавяне на нов софтуер или добавяне и премахване на други потребителски акаунти, трябва да сте администратор.
В работните среди има много стандартни потребителски акаунти. Когато става въпрос за вашия персонален компютър, най-вероятно вие сте администратор. Ако искате да разберете какъв тип потребителски акаунт използвате, ето какво трябва да направите:
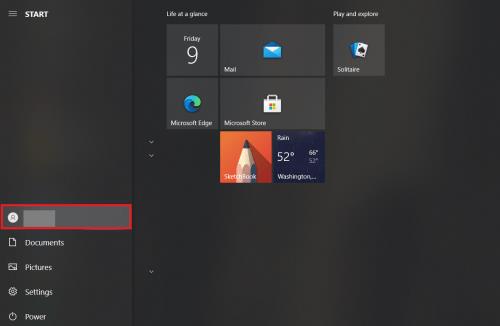
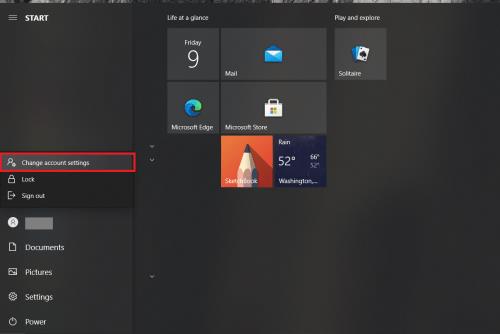
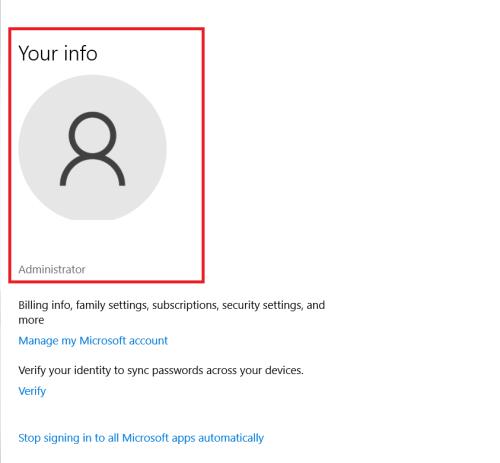
Как да изтриете потребителски акаунти
Ако имате твърде много потребителски акаунти във вашия Windows 10, които или вече не се използват, или искате да ограничите нечий достъп до вашия компютър, можете да ги премахнете. Просто имайте предвид няколко неща:
Ето как премахвате потребителски акаунт в Windows 10:
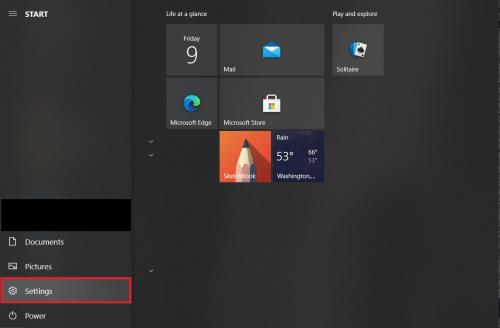
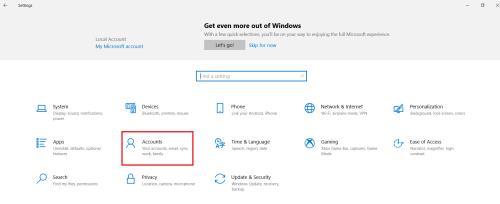
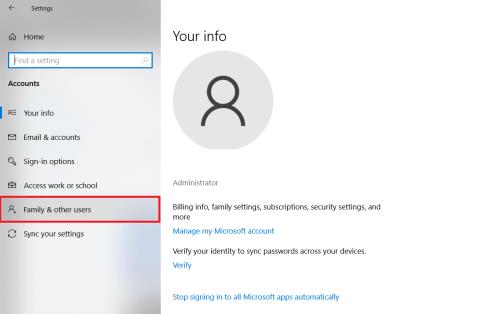
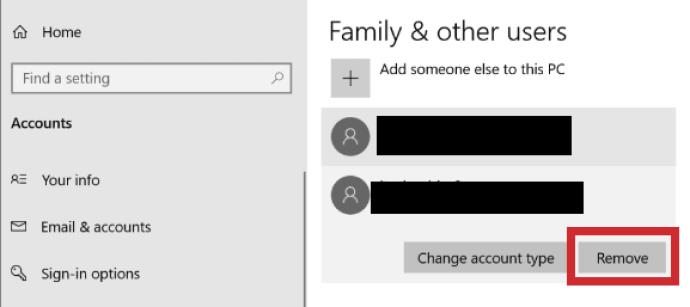
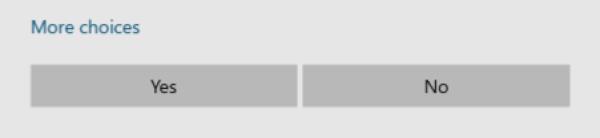
Друг начин, по който можете да направите това, е да изтриете потребителски акаунт в командния ред. Следвай тези стъпки:

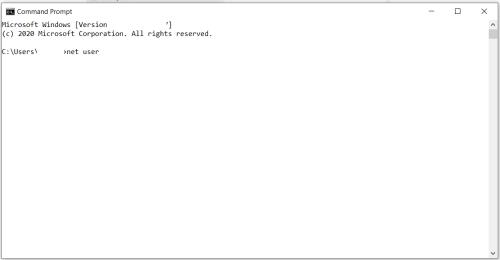
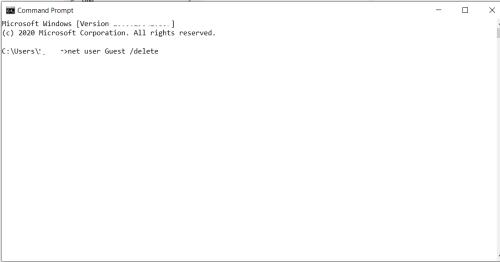
Административна власт
Освен ако не сте експерт, вероятно не знаете много за това как всъщност работи вашият компютър или какви функции предлага. За щастие, Windows 10 ви позволява да персонализирате и организирате компютъра си по начина, по който имате нужда. Има действия, които се извършват на заден план, за които дори не подозирате, но е добре да знаете, че можете да промените административните акаунти, както вградените, така и потребителските акаунти.
Деактивирали ли сте някога вграден администраторски акаунт? А изтривали ли сте някога потребителски акаунти в Windows 10? Уведомете ни в секцията за коментари по-долу.
Не искате да други да получат достъп до вашия компютър, докато сте отсъствали? Опитайте тези ефективни начини за заключване на екрана в Windows 11.
Дефрагментирането на компютър е жизненоважно за неговото благополучие, но знаете ли как да го направите ръчно? Дефрагментирането на компютър е жизненоважно за неговото благополучие, но знаете ли как да го направите ръчно?
Липсва ли опцията за стартиране като различен потребител в менюто, когато щракнете с десния бутон върху иконата на приложение в Microsoft Windows? Можете да използвате тези методи, за да го активирате.
Разберете какво е TPM 2.0, открийте какви предимства предлага за вашето Windows устройство и научете как да го активирате с лесни стъпка по стъпка инструкции.
Как да активирате или деактивирате шифроването на файловата система в Microsoft Windows. Открийте различните методи за Windows 11.
Раздразнени ли сте от функцията на разказвача в Windows 11? Научете как да изключите гласа на разказвача по няколко лесни метода.
Намирането на вашия ключ за продукт на Windows 11 може да бъде трудно, ако изхвърлите кутията, в която е дошъл. За щастие, можете да използвате основни системни приложения, за да го локализирате.
Разберете какво да направите, когато Windows 11 продължава да се срине, с списък от проверени и доказани решения, които могат да ви помогнат да отстраните проблема.
Научете как да откриете и поправите лоши сектори на SSD и възстановете работоспособността на вашето солидно състояние устройство.
Открийте разликите между Windows 11 Home и Pro в кратък формат в тази статия и изберете правилното издание на Windows 11.








