8 начина за заключване на екрана в Windows 11

Не искате да други да получат достъп до вашия компютър, докато сте отсъствали? Опитайте тези ефективни начини за заключване на екрана в Windows 11.
С увеличеното използване на технологиите в образованието и ежедневието броят на децата, които използват телефони, таблети или компютри, нараства. Следователно все повече родители изпитват нарастваща загриженост и желаят да защитят децата си от негативните ефекти на технологиите, от пристрастяването към игрите до експозицията в социалните медии. Родителският контрол може да помогне на родителите да определят граници за използване на устройството и да регулират достъпа на детето си до потенциално неподходящо съдържание.
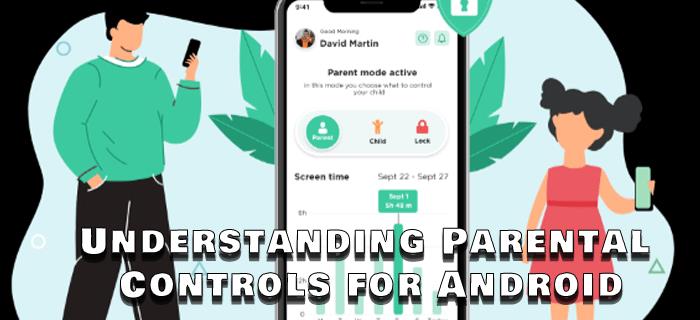
Въпреки че не можете да принудите технологиите да излязат от живота на децата ви, можете да се уверите, че те ги използват по възможно най-безопасния начин. Преди да настроите родителски контрол на вашето устройство, важно е да разберете какво представляват те и как работят.
Какво представляват родителските контроли?
Първо, нека разгледаме основите на родителския контрол и какво правят. Разработчиците внедриха родителски контрол на iPhone и устройства с Android, за да наблюдават по-добре дейността на детето. Родителският контрол обхваща група от настройки, които ограничават съдържанието, което е достъпно за вашето дете. Настройването им ще ви позволи да филтрирате това, което детето ви може да прави или има достъп на устройството или в отделните приложения, както онлайн, така и офлайн.
Тези контроли обхващат набор от функции, включително, но не само, регулиране на времето на екрана, ограничаване на достъпа до неподходящо съдържание, управление на изтегляния и покупки на приложения и проследяване на използването на устройството. Те са предназначени да помогнат на родителите или лицата, които се грижат за тях, да създадат по-безопасна онлайн среда. Можете да приспособите съдържанието към възрастта и нивото на зрялост на детето и да му внушите отговорни цифрови навици, като същевременно гарантирате балансирана и здравословна връзка с технологиите.
Следващите раздели описват опциите за родителски контрол на Android. Ако обаче искате да управлявате родителския контрол за приложение като Snapchat , ще трябва да изпълните стъпките в това приложение.
Family Link
Family Link е вграден в Android и е нещо, което замени старите родителски контроли. Позволява ви да зададете ограничения или да блокирате достъпа до определени сайтове, приложения или функции на устройството. Може да бъде достъпен чрез настройките на вашето устройство или да бъде изтеглен като приложение. Приложението е безплатно и може да бъде намерено в Play Store.
Нека разгледаме функциите на Family Link, за да разберем по-добре обхвата и типовете опции, обхванати от родителския контрол.
Време на екрана
Family Link ви позволява да видите колко време е прекарало детето ви, използвайки всяко приложение за минути. Можете да видите тази информация за отделни дни или приложения. Страхотното е, че можете да зададете ограничения за използване на конкретно приложение или за цялото устройство. След като достигнат срока, устройството или приложението ще бъдат заключени. След като времето им изтече в това приложение, има бонус опция да наградите децата си с „допълнително време на екрана“, достъпно в приложението.
Друга полезна функция е да заключите всички устройства едновременно, в случай че децата ви трябва да си починат.
Местоположение
Функцията за местоположение във Family Link може да помогне на родителите да успокоят, като им съобщи къде се намира детето им. В свят, в който много опасности дебнат зад всеки ъгъл, е по-добре да знаеш, че можеш да ги достигнеш и да ги намериш лесно, ако възникне нужда.
Приложението показва местоположението на вашето дете във Family Link или Google Maps. Geofencing също е наличен в новата версия на приложението, така че можете да получавате известия, когато детето ви пристигне или напусне предварително определено място.
Освен това има опция да го използвате с услугата Find My Phone, в случай че детето ви е изгубило или загубило устройството си.
Време за лягане
Свръхстимулацията може да попречи на съня и да предизвика хаос в графика за лягане. Това е особено вярно при използване на мобилни устройства, защото синята светлина пряко влияе върху производството на мелатонин. Често това води до лошо качество и продължителност на съня, което кара децата да имат проблеми с фокуса, ученето и регулирането на настроението.
Тази опция на приложението ви позволява да настроите точното време за престой на устройството, като автоматично го заключвате, когато стане време за лягане.
Услуги на Google
Family Link ви дава контрол върху акаунта на детето и всички приложения, които то използва на своето устройство. Това включва промяна или нулиране на тяхната парола и редактиране на личната им информация. Можете също да получите достъп до отделни приложения и да коригирате разрешенията.
Освен настройките на акаунта, можете да контролирате кои могат да бъдат изтеглени от Play Store, да блокирате изрични резултати в Chrome и да блокирате съдържание, което не искате детето ви да вижда в YouTube . Освен това можете да зададете различни нива на одобрение, възрастови ограничения и ограничения за покупки за всички приложения. И накрая, ако смятате, че детето ви не се нуждае от достъп до конкретни приложения, можете да ги блокирате изцяло.
Хардуер
Обучението на децата относно поверителността и споделянето онлайн е от съществено значение. Дори като възрастен трябва внимателно да избирате какво да публикувате, къде и с кого да споделяте снимки или видеоклипове.
С Family Link обаче не е нужно да се притеснявате дали детето ви ще публикува или споделя снимки в социалните медии, ще използва камерата или микрофона за игри с много играчи или ще провежда видео разговори с непознати. Приложението ви позволява да настроите разрешения за използване на камерата и правене и споделяне на снимки и видеоклипове. Можете също да включите или изключите достъпа до микрофона или камерата за определени приложения.
Семейна група
Създайте група с всички членове на вашето семейство, като изпратите покани чрез Family Link. Това е удобна функция, защото други възрастни могат да наблюдават как детето ви използва своите устройства.
Имайте предвид, че всички поканени трябва да имат акаунт в Google, за да се присъединят. И можете да поканите до петима членове.
След като създадете група, ще бъдете назначени като мениджър, което ви дава контрол върху акаунта на вашето дете и съдържанието, споделено чрез групата. Като мениджър можете също да дадете разрешение и достъп на други лица, които се грижат за вас или членове на семейството, и да споделите администраторския контрол с другия родител.
Наблюдение с Family Link на Android
С Family Link можете да наблюдавате цялото съдържание на устройството на вашето дете и директно да видите кои приложения са били използвани, кога и за колко време. Въз основа на това можете да зададете или коригирате съответно родителския контрол.
В началото настройването на Family link може да изглежда малко объркващо. Въпреки това, ако следвате тези указания и стъпки, процесът не трябва да изглежда толкова сложен. За да избегнете блокиране или подкана да повторите настройката отначало поради нещо, което не сте направили преди, следвайте тези указания:
Настройване на Family Link чрез Настройки
Повечето телефони с Android имат Google Family Link като вградена функция, достъпна чрез Настройки. Ето защо началната фаза на процеса на настройка може да бъде завършена по 2 начина - чрез Настройки и приложението.
Част 1 Използване на настройки – на телефона на детето


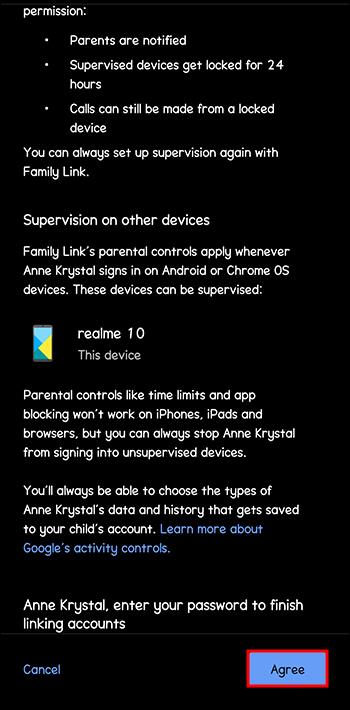
Част 2 Използване на настройки – на телефона на родителя
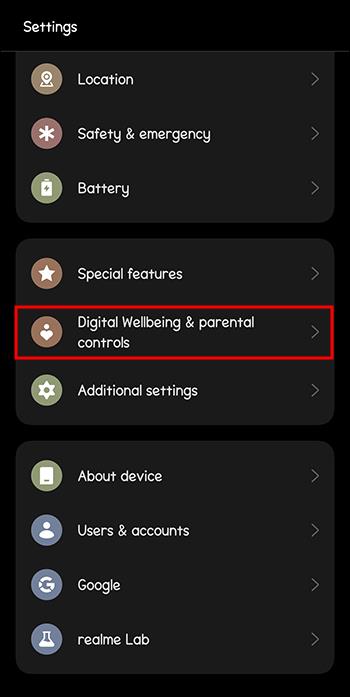
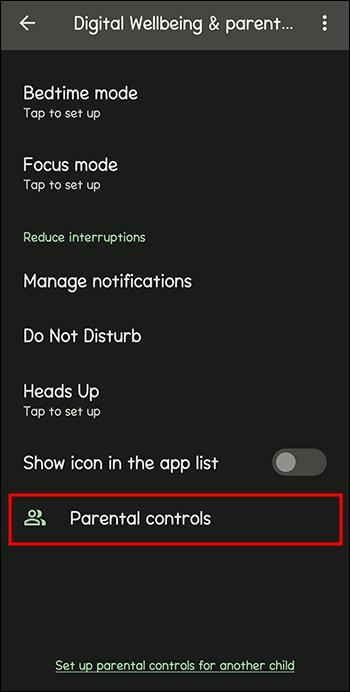
Предприемане на допълнителни мерки
Повечето от родителските контроли се покриват от Family Link. Има обаче допълнителни стъпки, които можете да предприемете, за да сте сигурни, че детето ви е в безопасност и следва ограниченията, които сте му поставили. Също така няма да навреди да настроите допълнителни мерки за безопасност, за да сте сигурни, че няма да намерят начин да ги заобиколят.
Възрастова оценка на Play Store
Независимо дали става въпрос за игри, книги, филми или телевизионни програми, можете да изберете съдържание, подходящо за възрастта, до което детето ви да има достъп чрез Play Store. Създаването на PIN гарантира, че детето ви не може да намери начин да заобиколи ограниченията, които сте задали на устройството. Можете да настроите това само с няколко стъпки:
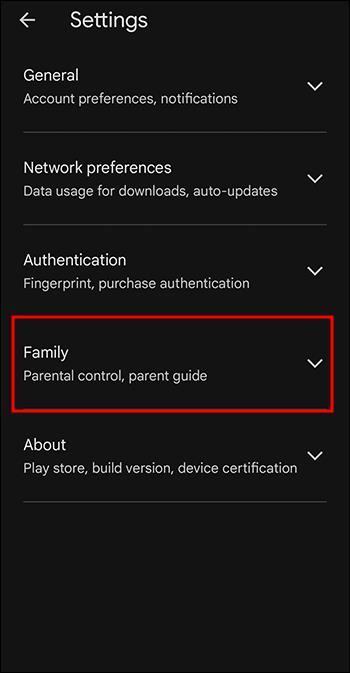
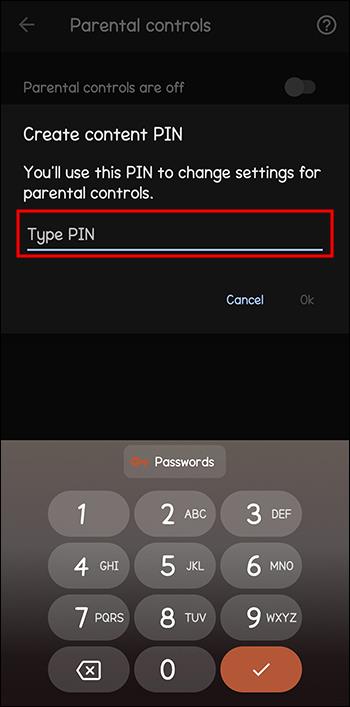
Покупки в приложението в Play Store
Ако детето ви има достъп до Play Store, вероятно искате да сте сигурни, че то не може да изтегли нищо без разрешение или да купи нещо, когато не го гледате. Това важи особено за покупките в приложението. Ето как да изключите покупките в приложението на Android:
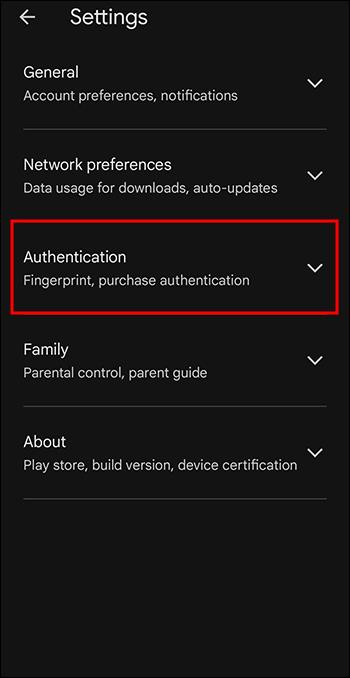
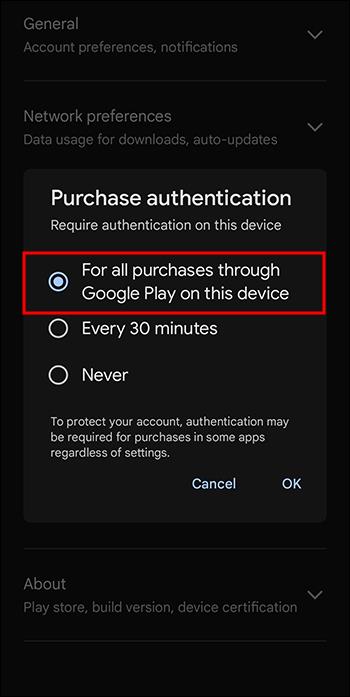
Ако някой се опита да направи покупка от Google Play на това устройство, ще бъде подканен да въведе потребителско име и парола.
Често задавани въпроси
Може ли Family Link да блокира цялото неподходящо съдържание за моите деца?
За съжаление не е така, но конкретни приложения имат някои функции за блокиране. Например настройките на Google Chrome ви позволяват да блокирате достъпа до определени уебсайтове. Можете да блокирате съдържание в YouTube, което не желаете детето ви да вижда, като зададете възрастова оценка.
Могат ли децата да добавят няколко акаунта в Google към техните контролирани устройства?
Не се препоръчва. С множество акаунти децата могат да превключват към други акаунти, които нямат същите ограничения. Google предлага да поддържате по един акаунт на устройство, за да сте сигурни, че приложението работи правилно. Можете обаче да добавите Google Workspace към устройството за акаунт в Education.
Кога дете може да получи неконтролиран акаунт в Google?
На теория деца на 13 или повече години могат да имат акаунт без надзор. Това обаче може да варира в зависимост от страната на пребиваване. Преди детето да навърши 13 години, родителите ще получат известие с въпрос дали желаят да продължат с неконтролирания акаунт.
Има ли други налични родителски контроли за Android?
Да, има. В Play Store има много различни приложения, които ви дават множество опции за родителски контрол, като AppLock или FamiSafe .
Може ли едно дете да се ориентира в родителския контрол?
Повечето от днешните деца и пред-тийнейджъри са дори по-добре разбираеми в технологиите от родителите си. Следователно много от тях са намерили начин да заобиколят родителския контрол на своите устройства.
С голямата сила идва и голямата отговорност
Family Link и подобни приложения дават на родителите спокойствие относно това какво правят децата им на своите устройства. Независимо дали искате да позволите на детето си повече автономия или да зададете по-строги правила, като разберете родителския контрол, можете да настроите устройството по начин, който е най-добър за вас и вашето семейство.
Опитахте ли вече Family Link? Коя от тези функции беше най-удобна за вас и защо? Кажете ни в секцията за коментари.
Не искате да други да получат достъп до вашия компютър, докато сте отсъствали? Опитайте тези ефективни начини за заключване на екрана в Windows 11.
Дефрагментирането на компютър е жизненоважно за неговото благополучие, но знаете ли как да го направите ръчно? Дефрагментирането на компютър е жизненоважно за неговото благополучие, но знаете ли как да го направите ръчно?
Липсва ли опцията за стартиране като различен потребител в менюто, когато щракнете с десния бутон върху иконата на приложение в Microsoft Windows? Можете да използвате тези методи, за да го активирате.
Разберете какво е TPM 2.0, открийте какви предимства предлага за вашето Windows устройство и научете как да го активирате с лесни стъпка по стъпка инструкции.
Как да активирате или деактивирате шифроването на файловата система в Microsoft Windows. Открийте различните методи за Windows 11.
Раздразнени ли сте от функцията на разказвача в Windows 11? Научете как да изключите гласа на разказвача по няколко лесни метода.
Намирането на вашия ключ за продукт на Windows 11 може да бъде трудно, ако изхвърлите кутията, в която е дошъл. За щастие, можете да използвате основни системни приложения, за да го локализирате.
Разберете какво да направите, когато Windows 11 продължава да се срине, с списък от проверени и доказани решения, които могат да ви помогнат да отстраните проблема.
Научете как да откриете и поправите лоши сектори на SSD и възстановете работоспособността на вашето солидно състояние устройство.
Открийте разликите между Windows 11 Home и Pro в кратък формат в тази статия и изберете правилното издание на Windows 11.








