8 начина за заключване на екрана в Windows 11

Не искате да други да получат достъп до вашия компютър, докато сте отсъствали? Опитайте тези ефективни начини за заключване на екрана в Windows 11.
Няма нищо по-лошо от това да включите компютъра си с Windows само за да откриете, че устройството ви не работи според очакванията. Например, когато дори не можете да влезете, защото Windows ви казва, че компютърът ви е офлайн? Тези технически грешки могат да бъдат източник на огромно разочарование. За щастие обикновено има сравнително просто решение на проблема.

Тази статия ще обясни какво да направите, когато видите съобщението „Устройството е офлайн“ в Windows.
Как да се справите с грешката, че вашето устройство изглежда офлайн в Windows
Справянето с такъв тривиален бъг може лесно да ви накара да загубите фокус върху работата си, както и да загубите ценно време. Това може да е проблем, ако задачата е чувствителна към времето.
Но не се безпокойте. Ето няколко начина за отстраняване на този проблем:
Колкото и очевидно да звучи, това често може да е причината за проблема. Разсеяността при извършване на рутинни задачи може да доведе до очевидни грешки. Също така се уверете, че Caps Lock е изключен.
Проверете дали имате интернет връзка на друго устройство. Ако го направите, прегледайте мрежовите настройки на устройството, което изглежда е офлайн.
Отворете "Network Manager" и актуализирайте вашите драйвери.
Колкото и да мразят хората да чуват клишето „Не си ти, аз съм“, в този случай наистина може да е вината на Microsoft, а не ваша.
Понякога най-лесните решения са тези, които решават проблема. Опитването на това определено няма да навреди на никого.
Може би наистина има проблем с вашия акаунт, а не просто да въведете грешни идентификационни данни. В крайна сметка хакерите са широко разпространени в интернет. В този случай трябва да нулирате акаунта си.
Ако бързате да свършите работа, това може да е най-бързият ви вариант.
Какво дори означава „Устройството е офлайн“?
Освен че е досадна, тази грешка може да бъде и объркваща за някои потребители. И така, какво означава това?
Просто казано, това означава, че компютърът ви не е свързан с интернет. Както бе споменато по-горе, това може да се случи на едно устройство в мрежа или на цялата мрежа. Първото нещо, което трябва да направите, е да проверите дали другите ви устройства в мрежата са свързани към интернет. По този начин ще разберете дали засяга само едно устройство или цялата мрежа.
Как да нулирате акаунта си в Microsoft
Една от основните причини да изглеждате офлайн е вашият акаунт. Както споменахме по-рано, уверете се, че:
Колкото и тези стъпки да изглеждат очевидни, те често са причината да не можете да влезете в акаунта си в Microsoft.
Ако обаче правите всичко както трябва и все още изглежда, че има проблем, това може да означава, че акаунтът ви е бил хакнат. Ако случаят е такъв, ще трябва да нулирате акаунта си. Имайте предвид, че се препоръчва да го направите от друг компютър.
Ето какво трябва да направите:
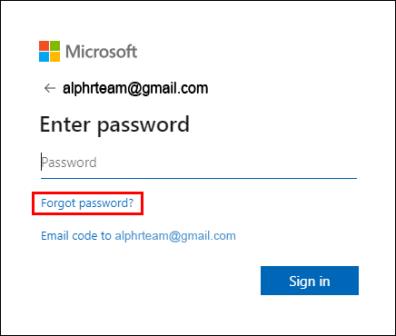
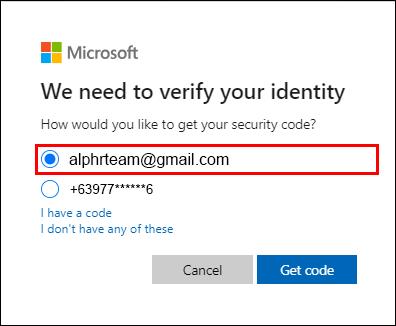

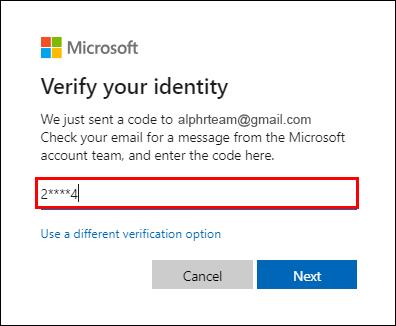
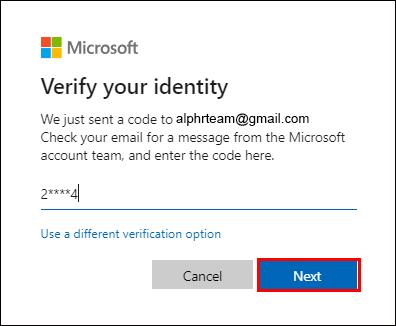
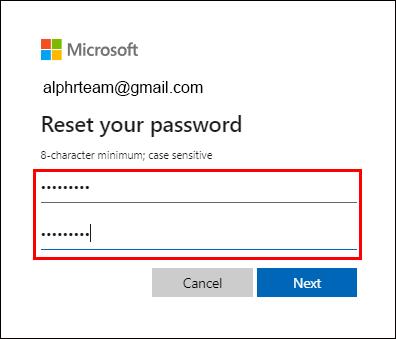
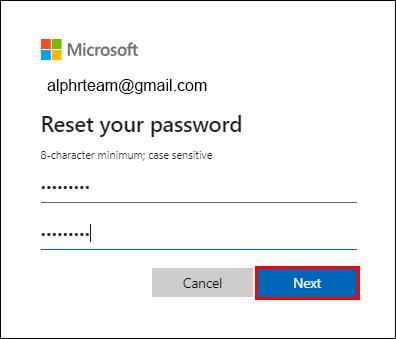
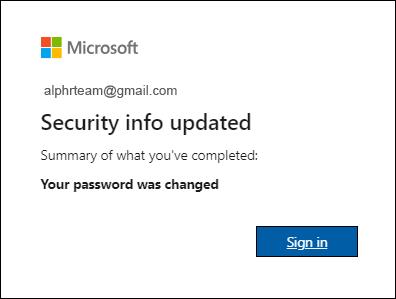
Както споменахме, препоръчително е сега да влезете от друг компютър. За да влезете с новосъздадения акаунт, направете следното:
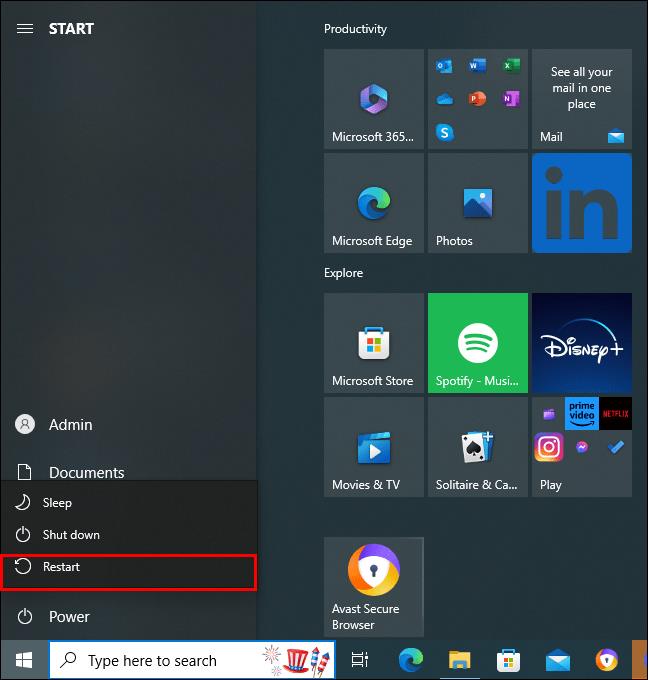
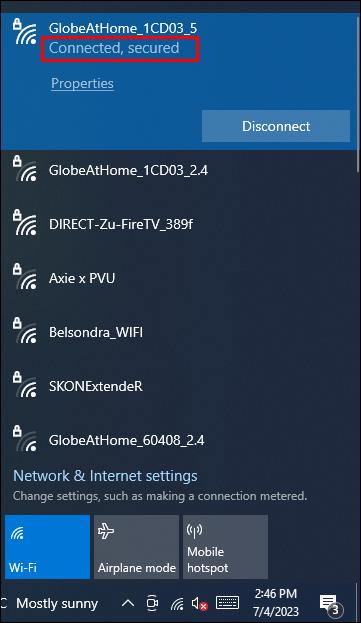
И това е всичко, което трябваше да направите.
Влизане с локален акаунт
Това е най-бързото решение, когато нямате време да проучите причината за проблема и трябва да направите нещо спешно.
Ето как да влезете във вашия Windows с локален акаунт:

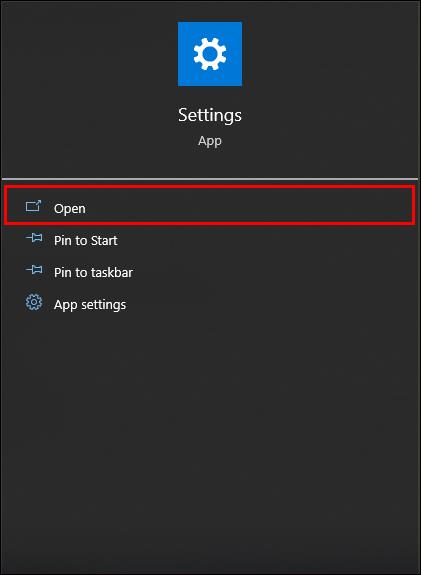
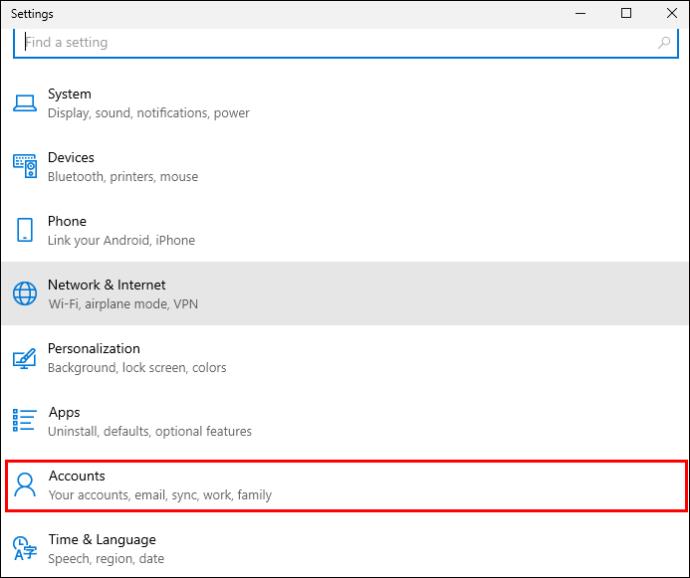
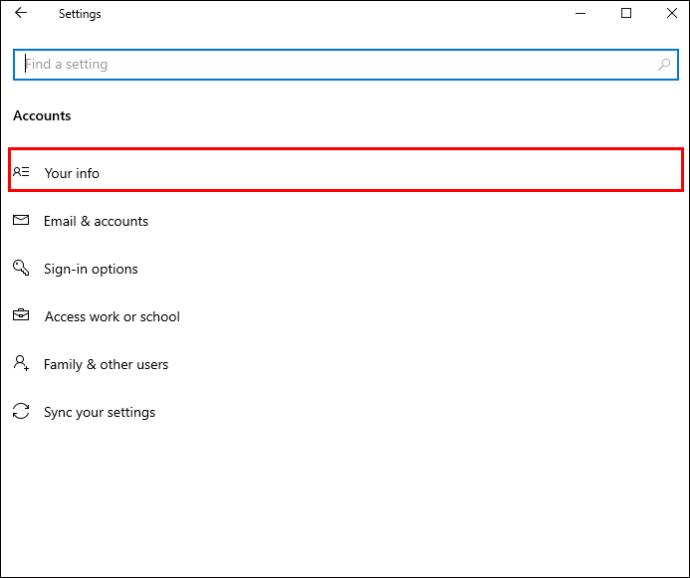
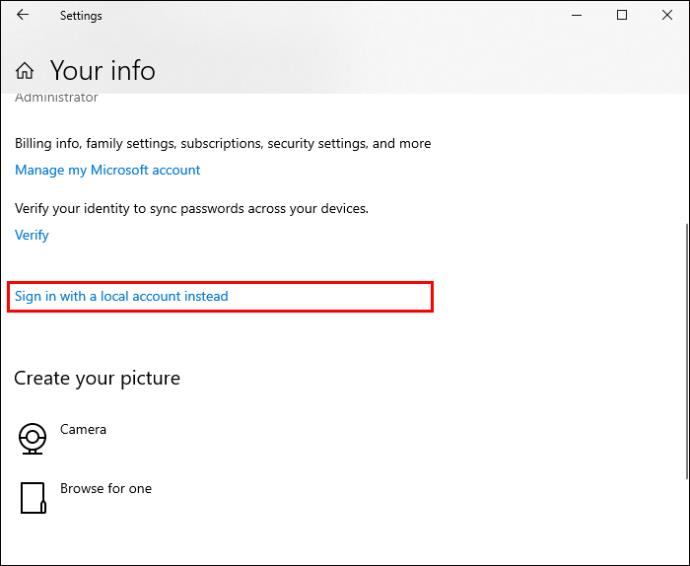
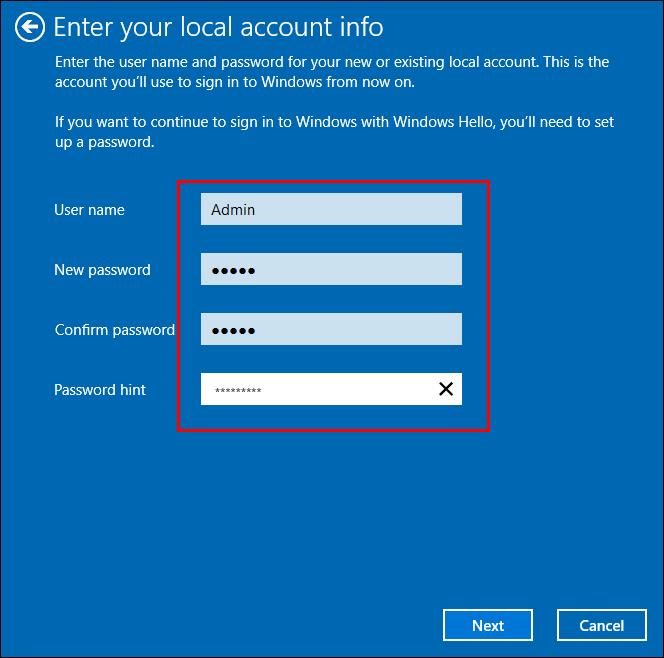
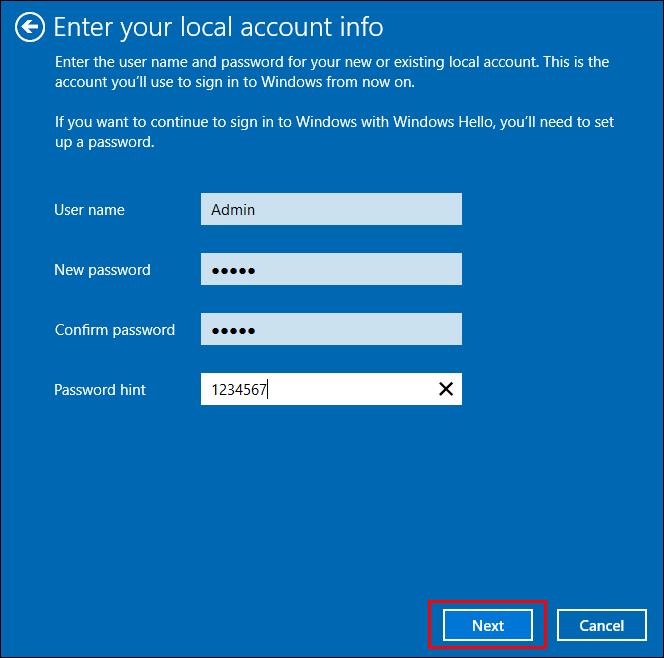
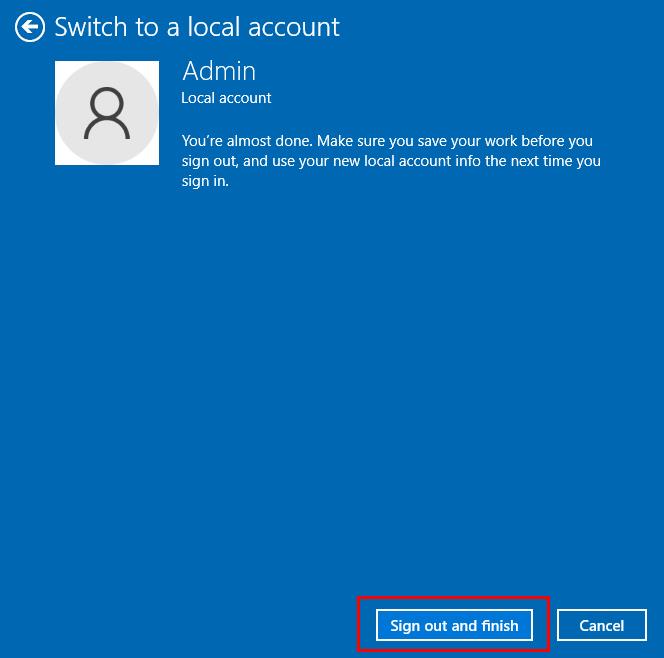
Имайте предвид, че използването на локален акаунт няма да ви предостави същата услуга като влизането във вашия постоянен акаунт в Microsoft.
Често задавани въпроси
Мога ли да изтеглям приложения, когато използвам локален акаунт вместо моя акаунт в Microsoft?
За съжаление, отговорът е не. Докато не влезете отново в обичайния си акаунт в Microsoft, няма да можете да правите промени в компютъра си, като например изтегляне на приложения. Използването на този тип акаунт обаче е един от начините да свършите работата, в случай че имате проблеми при свързването с обикновения си акаунт.
Има ли разлика, ако използвам локален акаунт вместо моя акаунт в Microsoft?
Възможно е да нямате достъп до вашия акаунт в Microsoft, ако Windows твърди, че устройството ви е офлайн. Вместо това можете да влезете в локален акаунт. Но имайте предвид, че вашите предпочитания няма да бъдат зададени, няма да можете да изтегляте приложения, няма да имате достъп до облачно хранилище и този акаунт ще съществува само на компютъра, на който сте го създали.
В случай, че не можете да задържите тази работа и трябва да я направите в локален акаунт, не забравяйте да я изпратите на някого по имейл или чрез WeTransfer. В противен случай няма да имате достъп до него, след като излезете от локалния акаунт.
Какво означава, когато дадено устройство е офлайн?
Просто казано, устройството не е свързано с интернет или вътрешна мрежа. Може да се случи както на компютър, така и на принтери и скенери. За щастие има няколко начина за справяне с този проблем.
Защо компютърът ми излиза офлайн сам?
Най-честият източник на този проблем е рутерът. Проверете дали е включен правилно. Също така трябва да го държите възможно най-близо до вашия компютър и други устройства, които го използват. Може би дори се опитайте да го преместите, тъй като стени или обемисти предмети могат да блокират или отслабят сигнала. Друга причина, поради която може да имате проблеми с връзката, са вирусите. Те могат да повлияят на вашата Wi-Fi свързаност. Извършвайте редовно сканиране за вируси, за да поддържате устройството си защитено и да работи гладко.
Никой не иска да бъде офлайн в кибер свят
Има няколко начина за разрешаване на проблема „Офлайн устройство“. Можете да влезете в локален акаунт, да проверите мрежовите настройки, да актуализирате мрежовите драйвери, да проверите състоянието на Microsoft или просто да рестартирате компютъра си. Винаги помнете да проверявате потребителското име и паролата, които въвеждате, и дали Caps Lock е включен. Често най-очевидното решение е това, което върши работа. Вашият акаунт обаче може да е бил хакнат. В този случай най-добре е да го възстановите, като получите нова парола.
Имали ли сте проблеми с показването офлайн? Ако е така, кое решение сте използвали? Кажете ни в секцията за коментари по-долу.
Не искате да други да получат достъп до вашия компютър, докато сте отсъствали? Опитайте тези ефективни начини за заключване на екрана в Windows 11.
Дефрагментирането на компютър е жизненоважно за неговото благополучие, но знаете ли как да го направите ръчно? Дефрагментирането на компютър е жизненоважно за неговото благополучие, но знаете ли как да го направите ръчно?
Липсва ли опцията за стартиране като различен потребител в менюто, когато щракнете с десния бутон върху иконата на приложение в Microsoft Windows? Можете да използвате тези методи, за да го активирате.
Разберете какво е TPM 2.0, открийте какви предимства предлага за вашето Windows устройство и научете как да го активирате с лесни стъпка по стъпка инструкции.
Как да активирате или деактивирате шифроването на файловата система в Microsoft Windows. Открийте различните методи за Windows 11.
Раздразнени ли сте от функцията на разказвача в Windows 11? Научете как да изключите гласа на разказвача по няколко лесни метода.
Намирането на вашия ключ за продукт на Windows 11 може да бъде трудно, ако изхвърлите кутията, в която е дошъл. За щастие, можете да използвате основни системни приложения, за да го локализирате.
Разберете какво да направите, когато Windows 11 продължава да се срине, с списък от проверени и доказани решения, които могат да ви помогнат да отстраните проблема.
Научете как да откриете и поправите лоши сектори на SSD и възстановете работоспособността на вашето солидно състояние устройство.
Открийте разликите между Windows 11 Home и Pro в кратък формат в тази статия и изберете правилното издание на Windows 11.








