8 начина за заключване на екрана в Windows 11

Не искате да други да получат достъп до вашия компютър, докато сте отсъствали? Опитайте тези ефективни начини за заключване на екрана в Windows 11.
Не можете да подценявате удобството на клавиатурата с подсветка, когато искате да пишете супер бързо при слаба светлина или да подобрите естетиката на вашата игрална система. Но какво ще стане, ако можете да контролирате настройките му, за да подобрите изживяването до следващото ниво? По-долу има няколко интересни начина да контролирате подсветката на клавиатурата си в Windows 11 като професионалист.

Въз основа на вашите нужди можете да оптимизирате Windows 11 за игри или за работа. Докато операционната система разполага с много функции и опции за персонализиране, тя предлага сравнително малко възможности за персонализиране на подсветката на клавиатурата. За щастие има заобиколни решения, за да контролирате настройките на подсветката на клавиатурата и да ги приспособите към вашите предпочитания.
Първата стъпка за персонализиране на подсветката на клавиатурата на вашата машина с Windows 11 е да се уверите, че имате такава. Проверете етикетите на опаковката на вашето устройство за това. След като потвърдите, обърнете внимание на етикетите на клавиатурата. Функцията Backlight често е маркирана с етикет на крушка/светлина.
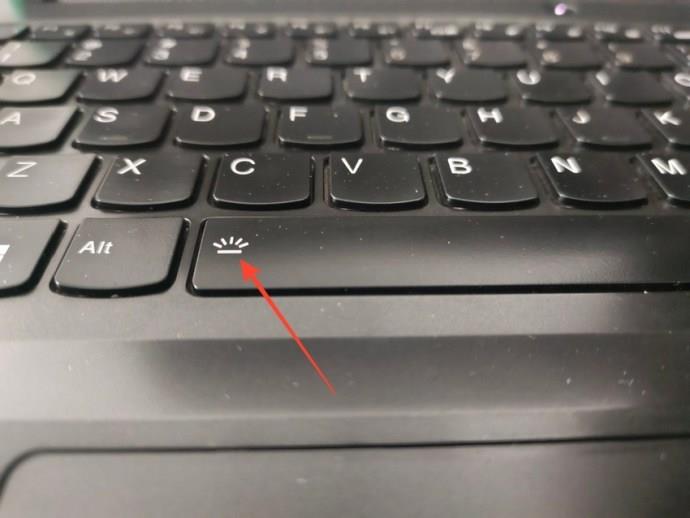
Натиснете клавиша с етикета за светлина/крушка, за да управлявате подсветката на клавиатурата. Ако не работи, сдвоете го с Fn или функционалните клавиши в горния ред на вашата клавиатура. Някои външни клавиатури също предлагат специален клавиш за управление и регулиране на различни интензитети и цветове на фоновото осветление.
Производителите на популярни клавиатури и системи често пускат софтуер за персонализиране и управление на RGB светлините на техните продукти. Тези приложения предлагат различни предварително зададени настройки за обновяване и обновяване на подсветката на клавиатурата с удобството на едно щракване.
Lenovo Vantage е едно такова приложение, което позволява персонализирано RGB фоново осветяване и ефекти върху техните лаптопи за игри от висок клас.
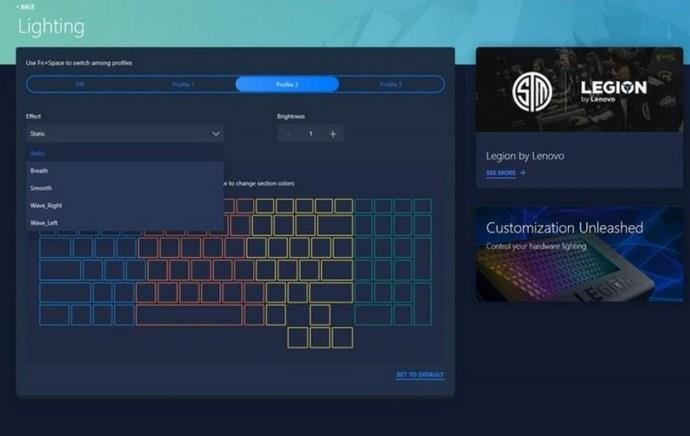
По същия начин, известни производители на клавиатури за игри като Corsair предоставят пълна гъвкавост за персонализиране на RGB светлините на техните продукти чрез техните приложения. Ако не сте сигурни кой е производителят, погледнете закупеното копие, за да го разберете. След това използвайте приложението от производителя на вашия лаптоп или клавиатура, за да управлявате подсветката му в Windows 11.
Ако не можете да намерите правилното приложение за управление на подсветката на вашата клавиатура, опитайте клавишните комбинации, споменати по-долу, за да промените цвета или интензитета на светлината на подсветката:
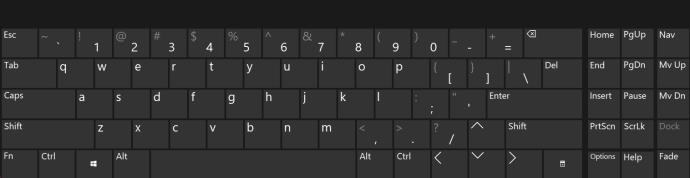
И накрая, можете да се възползвате от помощта на различни безплатни приложения на трети страни като OpenRGB и SignalRGB, за да контролирате RGB подсветката на вашата клавиатура в Windows 11. Ето как можете да се възползвате максимално от това:
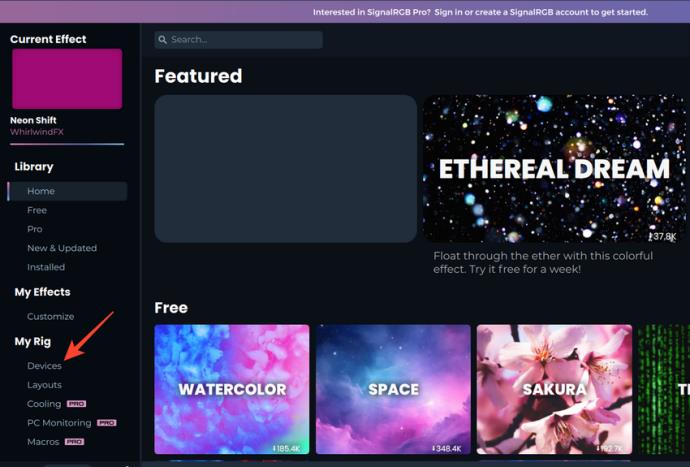
Персонализирането на подсветката на вашата клавиатура може да ви помогне да персонализирате вашата настройка и да се възползвате максимално от нея. Трябва ви само правилната клавишна комбинация или приложението, за да започнете.
Може да искате да поддържате подсветката на клавиатурата винаги включена, ако я намирате за полезна, когато пишете.
Често задавани въпроси
Как управлявате LED светлините на вашата клавиатура?
Потърсете етикета LED/крушка на вашата клавиатура, за да го управлявате. Ако вашето устройство поддържа RGB подсветка, опитайте безплатни приложения на трети страни като SignaRGB, за да го персонализирате.
Какъв е клавишът за бърз достъп за светлината на клавиатурата в Windows 11?
Няма единичен ключ за сигурен удар, който да активира светлината на клавиатурата в Windows 11. Проверете производителя на вашето устройство и използвайте горещите клавиши, обяснени в тази статия, за да го включите.
Не искате да други да получат достъп до вашия компютър, докато сте отсъствали? Опитайте тези ефективни начини за заключване на екрана в Windows 11.
Дефрагментирането на компютър е жизненоважно за неговото благополучие, но знаете ли как да го направите ръчно? Дефрагментирането на компютър е жизненоважно за неговото благополучие, но знаете ли как да го направите ръчно?
Липсва ли опцията за стартиране като различен потребител в менюто, когато щракнете с десния бутон върху иконата на приложение в Microsoft Windows? Можете да използвате тези методи, за да го активирате.
Разберете какво е TPM 2.0, открийте какви предимства предлага за вашето Windows устройство и научете как да го активирате с лесни стъпка по стъпка инструкции.
Как да активирате или деактивирате шифроването на файловата система в Microsoft Windows. Открийте различните методи за Windows 11.
Раздразнени ли сте от функцията на разказвача в Windows 11? Научете как да изключите гласа на разказвача по няколко лесни метода.
Намирането на вашия ключ за продукт на Windows 11 може да бъде трудно, ако изхвърлите кутията, в която е дошъл. За щастие, можете да използвате основни системни приложения, за да го локализирате.
Разберете какво да направите, когато Windows 11 продължава да се срине, с списък от проверени и доказани решения, които могат да ви помогнат да отстраните проблема.
Научете как да откриете и поправите лоши сектори на SSD и възстановете работоспособността на вашето солидно състояние устройство.
Открийте разликите между Windows 11 Home и Pro в кратък формат в тази статия и изберете правилното издание на Windows 11.








