Знаете ли, че можете да планирате срещи на Teams в Outlook? Можете да направите това с помощта на добавката Teams Meeting. Всичко, което трябва да направите, е да инсталирате добавката, да кликнете върху раздела Назначаване и да изберете Среща на екипи . След това можете да въведете подробностите и да насрочите срещата.
Е, насрочването на среща на Teams в Outlook може да не работи винаги. Когато процесът се провали, обикновено получавате следното съобщение за грешка: „Не можахме да насрочим срещата. Моля, опитайте отново по-късно."
Поправете грешка в срещата на екипи в Outlook: Не можахме да насрочим срещата
Проверете Teams за уеб
Като бързо решение, опитайте да осъществите достъп до Teams for Web и проверете дали насрочването на среща в уеб партньора работи. Ако е така, това може да означава, че проблемът се намира във вашето настолно приложение, а не във вашия акаунт в Teams или Outlook.
Отидете на Teams Online, изберете иконата Срещи и опитайте да създадете и насрочите нова среща.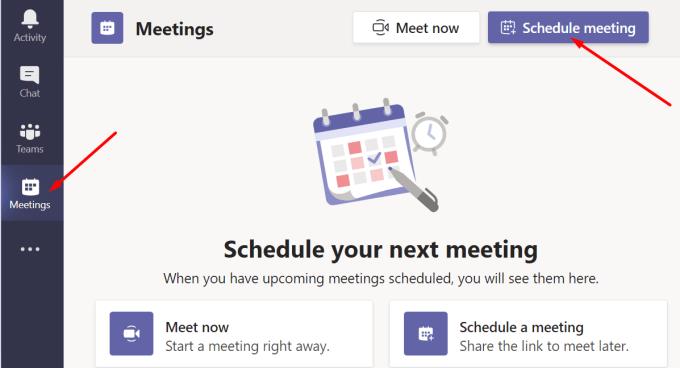
Като алтернатива можете да стартирате Outlook Live , да отидете в Календар и да добавите нова среща. След това можете да конвертирате вашата среща в Outlook в среща на Teams .
Деактивирайте и активирайте добавката
Тази грешка може да възникне, защото случайно сте деактивирали добавката си Teams Meeting в опциите на Outlook. Отидете на Файл , изберете Опции и проверете списъка с добавки. Ако добавката вече е активирана, изключете я и след това я активирайте отново. Рестартирайте Outlook и проверете дали можете да планирате срещите си сега.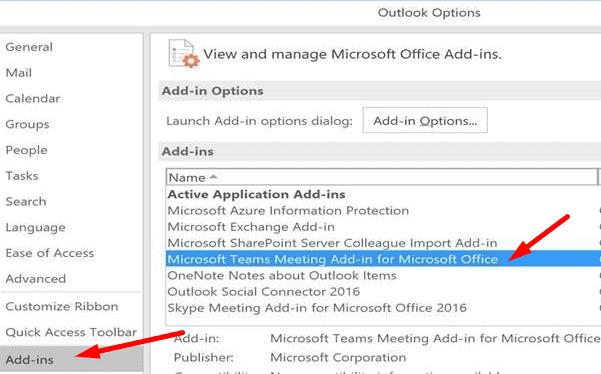
Добавете имейл на вашия екип към Outlook
За да работи тази функция за срещи, трябва да добавите Teams към Outlook. С други думи, добавете имейл акаунта, свързан с вашия акаунт в Teams, към Outlook.
Имайте предвид, че Outlook поддържа множество имейл акаунти. Уверете се, че имейлът ви на Teams е в списъка.
Стартирайте Outlook и отидете на Файл .
Щракнете върху Настройки на акаунта и изберете Настройки на акаунта отново.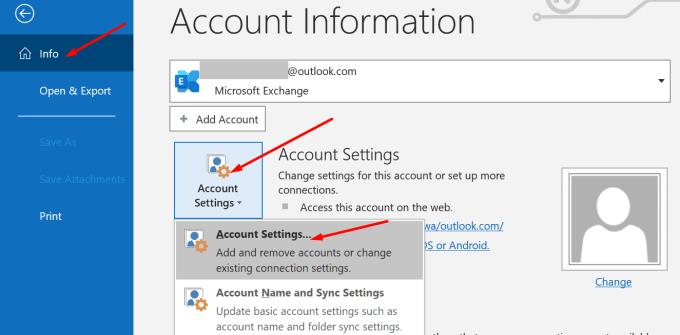
Добавете акаунта, който сте използвали, за да създадете своя акаунт в Teams.
Запазете промените и излезте от Outlook.
Стартирайте Teams и изчакайте 30 секунди. След това стартирайте отново Outlook и опитайте да създадете среща на Teams.
Освен това, не се колебайте да премахнете всички имейл акаунти, които вече не използвате. За да изясните, запазете само акаунта, свързан с Microsoft Teams. Не се притеснявайте, можете да добавите допълнителни имейл акаунти по-късно.
За да премахнете имейл акаунт от Outlook, отидете на Файл и изберете Настройки на акаунта . След това изберете имейла, който искате да премахнете, и натиснете бутона Премахни .
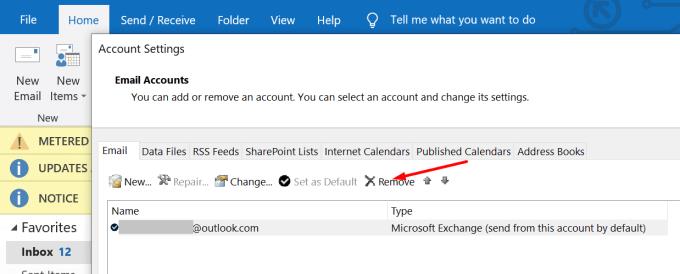
Преинсталирайте Teams
Редица потребител�� успяха да поправят тази грешка, като инсталираха отново Teams. Ето стъпките, които трябва да следвате:
Излезте от акаунтите си и излезте напълно от Teams и Outlook.
След това отидете на уебсайта на Microsoft и инсталирайте отново Teams . Няма нужда да деинсталирате текущото си приложение. Просто изтеглете ново копие на приложението.
Стартирайте Teams, влезте отново, щракнете върху снимката на вашия профил и проверете за актуализации. Изчакайте, докато Teams потвърди, че приложението е актуално. Щракнете върху съобщението за потвърждение, за да стартирате отново Teams.
Изчакайте 30 секунди след стартиране на Teams и след това стартирайте Outlook и влезте.
Изчакайте още 30 секунди и след това отидете в календара на Outlook, за да опитате да насрочите срещата на Teams отново.
Необходимо е да отворите Teams преди Outlook, за да се синхронизират правилно вашите данни.
Деинсталирайте най-новите сборни актуализации
Възникна ли този проблем, след като сте инсталирали най-новите кумулативни актуализации на Windows 10? Ако отговорът е Да, поставете на пауза актуализациите и деинсталирайте пачовете, които сте инсталирали наскоро.
Отидете на контролния панел и под Програми изберете Деинсталиране на програма .
След това щракнете върху Преглед на инсталираните актуализации .
Изберете проблемната(ите) актуализация(и) и ги деинсталирайте.
Проверете дали можете да насрочите срещите си в Teams сега.
Заключение
Невъзможността да насрочите среща на Teams в Outlook е доста често срещан проблем. Уверете се, че имейл акаунтът, свързан с Teams, е добавен към Outlook. Освен това деактивирайте и активирайте отново добавката Teams Meeting. Натиснете коментарите по-долу и ни уведомете кое решение работи за вас.

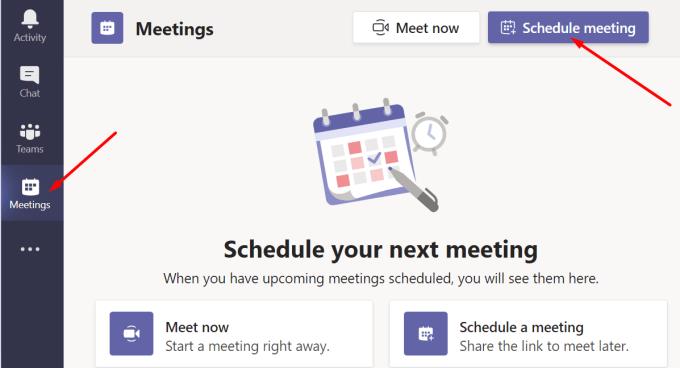
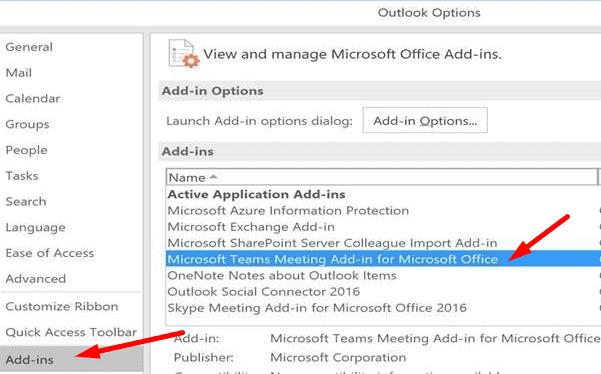
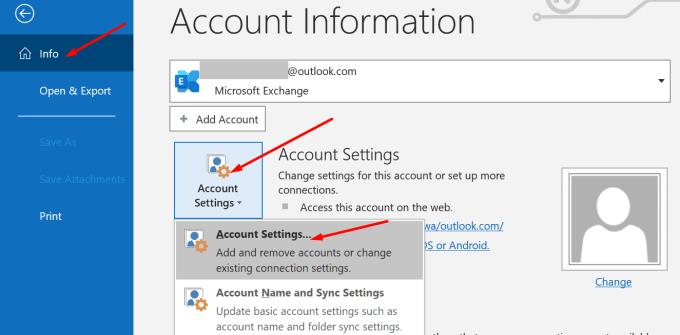
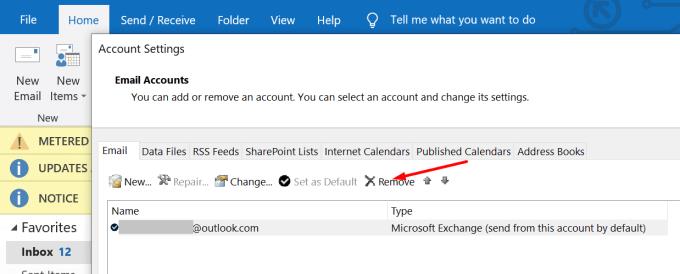




![Екипи на Microsoft: Съжаляваме - срещнахме проблем [Отправен] Екипи на Microsoft: Съжаляваме - срещнахме проблем [Отправен]](https://blog.webtech360.com/resources3/images10/image-424-1008181952263.jpg)




















