Милиони потребители използват Microsoft Teams за работа или за образователни цели. Бизнесът и училищата се преместиха онлайн. В резултат на това да станете опитен потребител на MS Teams е задължително.
Когато има десетки хора, ангажирани в чат група или канал на Teams, уточняването на съобщението, на което отговаряте, помага да се избегне объркване.
Как да отговорите на конкретно съобщение в Microsoft Teams
Метод 1 - Използвайте опциите за формат
Ако предпочитате да използвате мишката, можете да използвате опциите за формат.
Изберете съобщението, на което искате да отговорите.
Щракнете върху иконата Форматиране .
Щракнете върху менюто (трите точки).
След това изберете опцията Цитат .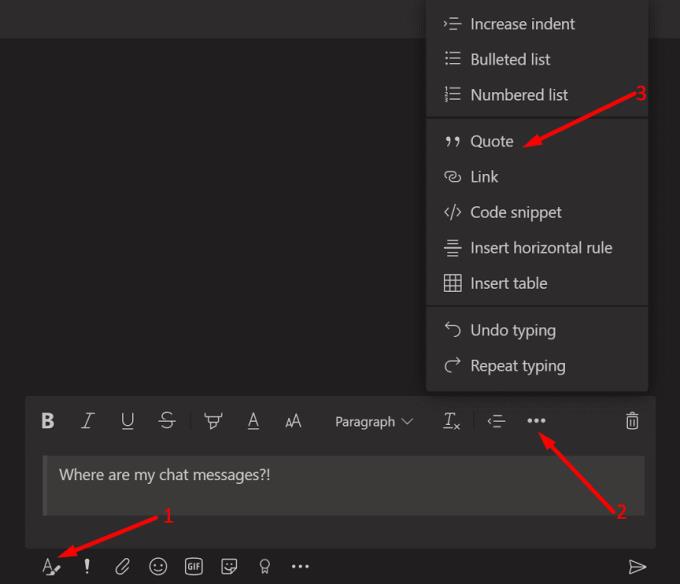
Вече можете да въведете своя отговор.
Забележка : Понякога може да се наложи първо да копирате първоначалното съобщение и след това да щракнете върху Формат → Меню → Цитат. Поставете съобщението в прозореца за отговор, след като изберете Цитирай.
Метод 2 – Използвайте Shift + >
Първо изберете и копирайте съобщението, на което искате да отговорите.
След това натиснете Shift + > на клавиатурата си.
Поставете съобщението, на което отговаряте. Натиснете Enter два пъти, за да въведете отговора си.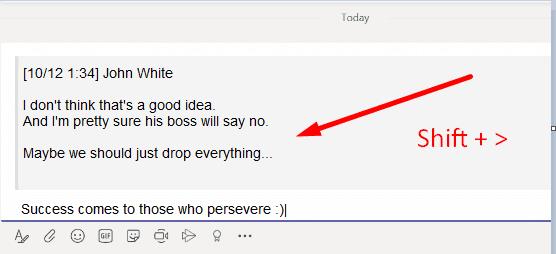
Натиснете Enter, за да изпратите своя отговор и цитираното съобщение.
Или можете просто да натиснете клавиша > , да поставите първоначалното съобщение и след това да натиснете Shift+Enter два пъти.
Метод 3 – Плъзнете надясно (на мобилни устройства)
Ако искате да цитирате съобщение в мобилното приложение на Microsoft Teams, всичко, което трябва да направите, е да докоснете и плъзнете съобщението надясно. Приложението автоматично ще го добави като цитат към новото ви съобщение.
Като алтернатива можете също да продължите над това съобщение и да изберете Отговор, когато менюто се появи на екрана.
Там имате няколко различни метода за цитиране на съобщение в Microsoft Teams. Сигурни сме, че много от вас получават десетки или стотици съобщения в Teams всеки ден. Ако отговаряте на предишно съобщение, бъдете конкретни и го цитирайте.
По този начин няма да се налага на вашите колеги да превъртат нагоре, за да проверят какъв е първоначалният въпрос или съобщение, на което сте отговорили. Времето е ценен ресурс за всеки.

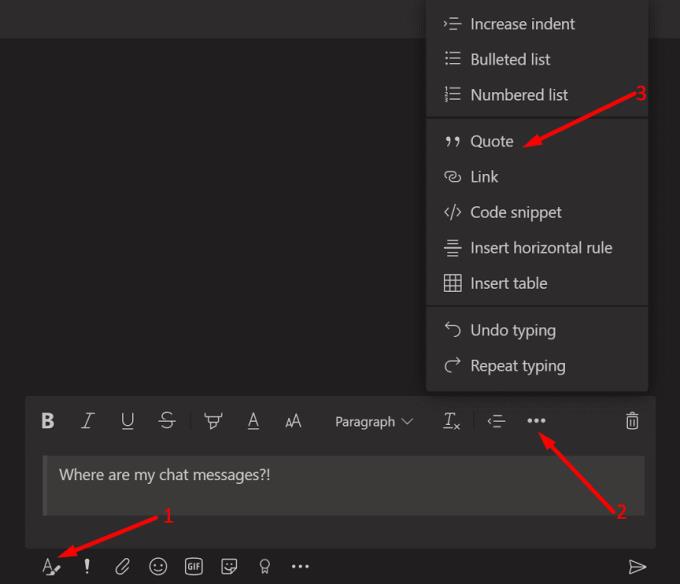
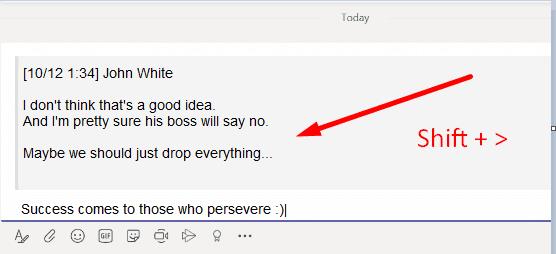




![Екипи на Microsoft: Съжаляваме - срещнахме проблем [Отправен] Екипи на Microsoft: Съжаляваме - срещнахме проблем [Отправен]](https://blog.webtech360.com/resources3/images10/image-424-1008181952263.jpg)





















