Екипи на Microsoft: Съжаляваме - срещнахме проблем [Отправен]
![Екипи на Microsoft: Съжаляваме - срещнахме проблем [Отправен] Екипи на Microsoft: Съжаляваме - срещнахме проблем [Отправен]](https://blog.webtech360.com/resources3/images10/image-424-1008181952263.jpg)
Ако получите грешката на Microsoft Teams, съжаляваме - срещнахме проблем, актуализирайте приложението и продължете да четете за още решения.
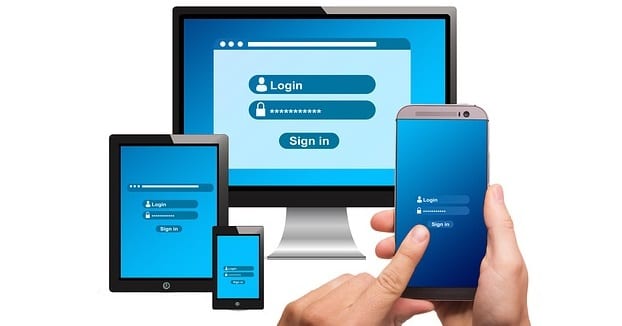
Поддръжката на множество акаунти е една от най-търсените функции на Microsoft Teams. Много потребители притежават два или повече акаунта в Office 365. Те трябва да имат достъп до екипи във всичките си акаунти.
За момента Microsoft Teams поддържа само един акаунт, в който сте влезли. Много потребители смятат, че това е основен блокер.
Добрата новина е, че Microsoft вече добави „Допълнителни настройки за множество акаунти и организации“ в официалната пътна карта . Очаква се функцията да се появи някъде през декември 2020 г. Тя обхваща влизане в един личен акаунт и един работен или учебен акаунт.
За да използвате Microsoft Teams, използвайки няколко акаунта днес, следвайте стъпките, изброени по-долу. Можете да използвате това ръководство, ако трябва да влезете в повече от два акаунта в Teams.
Едно бързо решение за едновременно влизане в два или повече акаунта в Microsoft Teams е да отворите сесия на браузър за всеки профил (в идеалния случай на различни браузъри) и да запазите вашите идентификационни данни.
Franz е полезно приложение за съобщения, което ви позволява да добавяте няколко акаунта в Teams и да влизате във всички тях едновременно.
Можете дори да използвате шест различни акаунта в Microsoft Teams едновременно, ако това е, което искате да направите.
Това решение изисква малко повече време за завършване и се състои от 14 стъпки. Уверете се, че следвате всички стъпки в реда, в който са изброени.
Освен това този метод работи само в Windows. Ако използвате macOS или Linux, придържайте се към първите две решения.
Отидете в Настройки → Акаунти → Други потребители.
Изберете Добавяне на някой друг към този компютър.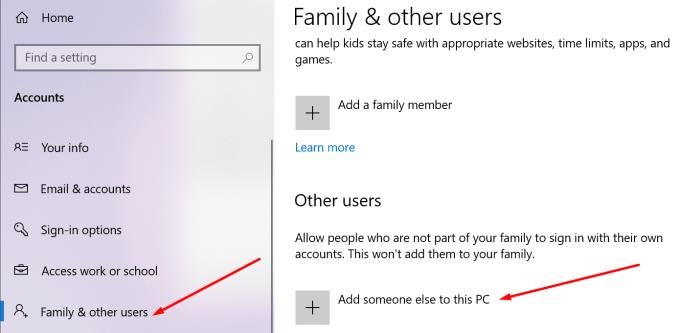
Следвайте инструкциите на екрана, за да създадете нов потребителски акаунт без акаунт в Microsoft.
Натиснете Ctrl + Alt + Del → изберете Превключване на потребителя.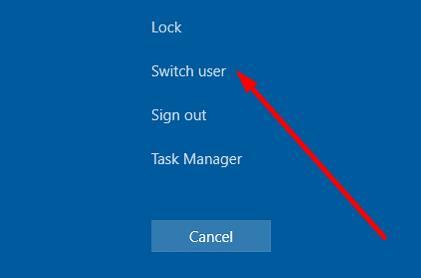
Влезте в новия си акаунт.
Изтеглете и инсталирайте Microsoft Teams на този потребителски акаунт.
Влезте в Teams.
Натиснете Ctrl + Alt + Del → щракнете върху Превключване на потребителя.
Върнете се към основния акаунт.
Отидете до C:\WINDOWS\system32\.
Намерете cmd.exe (използвайте лентата за търсене, ако е необходимо).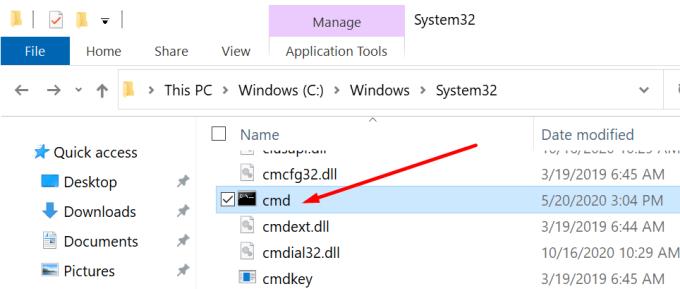
Натиснете Shift и десния бутон на мишката → изберете Изпълни като различен потребител.
Влезте с вашия потребител на Microsoft Teams.
Отворете командния ред и въведете тази команда: C:\Users\MSTeams\AppData\Local\Microsoft\Teams\Update.exe –processStart „Teams.exe“.
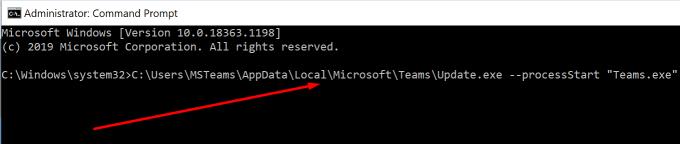
Ако искате да стартирате отново Microsoft Teams, направете това:
Отидете на C:\WINDOWS\system32\
Отидете на cmd.exe
Натиснете Shift и десния бутон на мишката
Изберете Изпълни като различен потребител
Влезте във вашия акаунт в Teams.
Изпълнете командата C:\Users\MSTeams\AppData\Local\Microsoft\Teams\Update.exe –processStart „Teams.exe“ отново.
Използвайте PowerShell
Ако това решение изглежда твърде сложно, можете да използвате PowerShell и да изпълните следния скрипт:
#изпълни като администратор,
ако (!([Security.Principal.WindowsPrincipal][Security.Principal.WindowsIdentity]::GetCurrent()).IsInRole([Security.Principal.WindowsBuiltInRole] „Администратор”)) { Start-Process powershell. “-NoProfile -ExecutionPolicy Bypass -File `”$PSCommandPath`”” -Verb RunAs; изход }
$username = '.\MSTeams'
$password = 'YOUR_PASSWORD_OF_THE_MSTEAMS_USER.'
$securePassword = ConvertTo-SecureString $password -AsPlainText -Force
$credential = New-Object System.Management.Automation.PSCredential $username, $securePassword
Start-Process 'C:\Users\MSTeams\AppData\Updata\Te\amste\amscro .exe' '–processStart “Teams.exe”' -Credential $credential
Успяхте ли да влезете в няколко акаунта в Microsoft Teams? Въпреки резултатите, уведомете ни в коментарите по-долу.
Ако получите грешката на Microsoft Teams, съжаляваме - срещнахме проблем, актуализирайте приложението и продължете да четете за още решения.
В случай, че търсите уеб камера, която да използвате на вашия компютър, можете да използвате Xbox Kinect като уеб камера на Windows 10. След като направите своя Kinect уеб камера на Windows
Снимката на дисплея или снимката на потребителския профил на всеки акаунт – социални медии или друг – е решаващ идентификатор. Позволява на нашите колеги и приятели да изразят лицето ни на имената ни, да изградят чувство на доверие...
За да цитирате съобщение в Microsoft Teams, изберете и копирайте съобщението, на което искате да отговорите. След това щракнете върху иконата Формат и изберете Цитат.
В това ръководство ще ви покажем как да коригирате проблема с Microsoft Teams, при който не можете да видите екрана, който се споделя от някой друг.
Разделът Microsoft Teams Wiki е интелигентен текстов редактор, който позволява на множество потребители да работят върху различни раздели на един и същ документ.
Кодът за грешка c02901df показва, че настолното приложение на Microsoft Teams се е сблъскало с проблем и се е сринало. Тази грешка възниква на компютри с Windows 10.
Въпреки че винаги можете да надстроите от Teams Free до Teams for Business, имайте предвид, че процесът е необратим.
За да намерите скрити чатове на Microsoft Teams, потърсете името на участник в чата, изберете това име и старият чат ще бъде видим отново.
Някои уебсайтове не поддържат вграждане на URL в други програми или уебсайтове. Ето защо не можете да ги отворите в настолното приложение на Teams.
Ако не можете да насрочите среща на Teams в Outlook, уверете се, че имейл акаунтът, свързан с Teams, е добавен към Outlook.
За да намалите риска от възникване на различни проблеми с Bluetooth в Teams, използвайте Bluetooth слушалки, които са съвместими с приложението.
Много потребители се оплакват, че Trello не е наличен в Microsoft Teams. Това ръководство ви предоставя серия от потенциални поправки.
Зает при зает е удобна функция на Microsoft Teams, която конфигурира как Teams обработва входящи повиквания, ако обажданият вече е ангажиран с разговор.
Безплатната версия на Microsoft Teams в момента може да бъде домакин на до 300 участници в среща. Участниците могат да чатят и да се обаждат.
След дълго очакване, Microsoft Teams вече ви позволява да гледате видео потоци от всички в срещата едновременно. Е, в повечето случаи ще бъде
Microsoft Teams понастоящем не поддържа прехвърляне на вашите срещи и обаждания към вашия телевизор. Но можете да използвате приложение за дублиране на екрана.
Потребителите на Teams могат да деактивират коментарите за конкретни публикации в общия канал. Това право е запазено само за собственици на канали и модератори.
Кодът за грешка на Microsoft Teams caad0009 показва, че услугата не може да потвърди вашите идентификационни данни или устройството ви не е разпознато.
Ако изгледът Голяма галерия не работи в Teams, проверете дали сте закрепили нечия емисия и я освободете. След това актуализирайте приложението.
Разрешете грешка на Apple iTunes, която казва, че файлът iTunes Library.itl е заключен, на заключен диск или нямате разрешение за запис за този файл.
Не можете да разберете как да повторите песен или плейлист в Apple iTunes? И ние не можахме в началото. Ето някои подробни инструкции как се прави.
Как да създадете модерно изглеждащи снимки чрез добавяне на заоблени ъгли в Paint.NET
Използвахте ли Delete for me в WhatsApp, за да изтриете съобщения от всички? Няма проблем! Прочетете това, за да научите да отмените Изтриване за мен в WhatsApp.
Как да изключите досадните известия на AVG, които се появяват в долния десен ъгъл на екрана.
Когато решите, че сте приключили с акаунта си в Instagram и искате да се отървете от него. Ето ръководство, което ще ви помогне да изтриете акаунта си в Instagram временно или за постоянно.
Научете стъпка по стъпка как да изключите връзките, върху които може да се кликва, в Notepad++ с този лесен и бърз урок.
Отървете се от показване на предаване в Up Next на Apple TV+, за да запазите любимите си предавания в тайна от другите. Ето стъпките.
Открийте колко лесно е да промените профилната снимка за вашия акаунт в Disney+ на вашия компютър и устройство с Android.
Търсите алтернативи на Microsoft Teams за лесна комуникация? Намерете най-добрите алтернативи на Microsoft Teams за вас през 2023 г.























