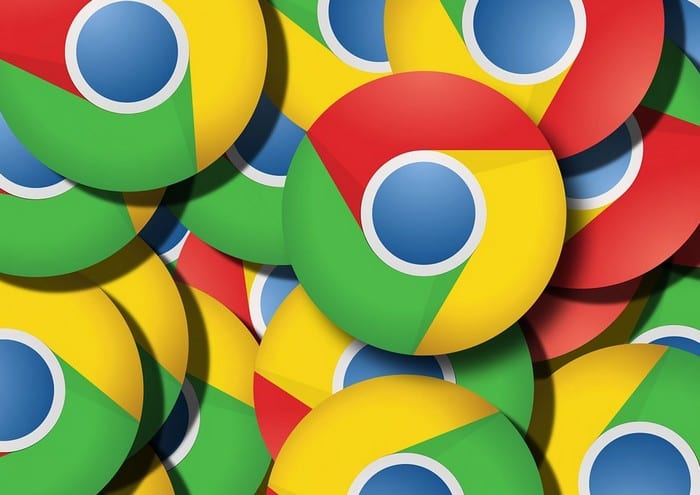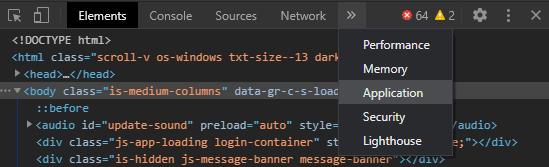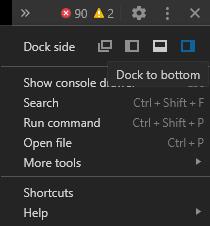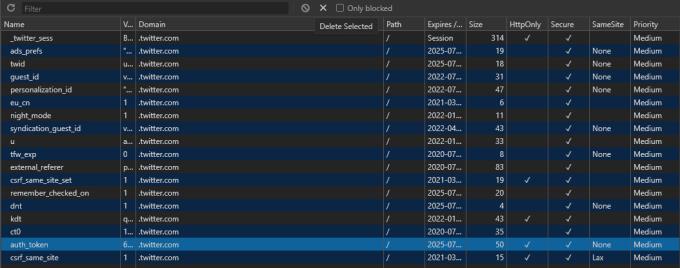Когато сърфирате в интернет, почти всеки уебсайт запазва една или повече бисквитки във вашия браузър. Бисквитките се използват за много неща, включително поддържане на регистрация, проследяване на използването на сайта, анализи и предпочитания за съхранение. Но понякога може да искате да изтриете бисквитка. Можете да направите това, като изтриете всички бисквитки за сайта, но ако искате да изтриете само конкретна бисквитка, можете да направите това чрез инструментите за разработчици на Chrome.
Има няколко начина да отворите инструментите за разработчици на Chrome, можете да щракнете с десния бутон и след това да изберете „Проверка“, можете да натиснете ctrl+shift+i или можете да натиснете F12. Който и метод да предпочитате и можете да запомните, след като отворите инструментите за разработчици, искате да превключите към раздела „Приложение“.
Съвет: Може да се наложи да щракнете върху иконата с двойна стрелка, за да можете да изберете раздела Приложение.
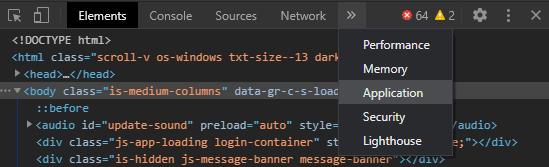
Бисквитките могат да бъдат намерени в раздела „Приложение“ на лентата с инструменти за разработчици, може да се наложи да щракнете върху иконата с двойна стрелка, за да ги намерите.
За да можете правилно да четете данните в раздела Приложение, вероятно ще искате да промените позицията на лентата с инструменти за разработчици от дясната страна по подразбиране до дъното. За да направите това, щракнете върху иконата с тройна точка в горния десен ъгъл на лентата с инструменти за разработчици, след което изберете иконата „Закрепване надолу“.
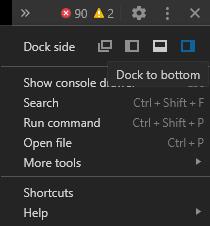
Промяната на позицията на лентата с инструменти до дъното ще направи много по-лесно четенето на данните.
За да можете лесно да видите списъка с всички бисквитки, запазени от текущия уебсайт, трябва да изберете първия запис под „Бисквитки“ в лявата колона. Това ще ви покаже бисквитките, зададени от основния домейн.
Съвет: Някои уебсайтове може да задават бисквитки от други домейни, като например мрежи на рекламодатели, можете да изберете и тези, ако желаете. Можете да преглеждате бисквитките само за уебсайта, към който сте свързани в момента. Например, ако искате да изтриете бисквитка от Blog.WebTech360, трябва да сте на уебсайта на Blog.WebTech360.

Можете да видите пълния списък с бисквитки на сайта, като изберете името на домейна от списъка най-вляво, под „Бисквитки“.
За да изтриете конкретна бисквитка, просто я изберете с мишката, след което щракнете върху малката икона „x“ точно вдясно от лентата за филтър. Иконата „x“ трябва да бъде обозначена като „Изтриване на избрано“, ако задържите курсора на мишката върху нея.
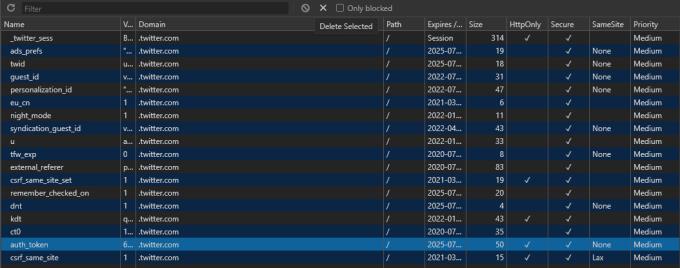
Изберете бисквитката, която искате да изтриете, след което щракнете върху малката икона „x“ точно вдясно от лентата „Филтър“.
Ако вместо това искате да изтриете всички бисквитки, можете да щракнете върху иконата на кръг с диагонална линия през нея с надпис „Изчистване на всички“, разположена директно отляво на иконата „Изтриване на избрано“.
Съвет: Повечето сайтове ви държат влезли чрез използването на бисквитки, изтриването на грешната може да ви излезе. Името на бисквитката обикновено е добър индикатор за нейното предназначение, въпреки че не всички имена имат очевидни значения. Бисквитките за удостоверяване често имат имена, отнасящи се до „удостоверяване“, „сесия“ или „токен“.