Изключване на автоматичното възпроизвеждане на видео в Firefox и Chrome

Научете как да деактивирате досадните автоматично възпроизвеждащи се видеа в Google Chrome и Mozilla Firefox с това ръководство.
Google Chrome е междуплатформен уеб браузър. Това означава, че Google Chrome може да се използва в PC, Mac, IO, Linux и Android. Той разполага с елегантно изглеждащ потребителски интерфейс и обширни функции, които да ви придружават при сърфиране в интернет през деня.
Google Chrome е разработен в началото на 2000-те, когато компанията Google все още е на първите си стъпки. Започна като безплатен софтуер за уеб сърфиране с отворен код, наречен Chromium, който поставя акцент върху минималистичен интерфейс и леко приложение, което позволява на потребителите да сърфират в интернет бързо и лесно. Chromium все още се разработваше тогава и не е предназначен за обществено ползване.
В крайна сметка Chromium се превърна в Chrome и бета версията беше публично пусната на 2 септември 2008 г. за Windows XP. Не след дълго, напълно стабилната версия беше пусната на 11 декември 2008 г. Тя беше масово засенчена от популярния в момента Internet Explorer (да, имаше време, когато IE царува върховно) и Mozilla Firefox съответно.
На 25 май 2010 г. Google пусна публична, напълно стабилна версия на Google Chrome, която се поддържа на 3 платформи, които са OS X (стар MacOS), Linux и Windows. Но по това време все още изоставаше от Mozilla и Internet Explorer. През август 2012 г. Google Chrome стана уеб браузър №1 за първи път. Тенденцията продължава и до днес.
Най-добрата функция на Google Chrome обаче е тъмният режим. "Защо?" Може да попитате. Нека обясня.
Това е тема за Google Chrome, която предпочита тъмните (черни и тъмно сиви) цветове.
Тъмният режим означава, че вашият монитор или екран извеждат по-малко светлина. По-малко светлина означава по-малко консумирана енергия и по-малко произведена топлина. Само това може да ви спести сметки и живот на батерията.
Освен това намалява излагането на очите ви на синя светлина, която натоварва най-много окото ви. Проучванията също така показват, че синята светлина има силна връзка с нарушение на съня. По този начин можете да се наслаждавате на интернет много по-удобно и за по-дълго време, без да накърнявате графика си за сън.
Освен това, просто изглежда готино. Придава усещане за елегантност и минимализъм. Вкусът обаче е много субективен.
Има няколко начина да активирате тъмен режим на вашия компютър, първият и най-основен е да го активирате чрез темата на Windows.
За да активирате тъмния режим на Google Chrome на компютър, трябва да коригирате настройките на темата на вашия Windows, тъй като няма настройки по подразбиране, от които да избирате в приложението Google Chrome, то автоматично ще следва настройките на вашия Windows.
Първо щракнете върху логото на Windows в долния ляв ъгъл.
След това въвеждате „цветове“ в лентата за търсене и избирате цветови настройки.
След това превъртате надолу и изберете опцията „Тъмно“.
Когато приключи, Google Chrome автоматично ще промени темата си след вашите прозорци.
Сега всичко е тъмно и мистериозно.
Недостатъкът на този метод е, че някои уебсайтове няма да поддържат тъмната тема.
Можете да принудите Google Chrome да използва тъмен режим, независимо от поддръжката, въпреки че това ще направи потребителския интерфейс на някои уебсайтове малко объркан. Въпреки това, има няколко възможности за облекчаване на несъвместимостта, в които можете да опитате и да намерите най-добрия резултат.
Просто напишете ” chrome://flags/#enable-force-dark ” без скобите в адресната лента. Ще бъдете отведени до страница с опции с „Принудителен тъмен режим за уеб съдържание“ в първия раздел. След това трябва да го изберете за „активиране“.
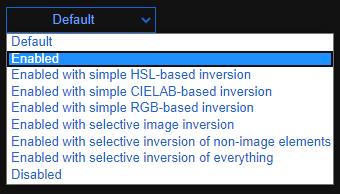
Забележете как имате множество опции в това поле, ако опцията „разрешена“ прави потребителския интерфейс объркан, можете да опитате и да експериментирате с други опции за най-добри резултати. Моля, имайте предвид, че тъй като различните уебсайтове имат свои собствени пречупвания, не мога да препоръчам една единствена опция, която да пасва на всички.
Можете да добавяте различни различни тъмни теми с помощта на разширения. За да направите това, въведете „ https://chrome.google.com/webstore/category/themes?hl=bg “ в адресната лента.
Ще бъдете отведени на страница, където можете да търсите и избирате няколко теми. Когато намерите такъв, който ви подхожда, просто кликнете върху него и щракнете върху „Добавяне към Chrome“, след което рестартирайте Google Chrome.
Първо докоснете този бутон с тройна точка в горния десен ъгъл и изберете настройки.
След това превъртете малко надолу и докоснете „теми“.
След това можете да намерите бутона „Тъмна“ тема и да го докоснете.
Тъмната тема вече е включена!
Какво чакаш? Присъединете се към Тъмната страна.
Научете как да деактивирате досадните автоматично възпроизвеждащи се видеа в Google Chrome и Mozilla Firefox с това ръководство.
Настройте Chrome да изчиства бисквитките при затваряне за подобряване на сигурността, като изтрива бисквитките веднага след затваряне на всички прозорци на браузъра. Ето как.
Когато изтриете историята на изтеглянията в Android, помагате за освобождаване на пространство за съхранение и други неща. Ето стъпките, които трябва да следвате.
Колкото и да се опитвате, винаги изглежда имате твърде много отворени раздели. Обикновено преминавате от един раздел към друг, като хванете мишката и щракнете върху
Chrome може да е един от най-популярните браузъри, но това не означава, че всеки ще го използва. Може да не вярвате на Chrome, когато става въпрос за
Google Chrome Beta е уеб браузър, който има за цел да подобри Chrome, като дава на потребителите си шанс да дадат представа и да подобрят новите версии. Въпреки че е
Научете всичко за режима PIP в Google Chrome и как да го включите и да се насладите на гледане на видеоклипове в малък прозорец Картина в картина, точно както можете да изпитате на вашия телевизор.
Като активирате бисквитките във вашия браузър, можете да направите използването на браузъра по-удобно. Например, бисквитките запазват вашата информация за вход, за да направите влизането
Google Chrome е междуплатформен уеб браузър. Това означава, че Google Chrome може да се използва в PC, Mac, IO, Linux и Android. Той разполага с елегантно изглеждащ потребителски интерфейс
Вие обичате Chrome и нямате намерение да го замените с друг браузър, но сте сигурни, че не трябва да е такъв ресурс. Можете да намалите ускоряването на Google Chrome, като деактивирате разширенията, които пречат на пренасочване с това ръководство.
Има някои доста нормални причини, поради които искате да премахнете страниците на уебсайта си или историята на търсенето от Google Chrome. От една страна, може да споделите Научете как да премахнете конкретни страници и търсене от Google Chrome с тези стъпки.
Поддръжката за Flash файлове е на път. Flash често се разглежда като основен градивен елемент на реклами, кратки видеоклипове или аудиозаписи и игри. Дори един
Добре дошли в Chrome 80, най-новата версия на уеб браузъра Google Chrome. Вече е достъпно за изтегляне от потребителите във всички основни платформи, има две
Google Chrome е най-популярният браузър в света, до степента, в която потребителите прекарват допълнителната миля, за да изтеглят и настройват Chrome като браузър по подразбиране в Windows – много за...
Независимо дали изчиствате или активирате бисквитки в Chrome, Opera или Firefox, това ръководство ще ви помогне да направите и двете.
Как да спрете да виждате съобщението за местоположение в Chrome на Android, Windows 10 или iPad.
Научете как да деактивирате досадните автоматично възпроизвеждани видеоклипове в Google Chrome и Mozilla Firefox с този урок.
Следвайте тези стъпки, за да накарате Chrome най-накрая да спре да иска да запази паролите ви.
Трябва да ви напомнят да си починете от компютъра си? Ето някои разширения за Chrome, които могат да ви помогнат.
И така, какво да правите, ако искате напълно да деинсталирате Microsoft Edge от Windows 10? Ако имате Windows 10 версия 1803 или по-нова, можете напълно
Научете как да поправите кода за грешка на OneDrive 0x8004de88, за да можете отново да използвате вашето облачно хранилище.
Намерете тук подробни инструкции за промяна на User Agent String в браузъра Apple Safari за MacOS.
Често ли получавате грешката „Съжаляваме, не можахме да се свържем с вас“ в MS Teams? Опитайте тези съвети за отстраняване на проблеми, за да се отървете от този проблем сега!
В момента не е възможно да се деактивират анонимни въпроси в събитията на живо в Microsoft Teams. Дори регистрираните потребители могат да задават анонимни въпроси.
Ако LastPass не успее да се свърже с своите сървъри, изчистете локалния кеш, актуализирайте мениджъра на пароли и деактивирайте разширенията на браузъра си.
Spotify може да бъде досадно, ако се отваря автоматично всеки път, когато стартирате компютъра си. Деактивирайте автоматичното стартиране, като следвате тези стъпки.
За много потребители, актуализацията 24H2 прекратява автоматичния HDR. Тази ръководство обяснява как можете да решите този проблем.
Трябва ли да планирате повтарящи се срещи в MS Teams с едни и същи участници? Научете как да настроите повтаряща се среща в Teams.
Ние ви показваме как да промените цвета на маркирането за текст и текстови полета в Adobe Reader с това ръководство стъпка по стъпка.
Чудите се как да интегрирате ChatGPT в Microsoft Word? Това ръководство показва точно как да го направите с добавката ChatGPT за Word в 3 лесни стъпки.



























