Изключване на автоматичното възпроизвеждане на видео в Firefox и Chrome

Научете как да деактивирате досадните автоматично възпроизвеждащи се видеа в Google Chrome и Mozilla Firefox с това ръководство.
Режимът картина в картина има своите предимства. Можете да продължите да работите и да гледате видеоклипове едновременно. Това е функция, която можете да използвате и в любими приложения за съобщения като WhatsApp и да гледате видеоклипове, без да напускате приложението.
Chrome също има тази полезна функция за своите потребители и има различни начини, по които можете да я активирате. Можете да използвате разширение, което Google има за PIP, или ако сте имали достатъчно разширение, можете да го активирате с няколко щраквания тук-там.
Ако нямате нищо против да добавите друго разширение към тези, които вече имате, можете да инсталирате разширение от един от разработчиците на Chrome Франсоа Бофор, наречено Picture-in-Picture . Разширението е безплатно и много лесно за използване.
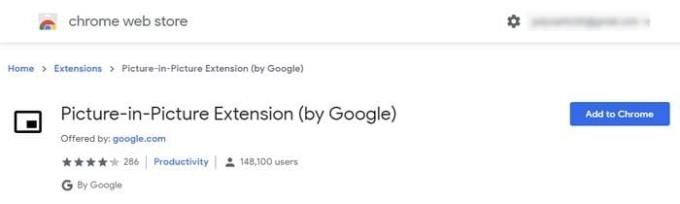
За да инсталирате разширението, щракнете върху синия бутон Добавяне към Chrome, последвано от прозореца Добавяне на разширение, който ще се появи, за да потвърдите инсталацията. Процесът ще отнеме само няколко секунди и когато приключи, ще видите иконата Картина в картина с останалите, които имате.

Активирането на разширението е бързо, тъй като трябва само да кликнете върху него, за да видите видеото в долния десен ъгъл на дисплея. За да контролирате видеото, ще трябва да отидете в раздела, където се възпроизвежда видеото, и да използвате контролите там, тъй като прозорецът PIP няма да има такива. Нещата, които можете да правите в PIP, включват плъзгане на краищата, за да направите прозореца по-голям или по-малък или да използвате режим на цял екран, като щракнете върху иконата в долния десен ъгъл.
Може би си мислите защо бихте искали да инсталирате горното разширение, ако Chrome има интегриран PIP режим, нали? Може да го помислите, защото може да има някои видеоклипове, които няма да ви позволят да го използвате без помощта на разширение.
За да видите дали даден видеоклип може да се види в режим PIP, без да използвате разширението, щракнете с десния бутон два пъти навсякъде върху видеоклипа и ще се появи опцията Картина в картината.
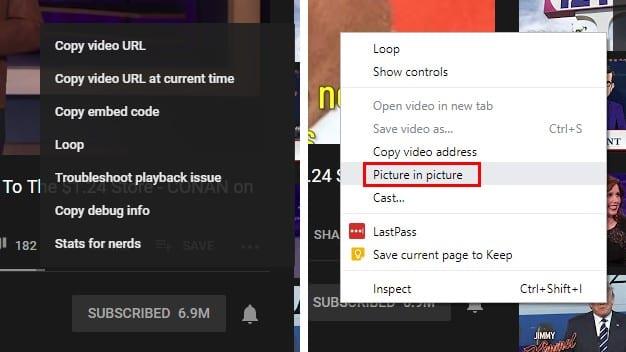
Когато щракнете върху него, основният източник на видеото ще каже, че видеото в момента се показва в PIP. Точно както при разширението, можете да управлявате видеото само от раздела, от който се възпроизвежда.
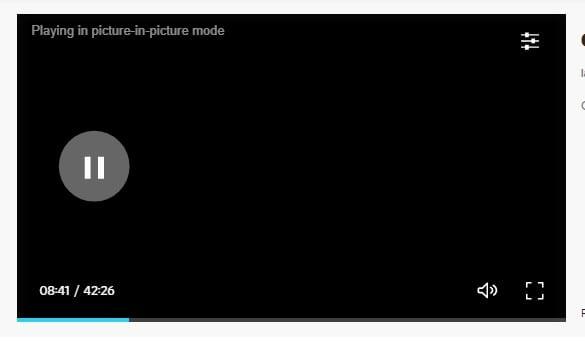
Интегрираният PIP може да не работи за всички видеоклипове, но за да сте сигурни, че всичко е настроено правилно, уверете се, че Chrome е актуален. За да видите дали имате най-новата версия на Chrome, щракнете върху трите точки в горния десен ъгъл и поставете курсора върху опцията за помощ.
Когато поставите курсора върху тази опция, щракнете върху опцията за Google Chrome. Ще се появи нов прозорец, който ви уведомява дали е актуален или не. Ако не е, той ще започне да се актуализира автоматично.
За да активирате режима PIP в Chrome с помощта на експерименталните флагове, ще трябва да въведете следните URL адреси и да активирате всеки един от тях. Щракнете върху падащото меню на всеки от тях и щракнете върху Активиране.
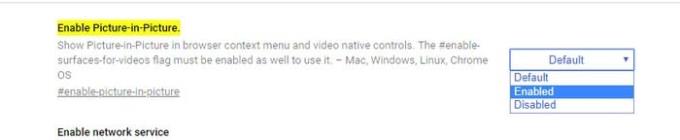
Ако един метод не работи за вас, винаги можете да се обърнете към другите два. Надяваме се, че в бъдеще ще имате повече контрол върху това как можете да контролирате видеоклипа. Кой метод ще опитате първо?
Научете как да деактивирате досадните автоматично възпроизвеждащи се видеа в Google Chrome и Mozilla Firefox с това ръководство.
Настройте Chrome да изчиства бисквитките при затваряне за подобряване на сигурността, като изтрива бисквитките веднага след затваряне на всички прозорци на браузъра. Ето как.
Когато изтриете историята на изтеглянията в Android, помагате за освобождаване на пространство за съхранение и други неща. Ето стъпките, които трябва да следвате.
Колкото и да се опитвате, винаги изглежда имате твърде много отворени раздели. Обикновено преминавате от един раздел към друг, като хванете мишката и щракнете върху
Chrome може да е един от най-популярните браузъри, но това не означава, че всеки ще го използва. Може да не вярвате на Chrome, когато става въпрос за
Google Chrome Beta е уеб браузър, който има за цел да подобри Chrome, като дава на потребителите си шанс да дадат представа и да подобрят новите версии. Въпреки че е
Научете всичко за режима PIP в Google Chrome и как да го включите и да се насладите на гледане на видеоклипове в малък прозорец Картина в картина, точно както можете да изпитате на вашия телевизор.
Като активирате бисквитките във вашия браузър, можете да направите използването на браузъра по-удобно. Например, бисквитките запазват вашата информация за вход, за да направите влизането
Google Chrome е междуплатформен уеб браузър. Това означава, че Google Chrome може да се използва в PC, Mac, IO, Linux и Android. Той разполага с елегантно изглеждащ потребителски интерфейс
Вие обичате Chrome и нямате намерение да го замените с друг браузър, но сте сигурни, че не трябва да е такъв ресурс. Можете да намалите ускоряването на Google Chrome, като деактивирате разширенията, които пречат на пренасочване с това ръководство.
Има някои доста нормални причини, поради които искате да премахнете страниците на уебсайта си или историята на търсенето от Google Chrome. От една страна, може да споделите Научете как да премахнете конкретни страници и търсене от Google Chrome с тези стъпки.
Поддръжката за Flash файлове е на път. Flash често се разглежда като основен градивен елемент на реклами, кратки видеоклипове или аудиозаписи и игри. Дори един
Добре дошли в Chrome 80, най-новата версия на уеб браузъра Google Chrome. Вече е достъпно за изтегляне от потребителите във всички основни платформи, има две
Google Chrome е най-популярният браузър в света, до степента, в която потребителите прекарват допълнителната миля, за да изтеглят и настройват Chrome като браузър по подразбиране в Windows – много за...
Независимо дали изчиствате или активирате бисквитки в Chrome, Opera или Firefox, това ръководство ще ви помогне да направите и двете.
Как да спрете да виждате съобщението за местоположение в Chrome на Android, Windows 10 или iPad.
Научете как да деактивирате досадните автоматично възпроизвеждани видеоклипове в Google Chrome и Mozilla Firefox с този урок.
Следвайте тези стъпки, за да накарате Chrome най-накрая да спре да иска да запази паролите ви.
Трябва да ви напомнят да си починете от компютъра си? Ето някои разширения за Chrome, които могат да ви помогнат.
И така, какво да правите, ако искате напълно да деинсталирате Microsoft Edge от Windows 10? Ако имате Windows 10 версия 1803 или по-нова, можете напълно
Разберете как да се справите с грешката “Aw, Snap!” в Chrome, с списък на ефективни методи за решаване на проблема и достъп до сайтовете, които желаете.
Spotify може да има различни обичайни грешки, като например музика или подкасти, които не се възпроизвеждат. Това ръководство показва как да ги поправите.
Изчистете историята на изтеглените приложения в Google Play, за да започнете отначало. Предлагаме стъпки, подходящи за начинаещи.
Имали ли сте проблем с приложението Google, което показва, че е офлайн, въпреки че имате интернет на смартфона? Прочетете това ръководство, за да намерите доказаните решения, които работят!
Ако се чудите какво е този шумен термин fog computing в облачните технологии, то вие сте на правилното място. Четете, за да разберете повече!
В постоянно променящия се свят на смартфоните, Samsung Galaxy Z Fold 5 е чудо на инженерството с уникалния си сгъваем дизайн. Но както и да изглежда футуристично, той все още разчита на основни функции, които всички използваме ежедневно, като включване и изключване на устройството.
Ако не сте сигурни какво означават импресии, обхват и взаимодействие във Facebook, продължете да четете, за да разберете. Вижте това лесно обяснение.
Уеб браузърът Google Chrome предоставя начин да промените шрифтовете, които използва. Научете как да зададете шрифта по ваше желание.
Вижте какви стъпки да следвате, за да изключите Google Assistant и да си осигурите малко спокойствие. Чувствайте се по-малко наблюдавани и деактивирайте Google Assistant.
Как да конфигурирате настройките на блокера на реклами за Brave на Android, следвайки тези стъпки, които могат да се извършат за по-малко от минута. Защитете се от натрапчиви реклами, използвайки тези настройки на блокера на реклами в браузъра Brave за Android.



























