Изключване на автоматичното възпроизвеждане на видео в Firefox и Chrome

Научете как да деактивирате досадните автоматично възпроизвеждащи се видеа в Google Chrome и Mozilla Firefox с това ръководство.
Има някои доста нормални причини, поради които искате да премахнете страниците на вашия уебсайт или историята на търсенията от Google Chrome. От една страна, може да споделяте компютър с някой друг - може би член на семейството или съквартирант.
Няма нищо лошо в това да искате вашата поверителност. Защитата на чувствителна информация като вашата PayPal или банкова информация е добро нещо. Знаейки, че Google Chrome съхранява всички лични данни, може да е твърде неудобно за някои.
Или може да откриете, че планирате изненада за тях, но не искате те да разберат.
Каквато и да е причината, индивидуалното или колективно премахване на историята на търсенето и страниците е лесен начин да запазите тази информация поверителна. Но първо, нека поговорим за това какво представляват страниците и историята на търсенията.
Страниците на уебсайтове и историята на търсенето – или просто историята на браузъра – е натрупването на страниците на уебсайтове, които сте посетили, и търсенията, които сте правили в миналото. Списъкът може да варира от първия път, когато сте инсталирали браузъра си до днес, като приемем, че никога преди не сте изчиствали историята на браузъра.
С други думи, вашата активност при сърфиране може да бъде проследена назад до месеци или дори години в миналото.
По един начин това може да бъде полезно. Можете бързо да гледате отново забавно видео в YouTube от преди малко или просто да отворите отново случайно затворен раздел. Въпреки това е добра идея редовно да почиствате историята на браузъра си от време на време, особено за споделен компютър.
Защо? Ето няколко причини.
Имайте предвид, че всички потенциални проблеми по-горе не могат да бъдат решени чрез просто изтриване на страниците и историята на търсенията. За да се справите с тях, трябва да изтриете други типове история, включително бисквитки – това ще бъде разгледано по-късно.
Премахването на страници и история на търсене една по една е доста лесно. Методът за това е доста подобен, независимо какво устройство използвате, независимо дали е компютър с Windows, телефон с Android или дори iPhone/iPad. Ето как:
Отворете Chrome , след което щракнете върху иконата с три вертикални точки в горния десен ъгъл на прозореца на браузъра.
От списъка с опции изберете История. Ако сте на компютър, щракнете отново върху История от разширеното меню.
На страницата изберете поотделно кои страници или резултати от търсенето искате да изтриете.
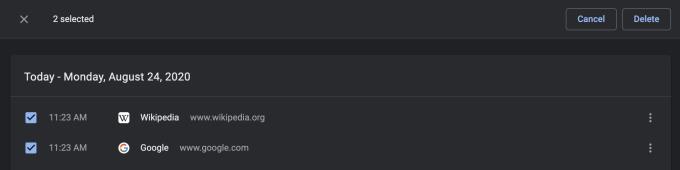
Индивидуалното премахване на историята е добре и всичко, но може да струва твърде много време. За по-добра ефективност можете да изтриете няколко записа наведнъж.
Груповото премахване на историята е чудесен начин да спестите време. Ако не искате всички записи в историята да бъдат изчезнали, не се притеснявайте, можете да изберете вместо това да изберете само най-скорошните, които да бъдат изтрити.
Както преди, отворете Google Chrome —> щракнете върху иконата с три вертикални точки в горния десен ъгъл —> изберете История .
Сега сте отново на същата страница, където можете поотделно да изтриете историята на страниците. Вместо да правите това, можете да щракнете върху Изчистване на данните за сърфиране .
В раздела Основни изберете История на сърфиране и Бисквитки и данни за сайтове .
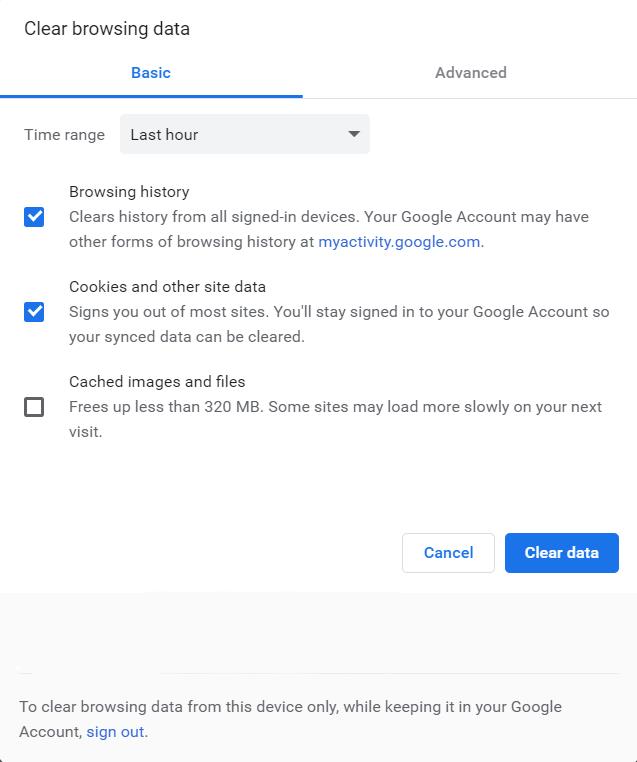
След това решете интервала от време, в който искате да изтриете историята. Може да е Последният час , Последните 7 дни или Всички времена .
След като коригирате всички параметри, щракнете върху бутона Изчистване на данните .
Премахването на страници и хронология на търсенията може да се извърши поотделно или групово. Който и метод да използвате, редовното правене на това намалява риска от излагане на вашата онлайн дейност на злонамерени сайтове или надничащи очи.
Научете как да деактивирате досадните автоматично възпроизвеждащи се видеа в Google Chrome и Mozilla Firefox с това ръководство.
Настройте Chrome да изчиства бисквитките при затваряне за подобряване на сигурността, като изтрива бисквитките веднага след затваряне на всички прозорци на браузъра. Ето как.
Когато изтриете историята на изтеглянията в Android, помагате за освобождаване на пространство за съхранение и други неща. Ето стъпките, които трябва да следвате.
Колкото и да се опитвате, винаги изглежда имате твърде много отворени раздели. Обикновено преминавате от един раздел към друг, като хванете мишката и щракнете върху
Chrome може да е един от най-популярните браузъри, но това не означава, че всеки ще го използва. Може да не вярвате на Chrome, когато става въпрос за
Google Chrome Beta е уеб браузър, който има за цел да подобри Chrome, като дава на потребителите си шанс да дадат представа и да подобрят новите версии. Въпреки че е
Научете всичко за режима PIP в Google Chrome и как да го включите и да се насладите на гледане на видеоклипове в малък прозорец Картина в картина, точно както можете да изпитате на вашия телевизор.
Като активирате бисквитките във вашия браузър, можете да направите използването на браузъра по-удобно. Например, бисквитките запазват вашата информация за вход, за да направите влизането
Google Chrome е междуплатформен уеб браузър. Това означава, че Google Chrome може да се използва в PC, Mac, IO, Linux и Android. Той разполага с елегантно изглеждащ потребителски интерфейс
Вие обичате Chrome и нямате намерение да го замените с друг браузър, но сте сигурни, че не трябва да е такъв ресурс. Можете да намалите ускоряването на Google Chrome, като деактивирате разширенията, които пречат на пренасочване с това ръководство.
Има някои доста нормални причини, поради които искате да премахнете страниците на уебсайта си или историята на търсенето от Google Chrome. От една страна, може да споделите Научете как да премахнете конкретни страници и търсене от Google Chrome с тези стъпки.
Поддръжката за Flash файлове е на път. Flash често се разглежда като основен градивен елемент на реклами, кратки видеоклипове или аудиозаписи и игри. Дори един
Добре дошли в Chrome 80, най-новата версия на уеб браузъра Google Chrome. Вече е достъпно за изтегляне от потребителите във всички основни платформи, има две
Google Chrome е най-популярният браузър в света, до степента, в която потребителите прекарват допълнителната миля, за да изтеглят и настройват Chrome като браузър по подразбиране в Windows – много за...
Независимо дали изчиствате или активирате бисквитки в Chrome, Opera или Firefox, това ръководство ще ви помогне да направите и двете.
Как да спрете да виждате съобщението за местоположение в Chrome на Android, Windows 10 или iPad.
Научете как да деактивирате досадните автоматично възпроизвеждани видеоклипове в Google Chrome и Mozilla Firefox с този урок.
Следвайте тези стъпки, за да накарате Chrome най-накрая да спре да иска да запази паролите ви.
Трябва да ви напомнят да си починете от компютъра си? Ето някои разширения за Chrome, които могат да ви помогнат.
И така, какво да правите, ако искате напълно да деинсталирате Microsoft Edge от Windows 10? Ако имате Windows 10 версия 1803 или по-нова, можете напълно
Apple представи iOS 26 – голяма актуализация с чисто нов дизайн от матирано стъкло, по-интелигентни изживявания и подобрения в познатите приложения.
Студентите се нуждаят от специфичен тип лаптоп за обучението си. Той трябва да е не само достатъчно мощен, за да се справя добре с избраната от тях специалност, но и достатъчно компактен и лек, за да го носят през целия ден.
В тази статия ще ви покажем как да си възвърнете достъпа до твърдия диск, когато той се повреди. Нека продължим!
На пръв поглед AirPods изглеждат като всички други истински безжични слушалки. Но всичко това се промени, когато бяха открити няколко малко известни характеристики.
Добавянето на принтер към Windows 10 е лесно, въпреки че процесът за кабелни устройства ще бъде различен от този за безжични устройства.
Както знаете, RAM паметта е много важна хардуерна част в компютъра, действаща като памет за обработка на данни и е факторът, който определя скоростта на лаптоп или компютър. В статията по-долу, WebTech360 ще ви запознае с някои начини за проверка за грешки в RAM паметта с помощта на софтуер в Windows.
Држењето на вашите 3D принтери е многу важно за добивање на најдобри резултати. Еве некои важни совети за да се освежите.
Разберете някои от възможните причини, поради които вашият лаптоп прегрява, както и съвети и трикове за избягване на този проблем и поддържане на устройството хладно.
Поддържането на вашето оборудване в добро състояние е задължително. Ето някои полезни съвети, за да поддържате 3D принтера си в отлично състояние.
Имаме решение за вас как да откриете IP адреса на вашия принтер, ако имате проблеми с това.

























