Изключване на автоматичното възпроизвеждане на видео в Firefox и Chrome

Научете как да деактивирате досадните автоматично възпроизвеждащи се видеа в Google Chrome и Mozilla Firefox с това ръководство.
Добре дошли в Chrome 80, най-новата версия на уеб браузъра Google Chrome. Вече достъпни за изтегляне от потребителите във всички основни платформи, има две основни промени в Chrome, които напълно променят начина на работа на браузъра.
Тази статия ще обясни тези две нови функции за вас: по-тих потребителски интерфейс и бисквитки на същия сайт. Не се изисква настройка на потребител (само разработчик), за да се възползват от надстройката на бисквитките на същия сайт, но има няколко промени, които потребителите трябва да направят в своите настройки на Chrome 80, за да видят предимствата на по-тихия потребителски интерфейс.
Първата функция на Chrome 80, която мнозина може да намерят за достойна за радост, е нов, фин начин за заглушаване на известията. Много уебсайтове обичат да изпращат push известия и да ви дават персонализирани подкани за включване, за да се регистрирате. Въпреки това, има случаи, когато уебсайтовете няма да предлагат опция за включване и Google Chrome го прави вместо тях с тази прословута кутия за уебсайтове:
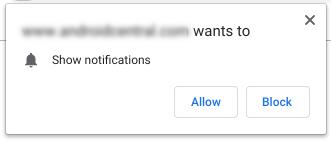
Няма рима или причина за това, полето за разрешаване на известия ще прекъсне сърфирането във всеки един момент. Не знам за читателите, но за мен щракването върху бутона „Разрешаване“ или „Блокиране“ се оказа просто нетърпелив начин да затворите кутията.
Благодарение на актуализацията, Chrome 80 въведе „ново, по-тихо разрешение за уведомяване [потребителски интерфейс], което намалява прекъсването на заявките за разрешение за уведомяване“ (блог на Chromium). Вместо поле за известия в лицето ви, сега това е икона на звънец за известия! Разположен до иконата на отметки (звездата в адресната лента), тя ще се появи, когато уебсайт иска да ви изпраща известия.
Има два начина да се регистрирате за функцията за по-тих потребителски интерфейс на Chrome 80: ръчни настройки или две автоматични опции. Предположението е, че когато активирате новия интерфейс, все още искате опцията да се ре��истрирате за известия на уебсайтове.
Ако не сте човекът, който обича да блокира всяко известие, Chrome ще вземе това под внимание. Отново, това автоматично записване е само за потребители, които са „блокери“.
Това не гарантира, че по-тихият потребителски интерфейс за съобщения винаги ще бъде на място. След като уебсайтовете започнат да виждат по-високо ниво на одобрение за уведомяване, Chrome ще го премахне от списъка им с отговарящи на условията уебсайтове.
Ако искате да заглушите известията и полето за включване от самото начало, това е начинът да отидете. Това е лесна за включване функция и ще ви помогне да се възползвате напълно от тази нова функция на Chrome 80. Просто се уверете, че сте изтеглили Chrome 80. За да направите това, отидете на Помощ > Всичко за Google Chrome. Щракнете върху „ръчно актуализиране“, ако текущата посочена версия е Chrome 79.
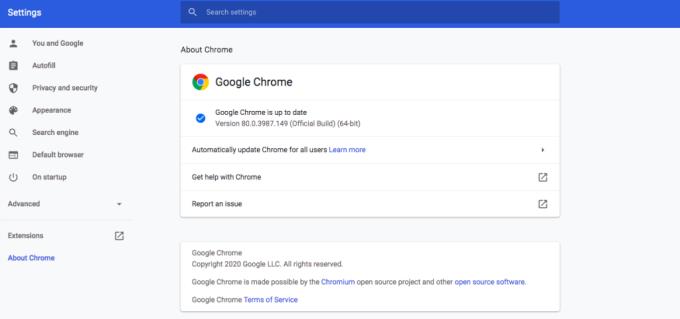
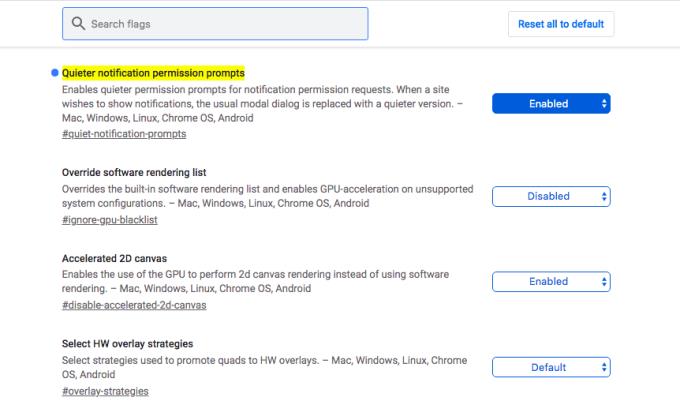
.
Втората забележителна функция се занимава с бисквитки. Бисквитките са части от данни, които даден уебсайт изпраща на вашия компютър. Тези данни се съхраняват във файл във вашия уеб браузър. Това помага на уебсайта да следи вашите посещения и активност.
Преди Chrome 80 бисквитките бяха разрешени за изтегляне по желание. Chrome не им попречи да се зареждат. Кажете сбогом на поверителността. С безпрепятственото използване на бисквитки, това остави потребителите на Chrome широко отворени, за да бъдат проследявани от рекламни и аналитични фирми. Това е така, защото някои бисквитки съдържат скриптове за проследяване. Ти беше маркиран.
Сега Chrome изисква бисквитките на трети страни да се активират ръчно. Като позволява само бисквитки на същия сайт (бисквитките, включени само по подразбиране, принадлежащи на уебсайта), браузърът повишава сигурността за потребителите.
За обикновения потребител на браузър актуализациите на разработчиците остават незабелязани. Това е просто актуализация, която трябва да направят. Така че защо трябва да обърнете специално внимание на тази актуализация на Chrome 80? Това е така, защото те са предоставили две актуализации, които значително променят потребителското изживяване и поверителността. По отношение на по-тихия потребителски интерфейс, това е невероятно полезна функция, която потребителите могат да работят седмици, може би месеци, без да осъзнават, че имат. Ето защо, следващия път, когато изтегляте нов браузър, вижте какво обещава разработчикът, защото може да се наложи да предприемете няколко стъпки за настройка, за да активирате предимствата на актуализацията.
Научете как да деактивирате досадните автоматично възпроизвеждащи се видеа в Google Chrome и Mozilla Firefox с това ръководство.
Настройте Chrome да изчиства бисквитките при затваряне за подобряване на сигурността, като изтрива бисквитките веднага след затваряне на всички прозорци на браузъра. Ето как.
Когато изтриете историята на изтеглянията в Android, помагате за освобождаване на пространство за съхранение и други неща. Ето стъпките, които трябва да следвате.
Колкото и да се опитвате, винаги изглежда имате твърде много отворени раздели. Обикновено преминавате от един раздел към друг, като хванете мишката и щракнете върху
Chrome може да е един от най-популярните браузъри, но това не означава, че всеки ще го използва. Може да не вярвате на Chrome, когато става въпрос за
Google Chrome Beta е уеб браузър, който има за цел да подобри Chrome, като дава на потребителите си шанс да дадат представа и да подобрят новите версии. Въпреки че е
Научете всичко за режима PIP в Google Chrome и как да го включите и да се насладите на гледане на видеоклипове в малък прозорец Картина в картина, точно както можете да изпитате на вашия телевизор.
Като активирате бисквитките във вашия браузър, можете да направите използването на браузъра по-удобно. Например, бисквитките запазват вашата информация за вход, за да направите влизането
Google Chrome е междуплатформен уеб браузър. Това означава, че Google Chrome може да се използва в PC, Mac, IO, Linux и Android. Той разполага с елегантно изглеждащ потребителски интерфейс
Вие обичате Chrome и нямате намерение да го замените с друг браузър, но сте сигурни, че не трябва да е такъв ресурс. Можете да намалите ускоряването на Google Chrome, като деактивирате разширенията, които пречат на пренасочване с това ръководство.
Има някои доста нормални причини, поради които искате да премахнете страниците на уебсайта си или историята на търсенето от Google Chrome. От една страна, може да споделите Научете как да премахнете конкретни страници и търсене от Google Chrome с тези стъпки.
Поддръжката за Flash файлове е на път. Flash често се разглежда като основен градивен елемент на реклами, кратки видеоклипове или аудиозаписи и игри. Дори един
Добре дошли в Chrome 80, най-новата версия на уеб браузъра Google Chrome. Вече е достъпно за изтегляне от потребителите във всички основни платформи, има две
Google Chrome е най-популярният браузър в света, до степента, в която потребителите прекарват допълнителната миля, за да изтеглят и настройват Chrome като браузър по подразбиране в Windows – много за...
Независимо дали изчиствате или активирате бисквитки в Chrome, Opera или Firefox, това ръководство ще ви помогне да направите и двете.
Как да спрете да виждате съобщението за местоположение в Chrome на Android, Windows 10 или iPad.
Научете как да деактивирате досадните автоматично възпроизвеждани видеоклипове в Google Chrome и Mozilla Firefox с този урок.
Следвайте тези стъпки, за да накарате Chrome най-накрая да спре да иска да запази паролите ви.
Трябва да ви напомнят да си починете от компютъра си? Ето някои разширения за Chrome, които могат да ви помогнат.
И така, какво да правите, ако искате напълно да деинсталирате Microsoft Edge от Windows 10? Ако имате Windows 10 версия 1803 или по-нова, можете напълно
Научете как да поправите кода за грешка на OneDrive 0x8004de88, за да можете отново да използвате вашето облачно хранилище.
Намерете тук подробни инструкции за промяна на User Agent String в браузъра Apple Safari за MacOS.
Често ли получавате грешката „Съжаляваме, не можахме да се свържем с вас“ в MS Teams? Опитайте тези съвети за отстраняване на проблеми, за да се отървете от този проблем сега!
В момента не е възможно да се деактивират анонимни въпроси в събитията на живо в Microsoft Teams. Дори регистрираните потребители могат да задават анонимни въпроси.
Ако LastPass не успее да се свърже с своите сървъри, изчистете локалния кеш, актуализирайте мениджъра на пароли и деактивирайте разширенията на браузъра си.
Spotify може да бъде досадно, ако се отваря автоматично всеки път, когато стартирате компютъра си. Деактивирайте автоматичното стартиране, като следвате тези стъпки.
За много потребители, актуализацията 24H2 прекратява автоматичния HDR. Тази ръководство обяснява как можете да решите този проблем.
Трябва ли да планирате повтарящи се срещи в MS Teams с едни и същи участници? Научете как да настроите повтаряща се среща в Teams.
Ние ви показваме как да промените цвета на маркирането за текст и текстови полета в Adobe Reader с това ръководство стъпка по стъпка.
Чудите се как да интегрирате ChatGPT в Microsoft Word? Това ръководство показва точно как да го направите с добавката ChatGPT за Word в 3 лесни стъпки.



























