Вашият Mac понякога може да не успее да отвори или актуализира 1Password. Когато възникне този проблем, може също да получите съобщение за грешка, което казва, че на вашия Mac са открити множество копия на 1Password. Рестартирането на вашия Mac не премахва грешката. Ако искате да се отървете завинаги от него, следвайте стъпките за отстраняване на неизправности по-долу.
Защо получавам сигнали „Намерени допълнителни копия на 1 парола“?
Този сигнал показва, че вашият Mac е създал множество копия на вашите 1Password данни. Има толкова много налични копия, че приложението не може да реши кое копие да използва. В резултат на това приложението не може да реши кое е правилното копие на 1Password. 1Password често показва предупреждението „Намерени са допълнителни копия“, за да попречи на потребителите да надстроят „грешното“ копие на приложението и да смесват данни от стари и нови версии на приложението.
Какво да направите, когато вашият Mac намери допълнителни копия на 1Password
Премахнете допълнителните копия на 1Password
Един от най-бързите начини за премахване на тази грешка е да изтриете ръчно допълнителните копия на 1Password от вашия MacBook. Бъдете сигурни, изтриването на тези копия няма да повлияе негативно на това как приложението управлява вашите пароли . Няма да загубите запазените си пароли, данни и т.н.
Не използвайте приложения за деинсталиране
Изкушението да използвате приложения за деинсталиране, за да свършите работата, може да е силно. Въпреки това, имайте предвид, че програмите за деинсталиране често изтриват всички данни и файлове, свързани с копията на 1Password, които изтривате. Това може да доведе до случайно изтриване на всички ваши 1Password данни.
Още веднъж трябва да натиснете ръчно опцията „ Преместване в кошчето “, за да премахнете ненужните копия на 1Password. Целият процес не трябва да отнема повече от няколко минути.
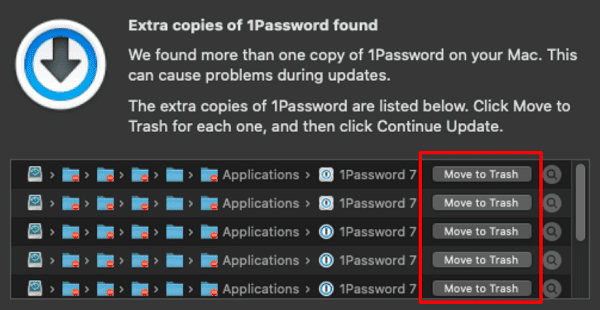
Можете също да кликнете върху иконата на лупа до всяко копие, за да отворите съответното копие в Finder. След това можете да преместите копията от Finder в кошчето.
Премахнете приложението 1Password от всички архиви
Ако 1Password открие допълнителни копия на данни на вашите резервни драйвери, това също може да задейства сигнала. За да предотвратите това, трябва да изключите приложението от вашите архивни копия. Бъдете сигурни, вашите данни се съхраняват отделно от приложението и винаги можете да ги архивирате. Въпреки това, трябва да монтирате резервни копия само когато е необходимо.
Всъщност 1Password препоръчва на потребителите да изключат приложението от всички резервни копия. Това включва Time Machine, Carbon Copy Cloner и други решения за архивиране, които може да използвате. Ако трябва да възстановите предишно копие на данни, можете да изтеглите такова от сървърите на 1Password.
Например, ако използвате Time Machine, вие задавате правило за изключване в Time Machine за приложението 1Password.
Как да изключите 1Password от Time Machine
Щракнете върху менюто на Apple и отидете на Системни предпочитания .
След това щракнете върху Time Machine и изберете Опции .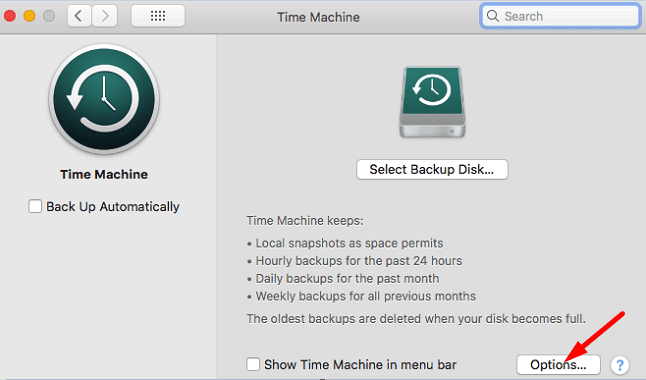
Натиснете бутона Добавяне .
Изберете 1Password, за да добавите приложението към списъка с изключени елементи.
Запазете промените.
Заключение
Ако 1Password хвърля грешка „Намерени допълнителни копия на 1Password“, изтрийте ръчно допълнителните копия от вашия Mac. Не използвайте приложения за деинсталиране, за да премахнете автоматично копията. За да предотвратите повторното изскачане на грешката, трябва да премахнете приложението 1Password от всички архивни копия. Тези решения помогнаха ли ви да отстраните проблема? Уведомете ни в коментарите по-долу.

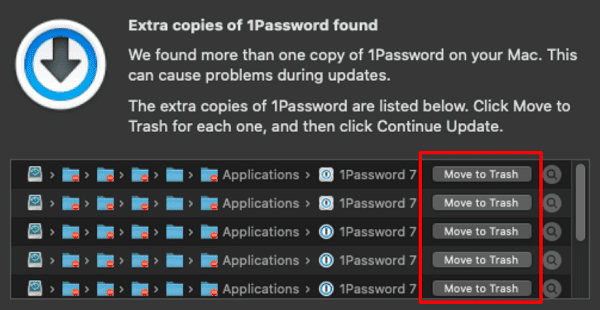
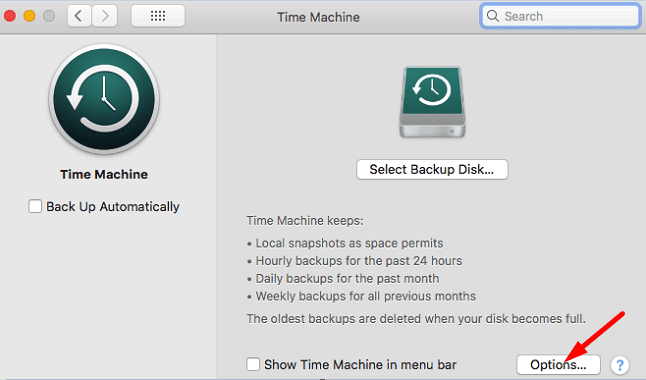








![Показахме ви как (неофициално) да зададете свой собствен персонализиран фон на Teams - ето как да го направите на Mac [Актуализирано, вече официално възможно] Показахме ви как (неофициално) да зададете свой собствен персонализиран фон на Teams - ето как да го направите на Mac [Актуализирано, вече официално възможно]](https://blog.webtech360.com/ArticleIMG/image-0729140432191.jpg)
















