Милиони хора разчитат на Microsoft Teams, за да присъстват на видеосрещи. Независимо дали сте училищен учител, студент или бизнес специалист, екипите са част от ежедневието ви.
Е, понякога Microsoft Teams може да не успее да открие камерата. Това означава, че не можете да споделяте видео изображения и другите участници в срещата не могат да ви видят. Освен това може да получите всякакви грешки в процеса, като например:
- Няма налична камера.
- Камерата не е открита.
- Камерата не работи.
Нека да видим как можете да отстраните този проблем на Windows и Mac.
Поправете Microsoft Teams, които нямат достъп до камерата
Изключете вашата камера и изключете другите устройства
Ако използвате външна камера, леко натиснете ръбовете й, за да се уверите, че всичко е свързано правилно. Ако това не работи, изключете го и рестартирайте компютъра. След това можете да включите отново уеб камерата.
Ако към компютъра ви са свързани други периферни устройства, изключете всички от контакта. Това включва външни устройства за съхранение, контролери, охладители. Те може да попречат на вашата уеб камера.
Конфигурирайте настройките на камерата в екипи
Стартирайте Teams, щракнете върху вашия профил и изберете Настройки .
След това щракнете върху Устройства и превъртете надолу до Камера .
Проверете визуализацията на вашата камера или използвайте падащото меню, за да изберете камерата, която искате да използвате.
- Направете това, ако имате вградена уеб камера и външна камера.
След това щракнете върху Разрешения и се уверете, че на Teams е разрешено да използва камерата. Включете опцията Медия .

Проверете настройките си за поверителност
И Windows 10, и Mac идват с вградени настройки за поверителност, които можете да използвате, за да предотвратите достъпа на приложения до вашата камера. Ако сте активирали тези настройки, Microsoft Teams няма да има достъп и да използва вашата камера.
На Windows 10
Отидете в Настройки и щракнете върху Поверителност .
В левия панел под Разрешения за приложения щракнете върху Камера .
Активирайте опцията, която казва Разрешаване на приложенията за достъп до камерата ви .
След това отидете на Разрешаване на настолни приложения за достъп до вашата камера .
Уверете се, че опцията е активирана и Teams е в списъка.
- Забележка : Ако сте инсталирали Teams от Microsoft Store, отидете на Изберете кои приложения на Microsoft Store имат достъп до вашата камера . Активирайте опцията и включете Teams.
На Mac
Щракнете върху менюто на Apple и отидете на Системни предпочитания .
След това щракнете върху Сигурност и поверителност и изберете Поверителност .
Щракнете върху Камера и след това върху Микрофон .
Поставете отметка в квадратчето до Teams, за да разрешите на приложението достъп до вашата камера и микрофон.
Регистрирайте отново приложението си за камера (Windows)
Използвайте тази корекция на компютри с Windows 10.
Натиснете едновременно клавишите Windows +X . Щракнете с десния бутон върху Windows PowerShell и го стартирайте с администраторски права.
Въведете следната команда, за да регистрирате отново приложението си Камера:
- Get-AppxPackage -allusers Microsoft.WindowsCamera | Foreach {Add-AppxPackage -DisableDevelopmentMode -Register “$($_.InstallLocation)\AppXManifest.xml”}

Затворете Windows PowerShell. Проверете дали Teams има достъп до камерата ви сега.
Затворете други програми, които имат достъп до камерата
Проверете дали други програми могат да имат достъп до камерата ви. Продължете и ги затворете, ако работят във фонов режим. Ако друга програма използва вашата камера, Teams няма да има достъп до нея.
На Windows 10
Отворете диспечера на задачите и щракнете върху раздела Процеси .
Намерете всички програми, които биха могли да използват вашата камера (Zoom, Skype и др.).
Щракнете с десния бутон върху тях и изберете Край на задачата .
На Mac
Стартирайте Finder и изберете Приложения .
След това отворете Помощни програми .
След това щракнете двукратно върху Activity Monitor . Всички програми и процеси, работещи във фонов режим, са изброени в колоната Име на процеса .
Щракнете върху Всички процеси, за да филтрирате активните процеси и програми.
Изберете програмите, които може да използват камерата, включително FaceTime, и натиснете Force Quit .

Актуализирайте екипи
Уверете се, че използвате най-новата версия на Teams на вашата машина. Приложението автоматично инсталира най-новите актуализации. Но ако нещо се обърка и актуализацията не успее да се инсталира, можете ръчно да инсталирате най-новата версия на Teams.
Щракнете върху снимката на вашия профил и изберете Проверка за актуализации . Рестартирайте компютъра си, след като инсталирате най-новите актуализации.

Актуализирайте вашата ОС и драйвери
Говорейки за актуализации, уверете се, че използвате най-новата версия на Windows 10 или macOS на вашия компютър.
На Windows 10
Отидете в Настройки → Актуализация и защита → Актуализация на Windows и Проверете за актуализации .
За да актуализирате вашите драйвери :
Отворете диспечера на устройства и щракнете върху Камери .
Щракнете с десния бутон върху драйвера на камерата и изберете Актуализиране на драйвер .
Рестартирайте компютъра си. Ако това не работи, повторете същите стъпки и този път изберете Деинсталиране на устройството . Рестартирайте компютъра си отново и стартирайте Teams.
На Mac
Вашият Mac автоматично инсталира най-новите драйвери, когато актуализирате самата ОС. За да направите това, щракнете върху менюто на Apple и изберете Системни предпочитания . След това щракнете върху Актуализация на софтуера и проверете за актуализации.

Отстранете проблеми с камерата за екипи в мрежата
Ако използвате уеб версията на Teams, уверете се, че настройките на браузъра ви позволяват на приложението да има достъп и да използва вашата камера.
В браузърите Chromium
Придвижете се до Настройки → Поверителност и сигурност → Настройки на сайта .
След това отидете на Преглед на разрешения и данни, съхранявани в сайтове — Въведете teams.microsoft.com в лентата за търсене и натиснете Enter.
- Ако наскоро сте отворили Teams в мрежата, приложението трябва да бъде посочено под Скорошна активност .
Изберете teams.microsoft.com и отидете на Разрешения .
Разрешете на Teams достъп до вашата камера и микрофон. 
Обновете браузъра си и проверете дали проблемът е изчезнал.
Други неща, които можете да направите:
На Safari
Стартирайте Safari, отидете на teams.microsoft.com и щракнете върху менюто Safari .
Изберете Предпочитания и след това щракнете върху Уебсайтове .
Щракнете върху Камера и използвайте падащото меню, за да позволите на Teams да използва камерата на вашия Macbook.

Други поправки, предложени от потребителите
Въпреки че решенията по-долу не работят за всички потребители на Teams, които изпитват проблеми с камерата , те може просто да свършат работа вместо вас.
- Екипи в белия списък . Задайте приложението като изключение в настройките на антивирусната и защитната стена.
- Преинсталирайте приложението . Ако нищо не работи, можете да деинсталирате Microsoft Teams и след това да изтеглите ново копие на приложението.
Уведомете ни, ако сте успели да отстраните този проблем с камерата. Кажете ни кой метод работи за вас.















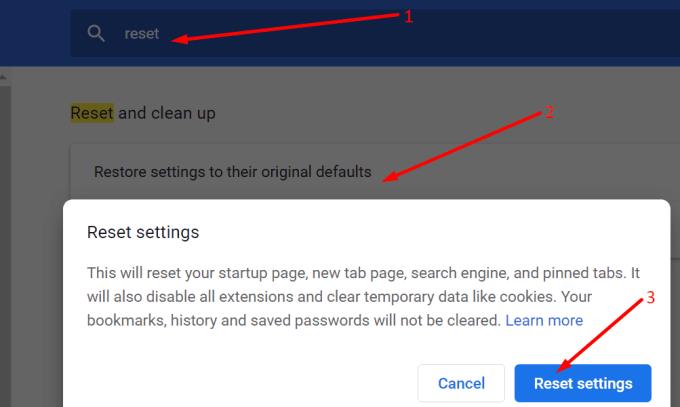









![Показахме ви как (неофициално) да зададете свой собствен персонализиран фон на Teams - ето как да го направите на Mac [Актуализирано, вече официално възможно] Показахме ви как (неофициално) да зададете свой собствен персонализиран фон на Teams - ето как да го направите на Mac [Актуализирано, вече официално възможно]](https://blog.webtech360.com/ArticleIMG/image-0729140432191.jpg)
















