Проблемите с влизането в Microsoft Teams се появяват доста често и отстраняването им не винаги е лесна задача. Една от най-често срещаните грешки в Teams на Mac е код за грешка 2: 211. Добрата новина е, че трябва да можете бързо да я поправите с помощта на това ръководство.
Как да поправя грешка 211 на Microsoft Teams?
Изчистете кеша
Код на грешка 211 засяга само настолното приложение. Това означава, че трябва да можете да влезете в уеб клиента без никакви проблеми. Просто отидете на www.teams.microsoft.com , въведете данните си за вход и проверете дали имате достъп до акаунта си.
Ако не бързате и използването на Teams в мрежата не ви харесва, изчистете кеша на приложението.
Излезте напълно от Teams.
Отворете Finder , щракнете върху менюто Go и изберете Go to Folder .
Въведете ~/Library/Caches и натиснете Enter.
След това намерете и изтрийте папката com.microsoft.teams .
Придвижете се до ~/Library/Application Support/Microsoft/Teams .
Отворете папката и изтрийте тези подпапки:
- Кеш/кеш на приложението
- blob_storage
- Кеш
- бази данни
- GPUCache
- IndexedDB
- Локално съхранение
- tmp
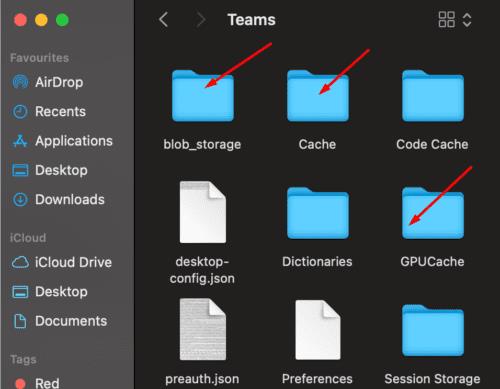
След това щракнете върху снимката на вашия профил и изберете Проверка за актуализации . Актуализирайте приложението си, ако има налична по-нова версия.
Рестартирайте вашия Mac, стартирайте Teams и проверете дали можете да влезете.
За съжаление, много потребители се оплакват, че трябва да преминат през същия процес отново след кратък период на бездействие. Екипите може да ви излязат и трябва да изчистите кеша на приложението отново, за да влезете в акаунта си. Същото важи и ако рестартирате приложението или рестартирате компютъра си.
Изтрийте папката Teams
Ако търсите постоянно решение, опитайте да изтриете цялата папка на Teams. Това е мястото, където приложението съхранява настройките, бисквитките и кеш файла за текущия потребител. Така че, върнете се към ~/Library/Application Support , намерете папката на Microsoft и я изтрийте. С други думи, вместо просто да изтриете папките на кеша, сега премахвате цялата директория на Teams.
Използвайте различен акаунт в Office 365
Ако текущият ви акаунт в Office 365 е повреден, създайте отново акаунта или помолете вашия ИТ администратор да ви помогне. Най-бързият начин да проверите дали повреден акаунт е причината за грешка 211 на Teams е да използвате различен акаунт в Office 365. Ако можете да използвате Teams без никакви проблеми, пресъздаването на вашия акаунт би трябвало да работи.
Между другото, ако сте потребител като гост, проверете дали достъпът ви за гост е отнет. Както винаги, ако нищо не работи, деинсталирайте Teams, рестартирайте вашия Mac и инсталирайте отново приложението.
Заключение
Код за грешка 2 на Teams: 211 обикновено се появява на Mac и показва, че вашите кеш файлове не позволяват на приложението да ви влезе в акаунта ви. За да отстраните проблема, трябва да изчистите кеша на приложението. Ако проблемът продължава, премахнете цялата папка на Teams и инсталирайте отново приложението. Намерихте ли други решения за отстраняване на този проблем? Уведомете ни в коментарите по-долу.

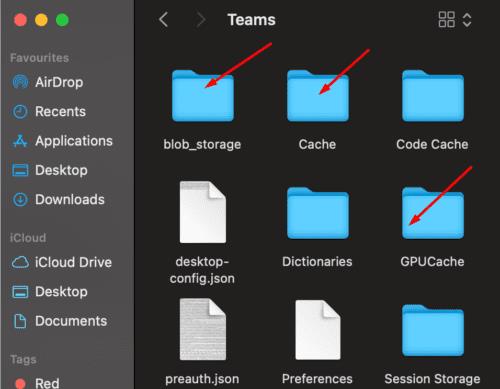








![Показахме ви как (неофициално) да зададете свой собствен персонализиран фон на Teams - ето как да го направите на Mac [Актуализирано, вече официално възможно] Показахме ви как (неофициално) да зададете свой собствен персонализиран фон на Teams - ето как да го направите на Mac [Актуализирано, вече официално възможно]](https://blog.webtech360.com/ArticleIMG/image-0729140432191.jpg)
















