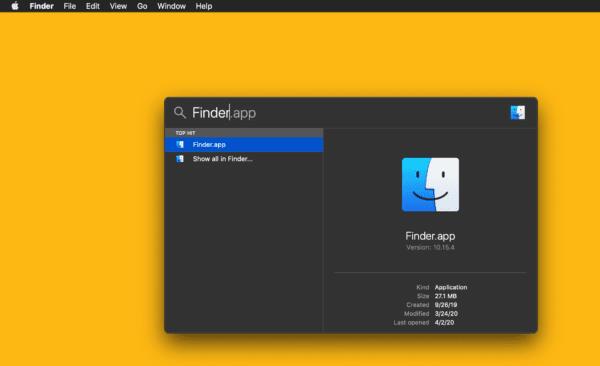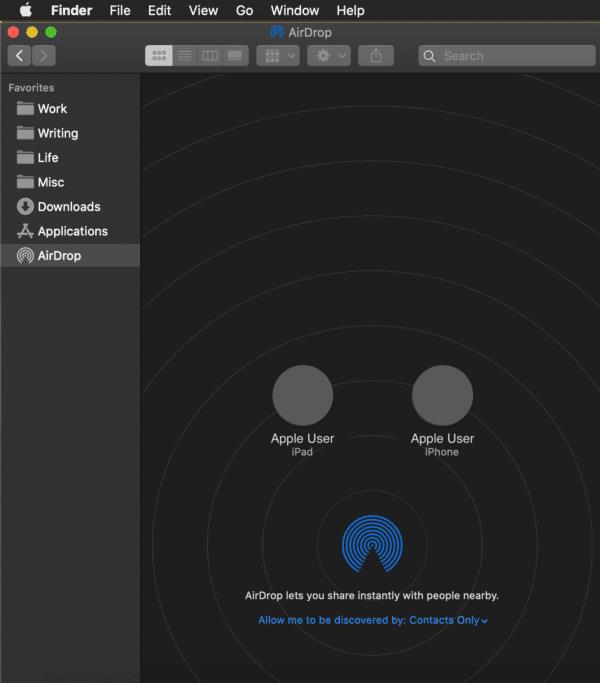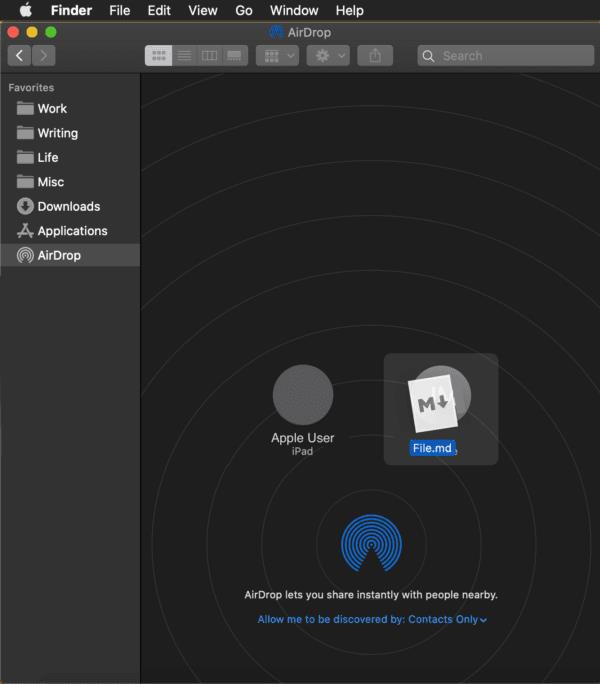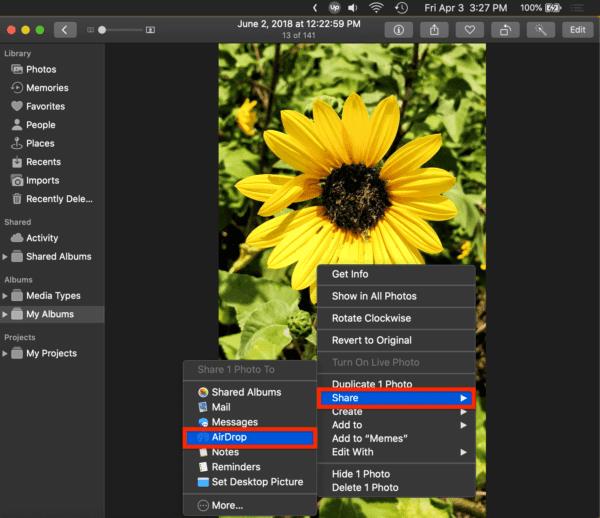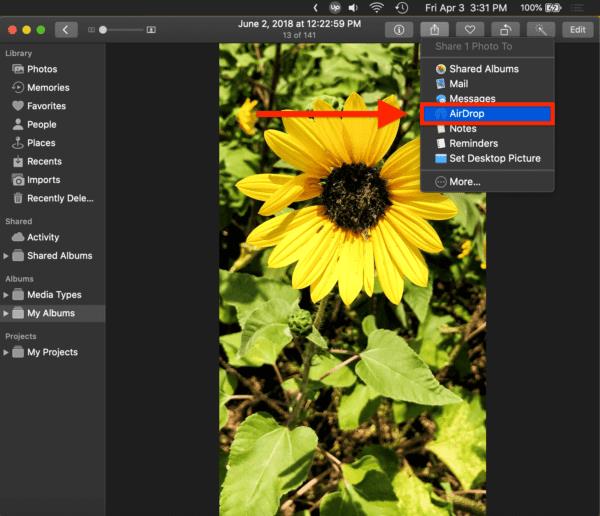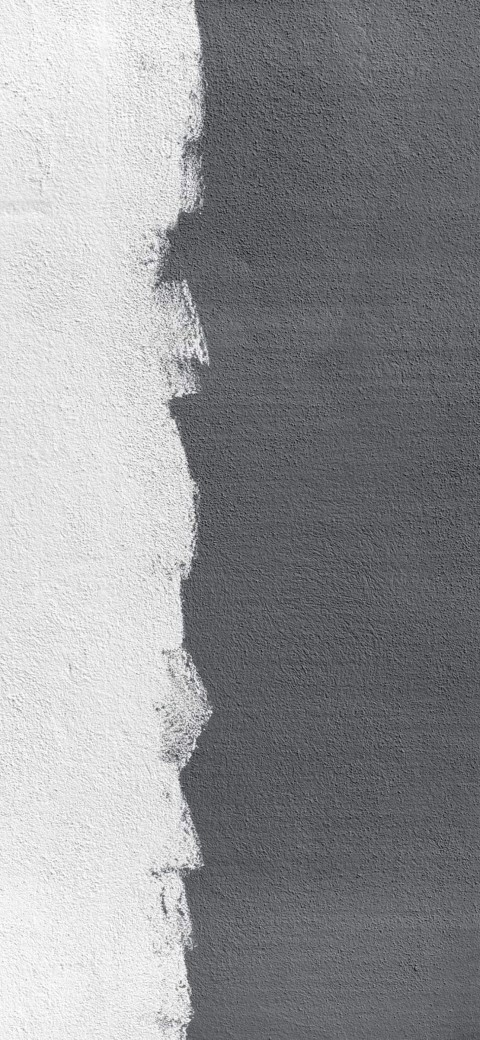AirDrop е един от най-лесните начини за споделяне на файлове между вашите устройства, тъй като не изисква никакви кабели, адаптери или флаш устройства. В този урок ще ви покажем как да споделяте файлове от вашия Mac на вашия iPhone с помощта на AirDrop.
Метод 1: AirDrop към вашия iPhone от Finder
Най-бързият начин за споделяне на файлове от вашия Mac на вашия iPhone е да използвате AirDrop във вашия Finder (приложението за папка на Mac). За да отворите Finder, просто натиснете команда + интервал и въведете „Finder“, след което натиснете return .
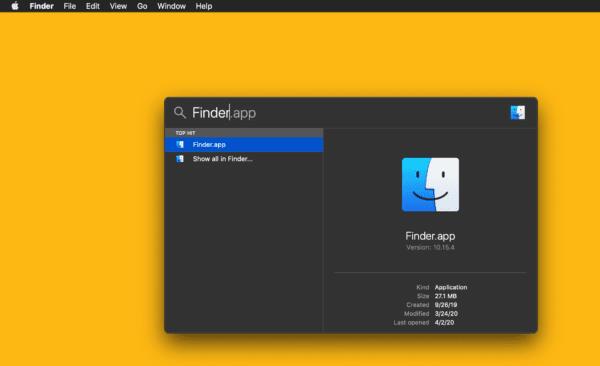
В левия панел на прозореца на Finder трябва да видите опция с надпис „AirDrop“. Продължете и щракнете върху това, ако го видите, за да отворите AirDrop. Ако не виждате тази опция, натиснете command + shift + R, докато сте в Finder, за да отворите AirDrop.
След няколко минути, ако имате iPhone наблизо с включен AirDrop, ще го видите в този прозорец, заедно с всички други съвместими с AirDrop устройства в близост до вашия Mac.
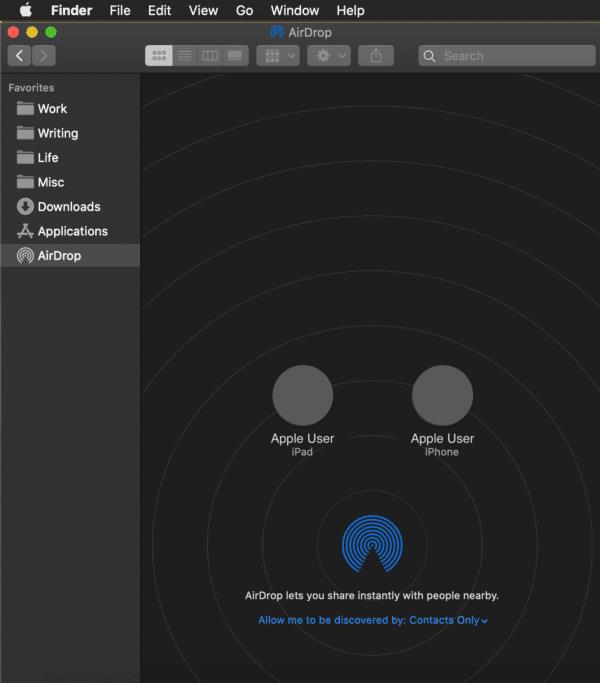
Само имайте предвид, че AirDrop работи само когато вашите устройства са близо едно до друго и са включени; ако не виждате устройствата си в прозореца на AirDrop, това е най-вероятното обяснение (въпреки че обхващаме още няколко проблема в ЧЗВ по-долу!).
За да пуснете файл AirDrop, просто плъзнете този файл до устройството, с което искате да го споделите. Ако устройството е влязло във вашия iCloud акаунт, файлът автоматично ще бъде прехвърлен на вашето устройство. В противен случай ще трябва да го приемете на устройството, към което AirDropping.
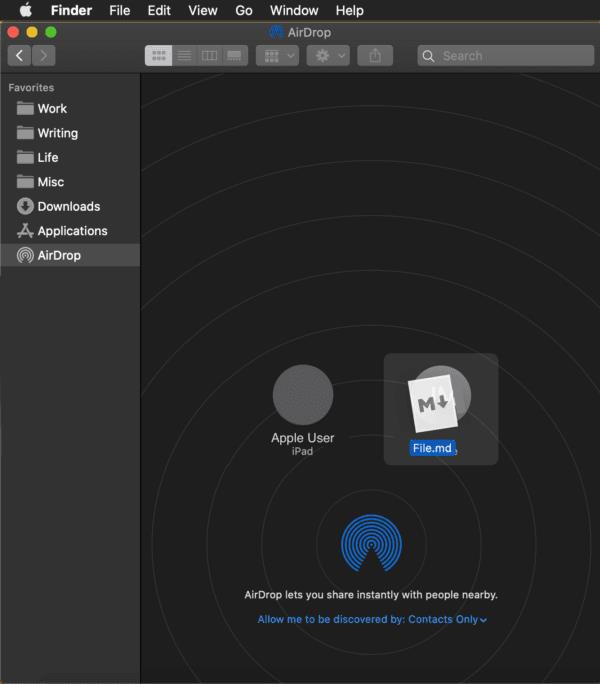
И това е всичко за Метод 1!
Метод 2: AirDrop към вашия iPhone отвсякъде
Горният метод е чудесен за плъзгане и пускане на файлове между устройства, но може да откриете, че не е супер удобен, особено когато споделяте връзки или снимки от вашето приложение Photos. И така, ето пряк път за AirDrop, който можете да използвате навсякъде на вашия Mac, без да се налага да отваряте AirDrop в Finder.
Да приемем, че искате да споделите снимка на слънчоглед. Можете просто да щракнете с десния бутон върху него (или Control + щракване ), да отидете до Споделяне от менюто с десния бутон и след това да изберете AirDrop .
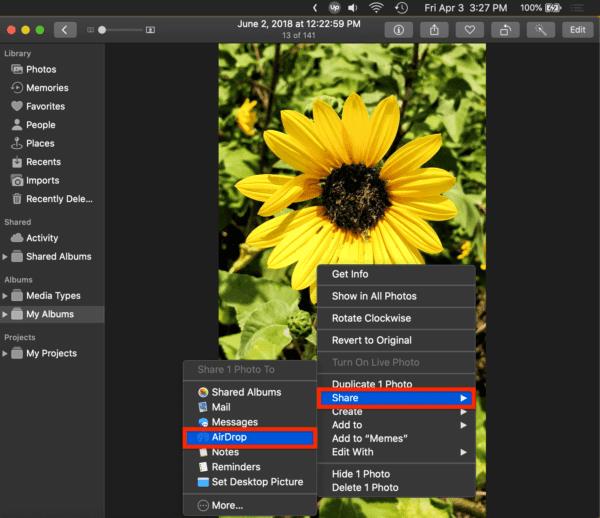
Това ще изведе мини прозорец AirDrop, който изброява всички близки AirDrop устройства. Просто щракнете върху този, с който искате да споделите снимката.
Като алтернатива можете да щракнете върху бутона Споделяне на приложения, които го предлагат, както следва:
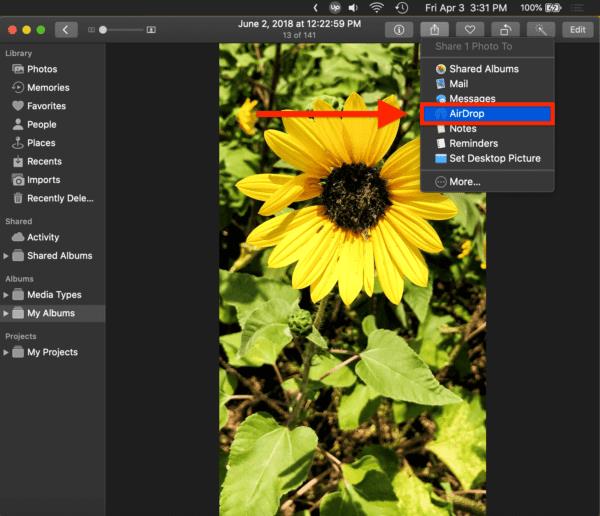
Само имайте предвид, че този бутон обикновено ще бъде само в приложения на Apple, като Photos и Safari. AirDropping от менюто с десния бутон обаче е много по-универсален, което го прави лесен за запомняне начин за AirDrop файлове и връзки към вашия iPhone.
ЧЗВ
Какво е AirDrop?
AirDrop е функция за споделяне на файлове, която Apple добави към своите устройства през 2012 г. Тя използва Bluetooth за споделяне на файлове с други устройства на Apple, което ви позволява да споделяте снимки, връзки и документи без нужда от кабели.
Не мога да видя моя iPhone на AirDrop?
Може да има няколко причини, поради които не виждате своя iPhone на AirDrop. Първото е, че AirDrop не е включен на вашия Mac или iPhone, което можете да проверите, като следвате и двата ЧЗВ по-долу. Друга възможност е едно от вашите устройства да не е включено и активно. AirDrop не работи, докато устройствата ви са заключени или спящи, така че се уверете, че всичко е включено и отворено.
И накрая, възможно е вашите устройства да не са достатъчно близо едно до друго. AirDrop работи през Bluetooth, което означава, че двете устройства трябва да са на няколко фута едно от друго, за да работи AirDrop.
Как да включа AirDrop на моя Mac?
Отворете Finder, щракнете върху AirDrop в страничния панел и щракнете върху Позволи да бъда открит от: в долната част на прозореца. Изберете Само контакти или Всички, за да активирате AirDrop.
Как да включа AirDrop на моя iPhone?
Плъзнете отворете Центъра за управление на вашия iPhone, натиснете дълго полето в горния ляв ъгъл на Центъра за управление (който съдържа Bluetooth, WiFi, Самолетен режим и други), докоснете AirDrop в долния ляв ъгъл, след като полето се разшири, и изберете Само контакти или Всички, за да активирате AirDrop.