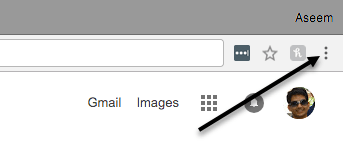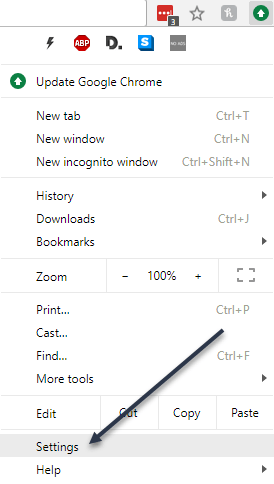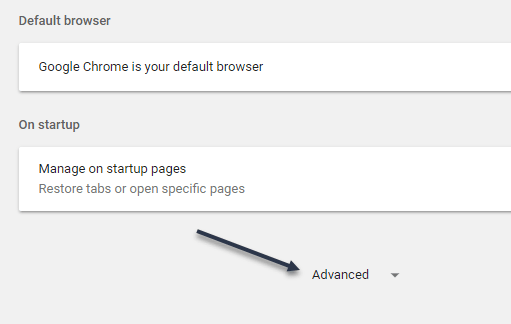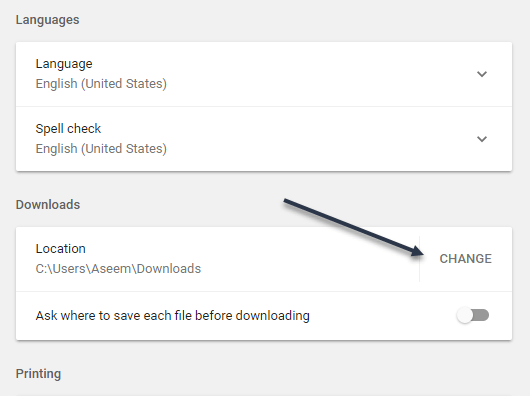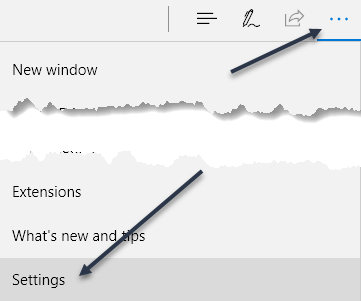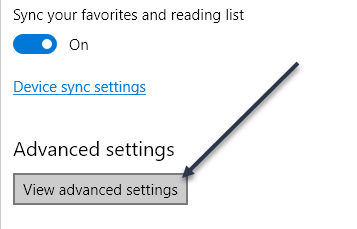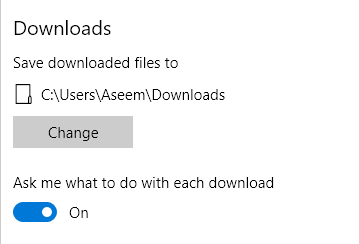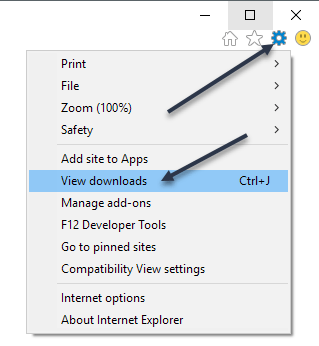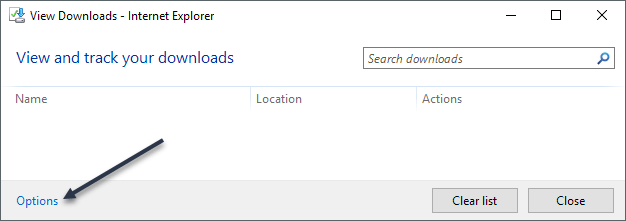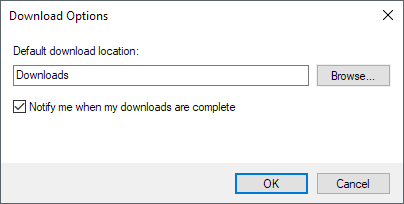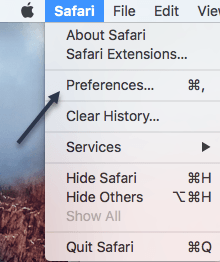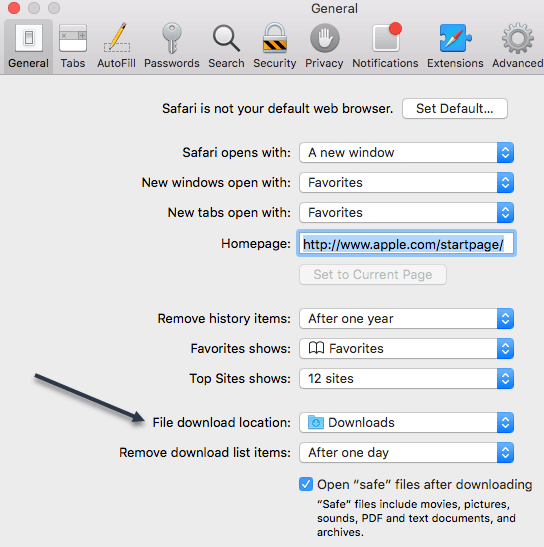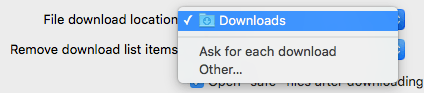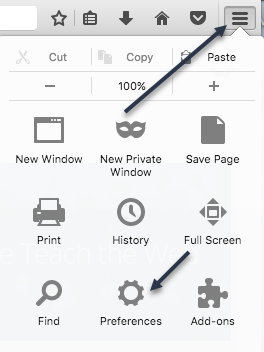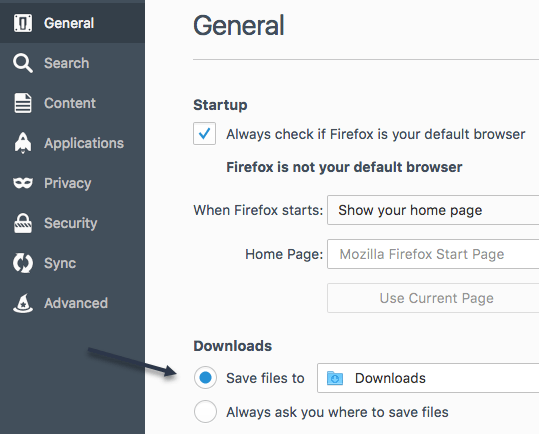По подразбиране всичко, което изтеглите от уеб браузър, обикновено отива в папката "Изтегляния" на вашия компютър. Това е почти вярно, независимо от операционната система, която използвате.
Повечето хора ще използват местоположението по подразбиране за изтегляния, но има случаи, в които може да е полезно да промените тази папка. Например, ако изтегляте няколко големи файла и нямате достатъчно място за съхранение на локалния диск, можете да изтеглите файловете на външен твърд диск или на мрежово устройство.
В тази статия ще ви покажа как да промените местоположението на папката за изтегляне по подразбиране за всички основни браузъри. Това е различно за всеки браузър и всеки браузър има различни опции.
Google Chrome
В Chrome щракнете върху иконата за настройки (три вертикални точки) в горния десен ъгъл на прозореца.
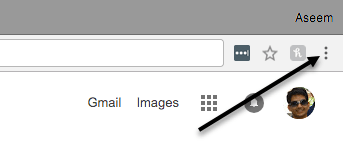
След това щракнете върху Настройки от списъка с менюта.
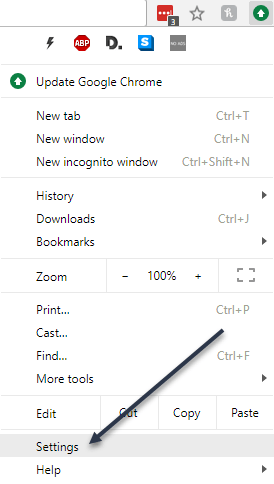
Превъртете до дъното и след това щракнете върху връзката Разширени .
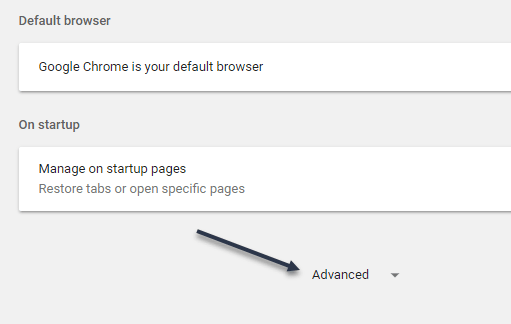
Отново превъртете надолу, докато видите заглавието Изтегляния . Продължете и щракнете върху бутона Промяна и изберете ново местоположение. Ако имате нужда от различни изтегляния, записани на различни места, не забравяйте да превключите опцията Попитайте къде да запишете всеки файл преди изтегляне .
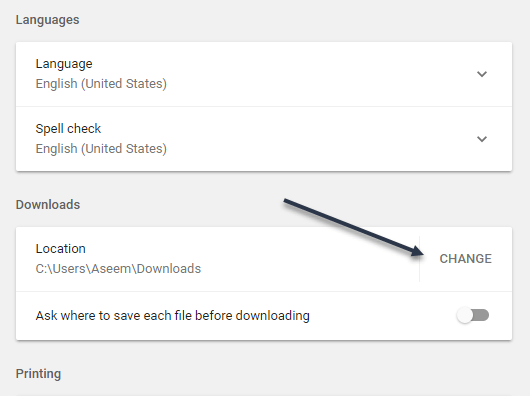
Microsoft Edge
За Microsoft Edge щракнете върху бутона с три хоризонтални точки и след това щракнете върху Настройки .
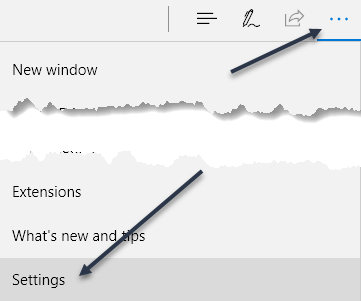
От дясната страна ще се появи плъзгащо се меню. Превъртете надолу, докато видите бутона Преглед на разширените настройки и щракнете върху него.
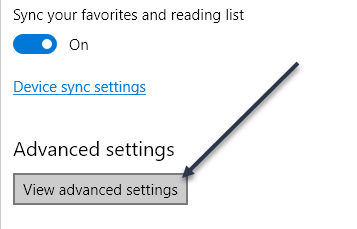
Превъртете надолу до раздела Изтегляния . Щракнете върху бутона Промяна и изберете ново местоположение за изтеглянията. Можете също така да превключите дали искате Edge да ви пита къде да запази всяко изтегляне.
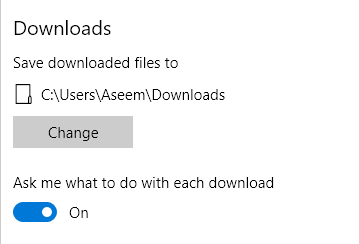
Internet Explorer
Ако все още използвате IE, трябва да щракнете върху иконата на зъбно колело и след това върху Преглед на изтегляния .
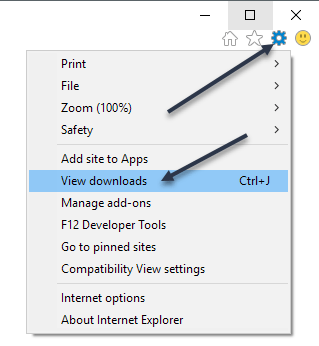
Ще се появи изскачащ прозорец, който изброява всички текущи или предишни изтегляния чрез IE. Кликнете върху връзката Опции долу вляво.
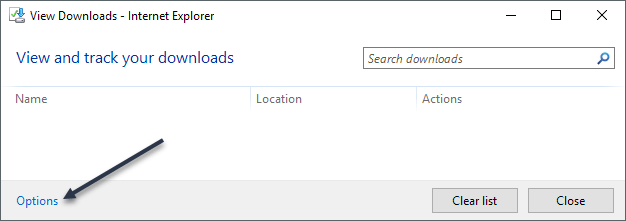
Щракнете върху бутона Преглед , за да промените местоположението на папката за изтегляне.
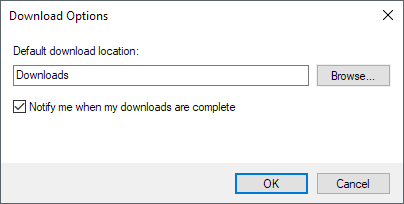
Safari
Промяната на тази настройка в Safari е доста лесна. Кликнете върху Safari в лентата с менюта в горната част и след това щракнете върху Предпочитания .
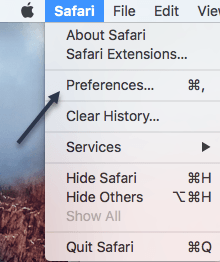
В диалоговия прозорец Предпочитания се уверете, че сте в раздела Общи . В долната част ще видите Местоположение за изтегляне на файл .
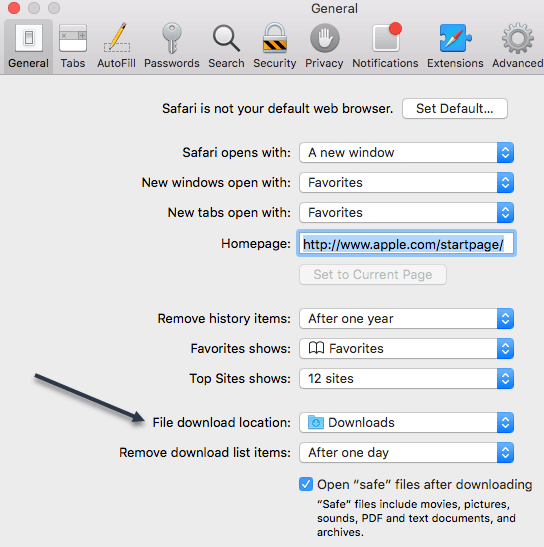
Ако щракнете върху това падащо меню, можете да изберете Друго, за да изберете друга папка. Можете също да изберете Питай за всяко изтегляне , ако искате опцията за всяко изтегляне.
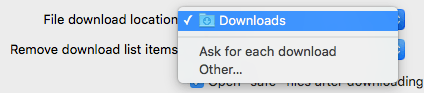
Освен това по подразбиране Safari поддържа списък с всички елементи, които сте изтеглили за един ден. Можете да промените тази настройка на Когато Safari излезе , При успешно изтегляне или Ръчно .
Друга интересна опция в Safari е опцията Отваряне на „безопасни“ файлове след изтегляне , която обикновено е отметната по подразбиране. Safari приема, че безопасните елементи са снимки, филми, PDF файлове и т.н., но намирам това за доста рисковано. Препоръчвам да деактивирате тази опция, тъй като тя наистина не служи за никаква полезна цел, освен да направи компютъра ви по-податлив на инсталиране на зловреден софтуер или вируси.
Firefox
И накрая, имаме Firefox, който вероятно е най-лесният от гледна точка на извършване на промяната. Просто щракнете върху бутона с три хоризонтални ленти горе вдясно и след това щракнете върху Предпочитания .
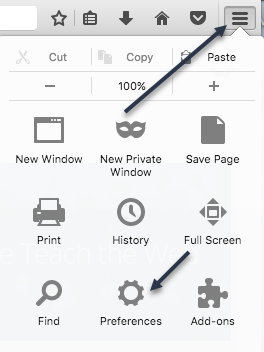
След това в раздела Общи щракнете върху бутона Избор до Запазване на файлове в и изберете друга папка.
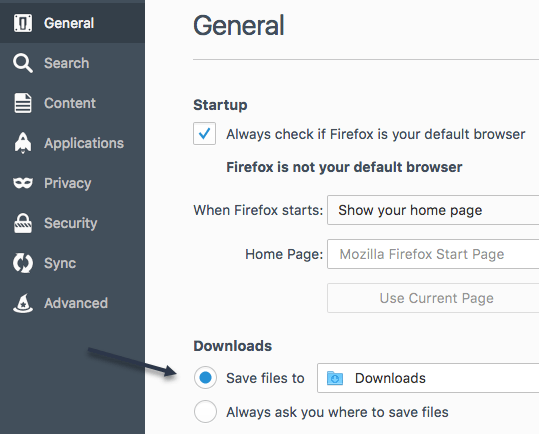
Както при всички други браузъри, можете да имате Firefox като място, където да запазвате всяко изтегляне поотделно. Това е всичко за този урок. Наслади се!