Как да добавяте очертания на документи в Google Документи

Ако се чудите как да добавите контур към документи в Google Документи, щракнете върху Преглед и опцията Показване на контура на документа в Google Документи.
Когато работите с други, споделянето на файлове е нещо, което ще направите рано или късно. В тези споделени файлове ще трябва също да оставите на другия човек коментар за файла, за да му помогнете да завърши файла или да го разбере по-добре.
Но след известно време този коментар, който добавихте, може вече да не е необходим. Така че, за да избегнете объркване, може да искате да премахнете тези коментари. Добрата новина е, че Google Документи има опции, които ще ви позволят временно да скриете коментарите или да ги премахнете напълно.
Ако не сте сигурни дали искате да изтриете коментарите или не, винаги можете да ги скриете, докато не сте сигурни какво искате да правите с тях. Една от опциите е да промените начина, по който преглеждате файла. Вероятно имате файла в режим на предлагане или редактиране и в този режим можете да видите всеки един коментар, който файлът има.
Но ако промените режима на Преглед, всички коментари ще бъдат скрити. За да направите това, щракнете върху Изглед > Режим > Преглед .
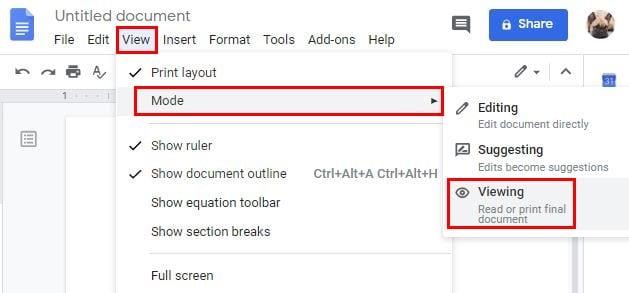
Освен това, докато не приемете коментара, той ще бъде видим. Когато приемете коментара, като щракнете върху отметката, той вече не е в изгледа. Ако има твърде много коментари, за да ги приемете един по един, можете групово да ги приемете всички. Можете да направите това, като отидете на Инструменти > Преглед на предложените редакции и щракнете върху синия бутон Приемам всички.
Можете също да премахнете коментара, като щракнете и върху бутона Отхвърли всички. Но ако искате да изтриете коментара, без да се налага да го приемате, щракнете върху трите точки вдясно от коментара и щракнете върху опцията Изтриване.
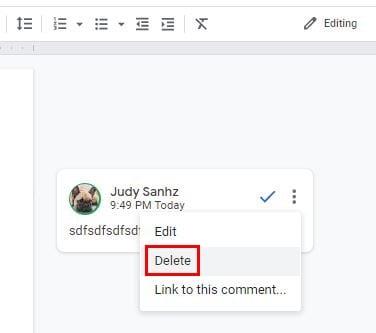
Комуникацията е от решаващо значение, когато работите с други, за да свършите нещата. Когато тези предложения вече не са необходими, знаете, че можете да разчитате на няколко опции, за да премахнете тези коментари.
Ако се чудите как да добавите контур към документи в Google Документи, щракнете върху Преглед и опцията Показване на контура на документа в Google Документи.
Можете да въведете em / дълго тире в Google Документи с неговата помощна програма Insert Special Character или като копирате em тире от Character Map в Windows.
Инструментите за форматиране са един от най-добрите активи на Google Документи, а границите са един от тях – те могат да се използват по различни начини и могат да изглеждат толкова уникални, колкото
Въпреки че Google Docs е фантастичен инструмент за документи, отчети и подобна работа, той не е всемогъщ и понякога се нуждае от малко помощ, за да свърши работата.
Когато работите с други, споделянето на файлове е нещо, което ще направите рано или късно. В тези споделени файлове също ще трябва да напуснете другия човек. Опитвате се да разберете как да извадите коментарите от файл на Google Документи? Покажете ви стъпките с този урок стъпка по стъпка.
Ако Google Документи не подчертава грешно изписани думи вместо вас, ние имаме решението за вас тук.
Толкова пъти съм се възхищавал на този сайт за Google Документи, че ще предположа, че вече използвате този невероятен набор от инструменти. Пиша този блог
Когато пишете книга, хартия или доклад, важно е да ги форматирате правилно. Един пример за добро форматиране е съдържанието. Сега можете да създавате
Ако не можете да използвате функцията за горен индекс в Google Документи, имаме серия от удобни решения, които да ви помогнат да отстраните този проблем.
В по-дългите документи разделянето на текста на глави или раздели е почти даденост. Във физически документ прескачането напред или назад е лесно – това не е така
Научете как да прегледате историята на вашия документ в Google Документи.
Отминаха дните на изтегляне на неоновия си жълт хайлайтер, за да нарисувате скърцащи линии върху бележките си. Докато воденето на бележки и писането на документи е било
Персонализирайте цвета на фона във всеки документ на Google Документи. Като промените цвета на фона, можете да добавите своя личен щрих.
За да помогнете на другите да разберат по-добре какво съдържа даден обект, е добра идея да използвате алтернативен текст. Алтернативният текст е фраза или дума, които могат да бъдат добавени. Този урок ви показва как да добавите алтернативен текст към файл на Google Документи.
Научете как да поправите кода за грешка на OneDrive 0x8004de88, за да можете отново да използвате вашето облачно хранилище.
Намерете тук подробни инструкции за промяна на User Agent String в браузъра Apple Safari за MacOS.
Често ли получавате грешката „Съжаляваме, не можахме да се свържем с вас“ в MS Teams? Опитайте тези съвети за отстраняване на проблеми, за да се отървете от този проблем сега!
В момента не е възможно да се деактивират анонимни въпроси в събитията на живо в Microsoft Teams. Дори регистрираните потребители могат да задават анонимни въпроси.
Ако LastPass не успее да се свърже с своите сървъри, изчистете локалния кеш, актуализирайте мениджъра на пароли и деактивирайте разширенията на браузъра си.
Spotify може да бъде досадно, ако се отваря автоматично всеки път, когато стартирате компютъра си. Деактивирайте автоматичното стартиране, като следвате тези стъпки.
За много потребители, актуализацията 24H2 прекратява автоматичния HDR. Тази ръководство обяснява как можете да решите този проблем.
Трябва ли да планирате повтарящи се срещи в MS Teams с едни и същи участници? Научете как да настроите повтаряща се среща в Teams.
Ние ви показваме как да промените цвета на маркирането за текст и текстови полета в Adobe Reader с това ръководство стъпка по стъпка.
Чудите се как да интегрирате ChatGPT в Microsoft Word? Това ръководство показва точно как да го направите с добавката ChatGPT за Word в 3 лесни стъпки.





















