Как да добавяте очертания на документи в Google Документи

Ако се чудите как да добавите контур към документи в Google Документи, щракнете върху Преглед и опцията Показване на контура на документа в Google Документи.
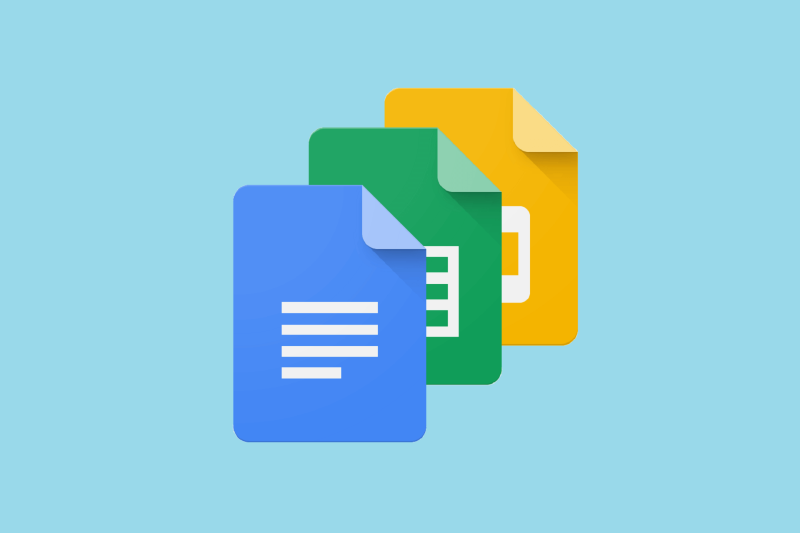
Тирето (—) е дълго тире, препинателен знак, който може да се добави, за да се отстранят несъществени изречения. Въпреки това, тирето em не се използва широко. Следователно, клавишите на таблото са широко пропуснати от стандартните QWERTY клавиатури .
Така че някои потребители може да се чудят как могат да добавят тирета към документите на Google Документи . Има много начини, по които можете да въведете тирета в документи. Ето шест алтернативни метода за въвеждане на тире em в Google Документи .
Как мога да използвам тире в Google Документи?
1. Изберете em тире в Google Документи
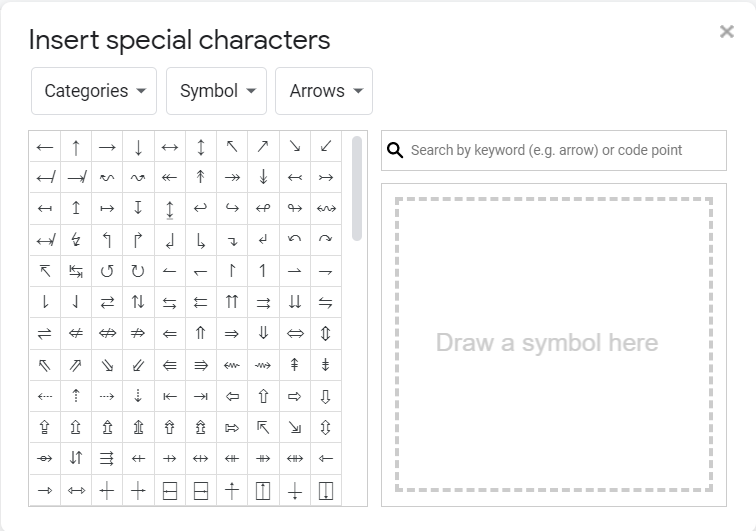
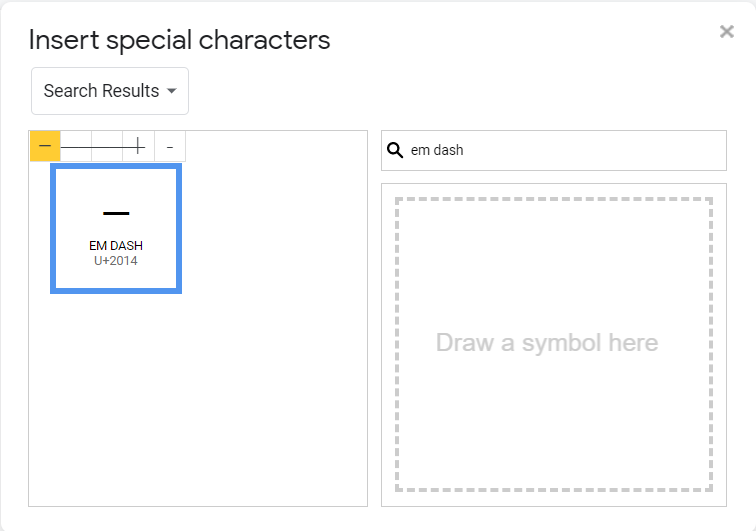
2. Добавете тире em към автоматичните замествания на Документи
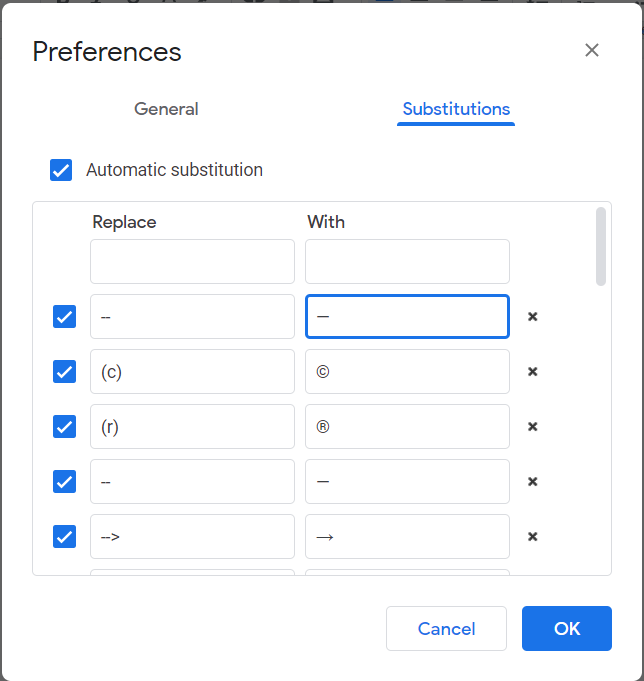
3. Копирайте тирето с картата на символите на Windows 10
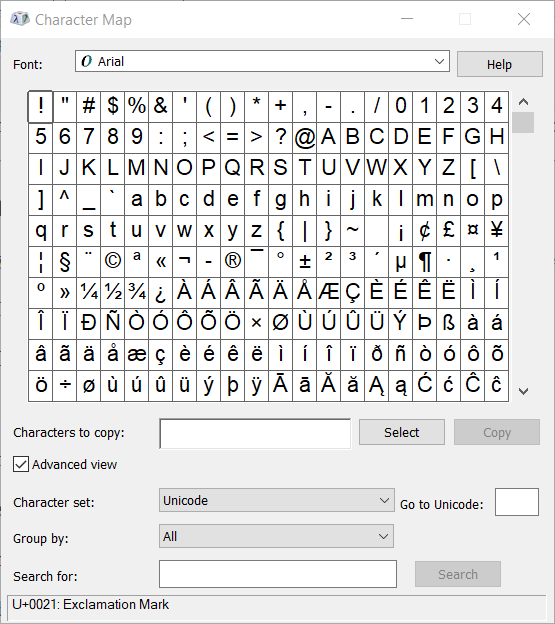
4. Chrome за настолен компютър: Вмъкване / Намиране и замяна
5. Натиснете клавишната комбинация em dash в Google Документи

6. MacOS (метод)
Потребителите на MacOS не трябва да избират em тире в Google Документи . Вместо това натиснете клавишната комбинация Shift + Option + Minus за em dash на клавиатурата на macOS. Натискането на клавиша за тире два пъти и интервала също ще добави em тире към документите в macOS.
7. Android или iOS: Дълго задържане на тире
Можете да добавяте тирета към документи с екранните клавиатури на някои мобилни устройства с Android и iOS. За да направите това, докоснете и задръжте клавиша за тире, докато екранната клавиатура на вашия мобилен телефон не покаже алтернативни опции за знаци. Изберете най-дългото тире, което е em тире.
Това са най-ефективните начини за добавяне на тире em към документи в Google Документи и други текстообработващи програми. Потребителите могат да използват помощната програма за специални символи на Google Docs, но този инструмент не е от съществено значение за въвеждане на em тирета в текстообработващия процесор на Docs.
Ако се чудите как да добавите контур към документи в Google Документи, щракнете върху Преглед и опцията Показване на контура на документа в Google Документи.
Можете да въведете em / дълго тире в Google Документи с неговата помощна програма Insert Special Character или като копирате em тире от Character Map в Windows.
Инструментите за форматиране са един от най-добрите активи на Google Документи, а границите са един от тях – те могат да се използват по различни начини и могат да изглеждат толкова уникални, колкото
Въпреки че Google Docs е фантастичен инструмент за документи, отчети и подобна работа, той не е всемогъщ и понякога се нуждае от малко помощ, за да свърши работата.
Когато работите с други, споделянето на файлове е нещо, което ще направите рано или късно. В тези споделени файлове също ще трябва да напуснете другия човек. Опитвате се да разберете как да извадите коментарите от файл на Google Документи? Покажете ви стъпките с този урок стъпка по стъпка.
Ако Google Документи не подчертава грешно изписани думи вместо вас, ние имаме решението за вас тук.
Толкова пъти съм се възхищавал на този сайт за Google Документи, че ще предположа, че вече използвате този невероятен набор от инструменти. Пиша този блог
Когато пишете книга, хартия или доклад, важно е да ги форматирате правилно. Един пример за добро форматиране е съдържанието. Сега можете да създавате
Ако не можете да използвате функцията за горен индекс в Google Документи, имаме серия от удобни решения, които да ви помогнат да отстраните този проблем.
В по-дългите документи разделянето на текста на глави или раздели е почти даденост. Във физически документ прескачането напред или назад е лесно – това не е така
Научете как да прегледате историята на вашия документ в Google Документи.
Отминаха дните на изтегляне на неоновия си жълт хайлайтер, за да нарисувате скърцащи линии върху бележките си. Докато воденето на бележки и писането на документи е било
Персонализирайте цвета на фона във всеки документ на Google Документи. Като промените цвета на фона, можете да добавите своя личен щрих.
За да помогнете на другите да разберат по-добре какво съдържа даден обект, е добра идея да използвате алтернативен текст. Алтернативният текст е фраза или дума, които могат да бъдат добавени. Този урок ви показва как да добавите алтернативен текст към файл на Google Документи.
Научете как да промените темата, цветовете и настройките си в Windows 11 за перфектно изживяване на работния плот.
Научете топ 10 съвета и трика за Microsoft Edge, за да извлечете максимума от браузъра с помощта на нови функции и подобрения.
Научете как да активирате връзките на отдалечен работен плот на Windows 10 и получете достъп до вашия компютър от всяко устройство.
Bluetooth ви позволява да свързвате устройства и аксесоари с Windows 10 към вашия компютър без нужда от кабели. Открийте как да решите проблеми с Bluetooth.
Ако мислите как да промените потребителското име в Instagram, вие сте на правилното място. Прочетете блога от началото до края, за да разберете лесните стъпки и полезните съвети.
Синхронизирайте настройките на Windows 10 на всичките си устройства с новото приложение Настройки. Научете как да управлявате настройките за синхронизиране на вашия акаунт в Microsoft.
Открийте как да използвате Bing по-ефективно с нашите 8 съвета и трика. Научете как да подобрите търсенето си в Bing.
Опитвате се да изтриете празна страница в Word? В това ръководство ще ви покажем как да изтриете страница или празна страница в Word.
Това е един от най-големите въпроси, които потребителите задават, ако могат да видят „кой е прегледал техния профил в Instagram“. Научете как да проследите тези, които гледат профила ви!
Въпреки че телевизорът вероятно ще функционира добре без интернет връзка, ако имате кабелен абонамент, американските потребители започнаха да преминават към онлайн




















