Как да добавяте очертания на документи в Google Документи

Ако се чудите как да добавите контур към документи в Google Документи, щракнете върху Преглед и опцията Показване на контура на документа в Google Документи.
Когато пишете книга, хартия или доклад, важно е да ги форматирате правилно. Един пример за добро форматиране е съдържанието. Сега можете да създадете такъв на ръка, но това ще отнеме време и може да се нуждае от постоянни актуализации. По-добър вариант е автоматизирано съдържание. Повечето добри текстови процесори имат функция за автоматично създаване на таблица на съдържанието от заглавията и подзаглавията в целия документ. Това включва Google Документи. Ако искате да създадете таблица на съдържанието, ето как да го направите.
Когато сте във вашия Google Doc, преместете курсора на мястото в документа, от което искате съдържанието да започне. По традиция това ще бъде или самото начало, или края на вашия документ. След като курсорът ви е в правилната позиция, щракнете върху „Вмъкване“ в горната лента, точно под заглавието на документа.
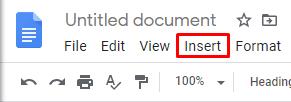
„Вмъкване“ е четвъртата опция отляво.
В падащото меню за вмъкване долната опция е „Съдържание“. Преместете мишката върху тази опция или щракнете върху нея. Това ще ви покаже две опции за стил на таблицата на съдържанието – изберете този, който ви харесва повече.
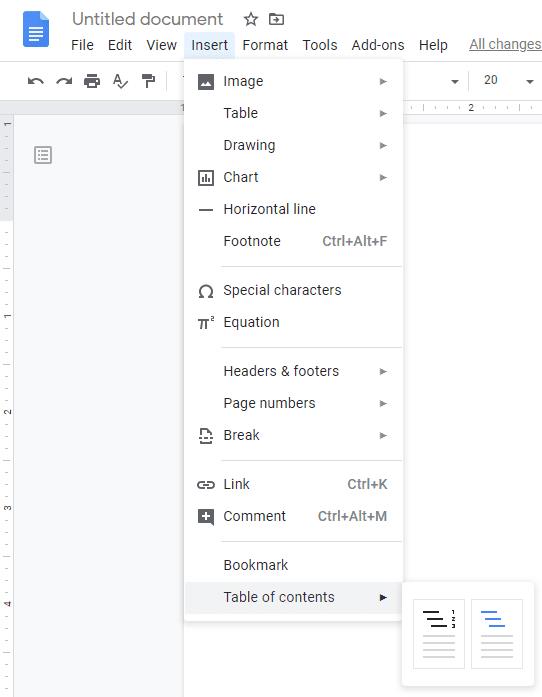
Маркирайте или щракнете върху „Съдържание“ и изберете кой стил искате.
Двата стила на таблици със съдържание са: „С номера на страници“ и „Със сини връзки“. Както подсказват имената, тези стилове включват номера на страници и променят форматирането на текста, за да изглеждат съответно като стандартни хипервръзки. Първият е „традиционният“ формат, който изглежда страхотно в печат. Последният е идеален за онлайн формати, тъй като позволява на потребителите да щракнат върху връзка, вместо да се налага да превъртат, за да намерят раздел.
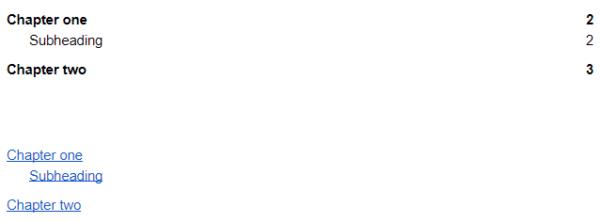
Двата формата на таблицата със съдържанието по подразбиране.
Съвет: След като таблицата е създадена, можете да промените форматирането на текста в нея, както желаете, както бихте направили с всеки друг текст в документа. И така, основната разлика между двата шаблона е включването и изключването на номерата на страниците. За да редактирате текста си, изберете го както обикновено и приложете опции като цвят или шрифт чрез менюто в горната част.
Ако промените форматирането на документа след създаването на съдържанието, можете да актуализирате таблицата по един от двата начина. Първият начин е да щракнете с десния бутон върху съдържанието и да изберете „Актуализиране на съдържанието“, предпоследната опция в менюто с десен бутон. Вторият начин е да щракнете върху съдържанието и след това да щракнете върху иконата за опресняване, точно вляво от горната част на таблицата. Въпросната икона е стрелка, огъната под формата на кръг. Това ще актуализира съдържанието, за да съответства на текущото оформление на документа.
Съвет: Използвайте тази функция, когато сте добавили или премахнали заглавия или когато сте променили техните формулировки. Не е необходимо да правите това, ако сте променили само опциите за стил, като шрифтове.
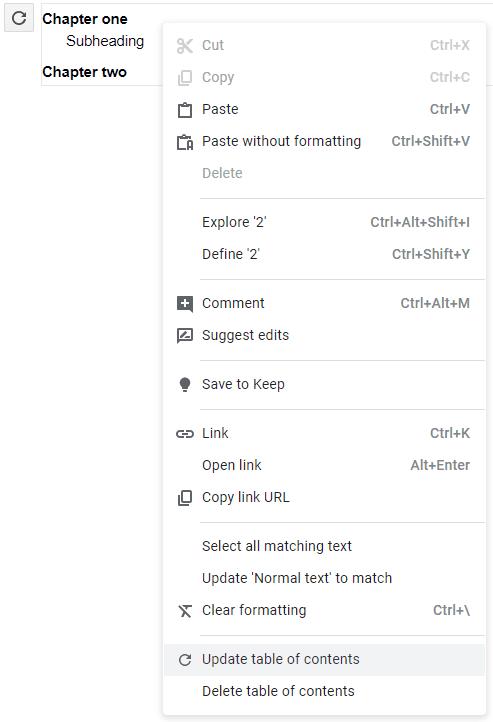
Щракнете върху таблицата и след това щракнете върху иконата за опресняване, за да актуализирате таблицата.
Съвет: Генерираното съдържание взема текст, използвайки и трите стила „Заглавие“, за да запълни таблицата със съдържанието. Уверете се, че вашите заглавия и подзаглавия използват правилното ниво на стилизиране на заглавията, така че форматирането да работи правилно.
Ако се чудите как да добавите контур към документи в Google Документи, щракнете върху Преглед и опцията Показване на контура на документа в Google Документи.
Можете да въведете em / дълго тире в Google Документи с неговата помощна програма Insert Special Character или като копирате em тире от Character Map в Windows.
Инструментите за форматиране са един от най-добрите активи на Google Документи, а границите са един от тях – те могат да се използват по различни начини и могат да изглеждат толкова уникални, колкото
Въпреки че Google Docs е фантастичен инструмент за документи, отчети и подобна работа, той не е всемогъщ и понякога се нуждае от малко помощ, за да свърши работата.
Когато работите с други, споделянето на файлове е нещо, което ще направите рано или късно. В тези споделени файлове също ще трябва да напуснете другия човек. Опитвате се да разберете как да извадите коментарите от файл на Google Документи? Покажете ви стъпките с този урок стъпка по стъпка.
Ако Google Документи не подчертава грешно изписани думи вместо вас, ние имаме решението за вас тук.
Толкова пъти съм се възхищавал на този сайт за Google Документи, че ще предположа, че вече използвате този невероятен набор от инструменти. Пиша този блог
Когато пишете книга, хартия или доклад, важно е да ги форматирате правилно. Един пример за добро форматиране е съдържанието. Сега можете да създавате
Ако не можете да използвате функцията за горен индекс в Google Документи, имаме серия от удобни решения, които да ви помогнат да отстраните този проблем.
В по-дългите документи разделянето на текста на глави или раздели е почти даденост. Във физически документ прескачането напред или назад е лесно – това не е така
Научете как да прегледате историята на вашия документ в Google Документи.
Отминаха дните на изтегляне на неоновия си жълт хайлайтер, за да нарисувате скърцащи линии върху бележките си. Докато воденето на бележки и писането на документи е било
Персонализирайте цвета на фона във всеки документ на Google Документи. Като промените цвета на фона, можете да добавите своя личен щрих.
За да помогнете на другите да разберат по-добре какво съдържа даден обект, е добра идея да използвате алтернативен текст. Алтернативният текст е фраза или дума, които могат да бъдат добавени. Този урок ви показва как да добавите алтернативен текст към файл на Google Документи.
Разберете как да се справите с грешката “Aw, Snap!” в Chrome, с списък на ефективни методи за решаване на проблема и достъп до сайтовете, които желаете.
Spotify може да има различни обичайни грешки, като например музика или подкасти, които не се възпроизвеждат. Това ръководство показва как да ги поправите.
Изчистете историята на изтеглените приложения в Google Play, за да започнете отначало. Предлагаме стъпки, подходящи за начинаещи.
Имали ли сте проблем с приложението Google, което показва, че е офлайн, въпреки че имате интернет на смартфона? Прочетете това ръководство, за да намерите доказаните решения, които работят!
Ако се чудите какво е този шумен термин fog computing в облачните технологии, то вие сте на правилното място. Четете, за да разберете повече!
В постоянно променящия се свят на смартфоните, Samsung Galaxy Z Fold 5 е чудо на инженерството с уникалния си сгъваем дизайн. Но както и да изглежда футуристично, той все още разчита на основни функции, които всички използваме ежедневно, като включване и изключване на устройството.
Ако не сте сигурни какво означават импресии, обхват и взаимодействие във Facebook, продължете да четете, за да разберете. Вижте това лесно обяснение.
Уеб браузърът Google Chrome предоставя начин да промените шрифтовете, които използва. Научете как да зададете шрифта по ваше желание.
Вижте какви стъпки да следвате, за да изключите Google Assistant и да си осигурите малко спокойствие. Чувствайте се по-малко наблюдавани и деактивирайте Google Assistant.
Как да конфигурирате настройките на блокера на реклами за Brave на Android, следвайки тези стъпки, които могат да се извършат за по-малко от минута. Защитете се от натрапчиви реклами, използвайки тези настройки на блокера на реклами в браузъра Brave за Android.





















