Как да добавяте очертания на документи в Google Документи

Ако се чудите как да добавите контур към документи в Google Документи, щракнете върху Преглед и опцията Показване на контура на документа в Google Документи.
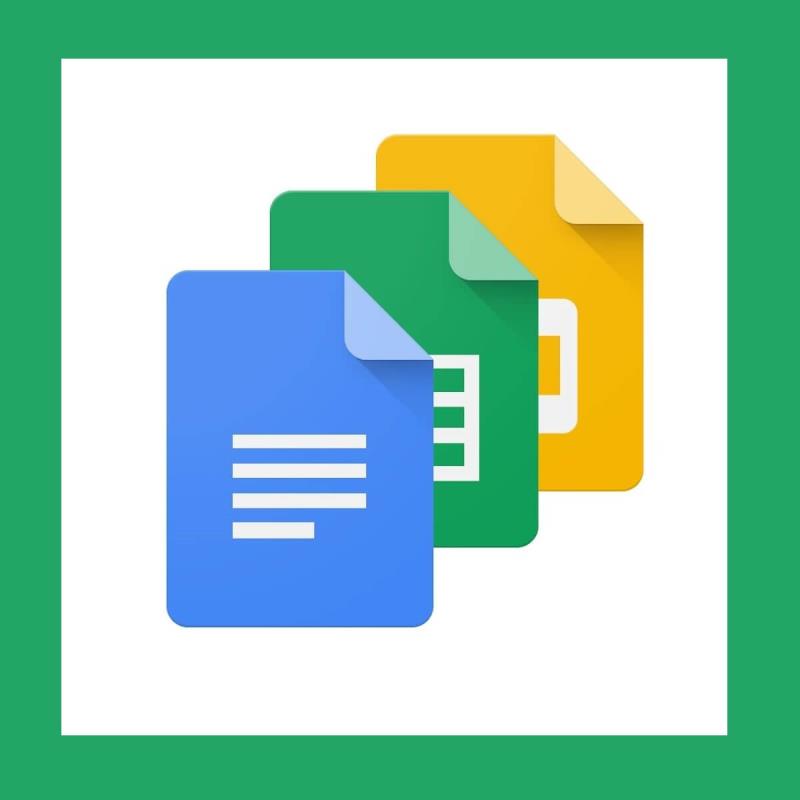
Google Docs е най-важното уеб приложение за текстообработка. Всеки, който има акаунт в Google, може да го използва напълно без нужда от какъвто и да е вид абонамент.
Той включва много от функциите, които ще намерите в Word , включително инструмент за очертания. Това позволява на потребителите да навигират по по-дълги документи, като щракват върху заглавия и форматиран текст в странична лента на Outline, която е подобна на Outline View на Word.
Как получавате контура в Google Документи?
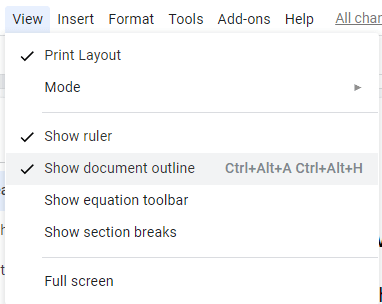
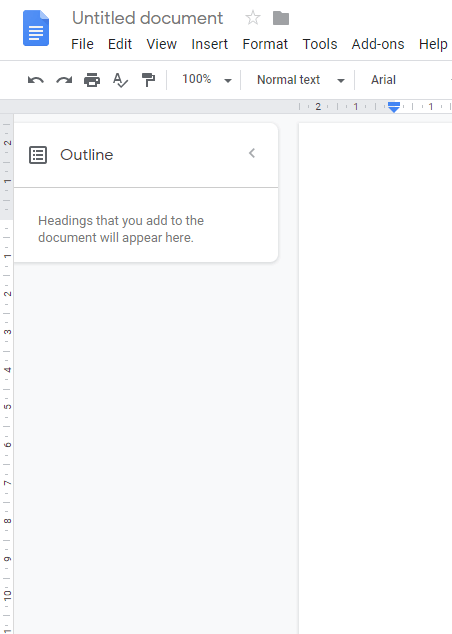
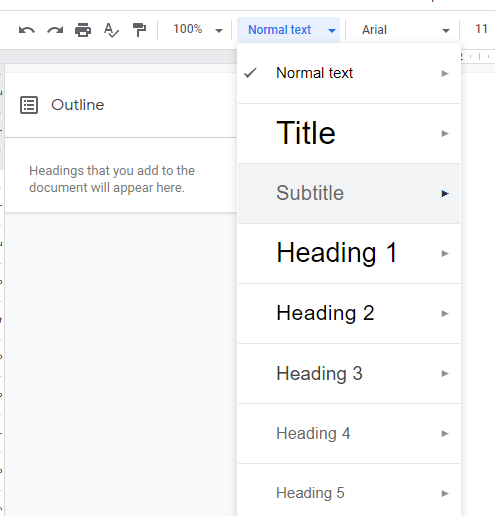
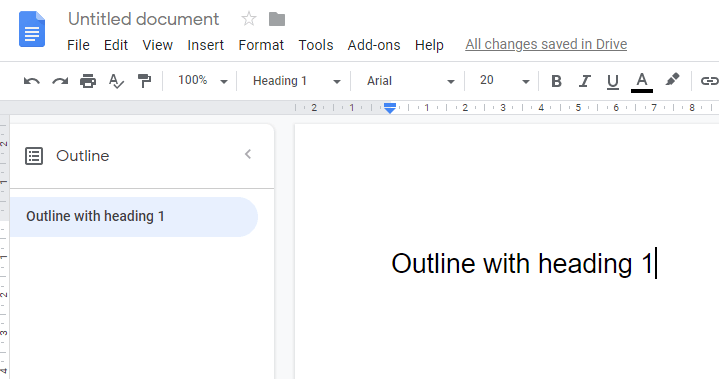
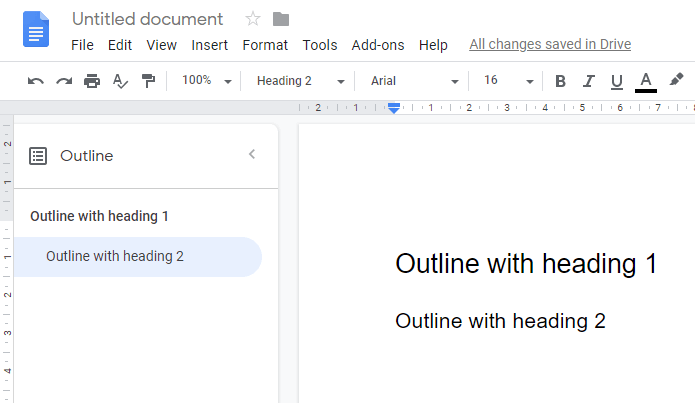
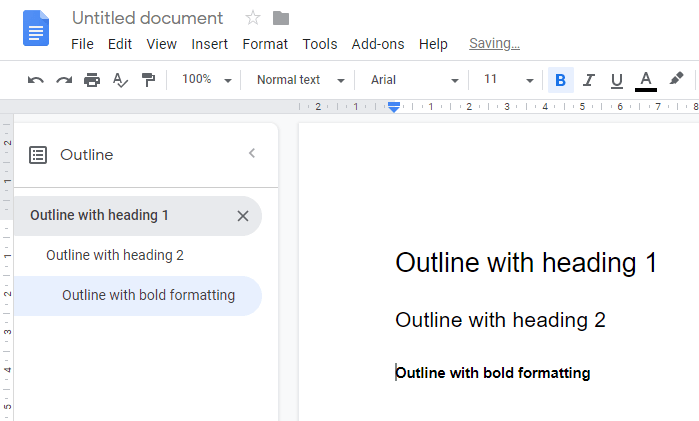
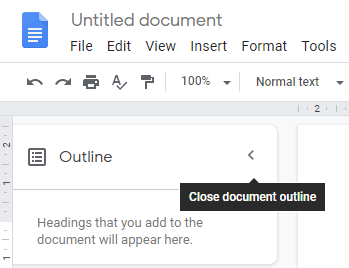
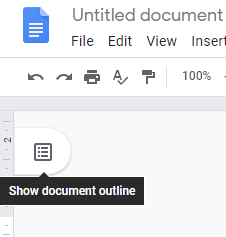
Така че можете да добавите контур към документ в Google Документи. След това можете да навигирате през документа по-бързо, като щракнете върху заглавията на контура в страничната лента, вместо да превъртате през него с лентата за превъртане.
Ако имате допълнителни въпроси или предложения, можете да ги оставите в секцията за коментари по-долу.
СВЪРЗАНИ СТАТИИ ЗА РАЗГЛЕЖДАНЕ:


Все още имате проблеми? Поправете ги с този инструмент:
Restoro е изтеглен от 541 001 читатели този месец.
Ако се чудите как да добавите контур към документи в Google Документи, щракнете върху Преглед и опцията Показване на контура на документа в Google Документи.
Можете да въведете em / дълго тире в Google Документи с неговата помощна програма Insert Special Character или като копирате em тире от Character Map в Windows.
Инструментите за форматиране са един от най-добрите активи на Google Документи, а границите са един от тях – те могат да се използват по различни начини и могат да изглеждат толкова уникални, колкото
Въпреки че Google Docs е фантастичен инструмент за документи, отчети и подобна работа, той не е всемогъщ и понякога се нуждае от малко помощ, за да свърши работата.
Когато работите с други, споделянето на файлове е нещо, което ще направите рано или късно. В тези споделени файлове също ще трябва да напуснете другия човек. Опитвате се да разберете как да извадите коментарите от файл на Google Документи? Покажете ви стъпките с този урок стъпка по стъпка.
Ако Google Документи не подчертава грешно изписани думи вместо вас, ние имаме решението за вас тук.
Толкова пъти съм се възхищавал на този сайт за Google Документи, че ще предположа, че вече използвате този невероятен набор от инструменти. Пиша този блог
Когато пишете книга, хартия или доклад, важно е да ги форматирате правилно. Един пример за добро форматиране е съдържанието. Сега можете да създавате
Ако не можете да използвате функцията за горен индекс в Google Документи, имаме серия от удобни решения, които да ви помогнат да отстраните този проблем.
В по-дългите документи разделянето на текста на глави или раздели е почти даденост. Във физически документ прескачането напред или назад е лесно – това не е така
Научете как да прегледате историята на вашия документ в Google Документи.
Отминаха дните на изтегляне на неоновия си жълт хайлайтер, за да нарисувате скърцащи линии върху бележките си. Докато воденето на бележки и писането на документи е било
Персонализирайте цвета на фона във всеки документ на Google Документи. Като промените цвета на фона, можете да добавите своя личен щрих.
За да помогнете на другите да разберат по-добре какво съдържа даден обект, е добра идея да използвате алтернативен текст. Алтернативният текст е фраза или дума, които могат да бъдат добавени. Този урок ви показва как да добавите алтернативен текст към файл на Google Документи.
Научете как да промените темата, цветовете и настройките си в Windows 11 за перфектно изживяване на работния плот.
Научете топ 10 съвета и трика за Microsoft Edge, за да извлечете максимума от браузъра с помощта на нови функции и подобрения.
Научете как да активирате връзките на отдалечен работен плот на Windows 10 и получете достъп до вашия компютър от всяко устройство.
Bluetooth ви позволява да свързвате устройства и аксесоари с Windows 10 към вашия компютър без нужда от кабели. Открийте как да решите проблеми с Bluetooth.
Ако мислите как да промените потребителското име в Instagram, вие сте на правилното място. Прочетете блога от началото до края, за да разберете лесните стъпки и полезните съвети.
Синхронизирайте настройките на Windows 10 на всичките си устройства с новото приложение Настройки. Научете как да управлявате настройките за синхронизиране на вашия акаунт в Microsoft.
Открийте как да използвате Bing по-ефективно с нашите 8 съвета и трика. Научете как да подобрите търсенето си в Bing.
Опитвате се да изтриете празна страница в Word? В това ръководство ще ви покажем как да изтриете страница или празна страница в Word.
Това е един от най-големите въпроси, които потребителите задават, ако могат да видят „кой е прегледал техния профил в Instagram“. Научете как да проследите тези, които гледат профила ви!
Въпреки че телевизорът вероятно ще функционира добре без интернет връзка, ако имате кабелен абонамент, американските потребители започнаха да преминават към онлайн




















