Как да добавяте очертания на документи в Google Документи

Ако се чудите как да добавите контур към документи в Google Документи, щракнете върху Преглед и опцията Показване на контура на документа в Google Документи.
Промяната на цвета на фона в документ в Google Документи може да ви помогне малко да подправите нещата. Нека си признаем, че трябва винаги да се взирате в бял фон, когато отваряте файл с документ, може да стане скучно.
Като промените цвета на фона, можете да добавите своя личен щрих към него. Процесът отнема по-малко от минута. Същото важи и за цвета на текста.
За да персонализирате файла си, отворете Google Документи и изберете нов файл или вече съществуващия файл, чийто фонов цвят искате да промените. След като файлът е отворен, щракнете върху опцията Файл в горния ляв ъгъл и изберете Настройка на страницата (една от последните опции надолу).
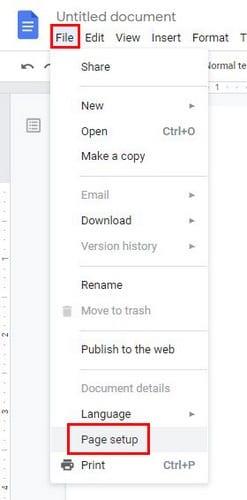
Когато се появи прозорецът за настройка на страницата, ще видите серия от опции, върху които можете да щракнете, ако искате да направите и тези промени. Щракнете върху опцията Цвят на страницата и ще видите всички цветове, от които можете да избирате.
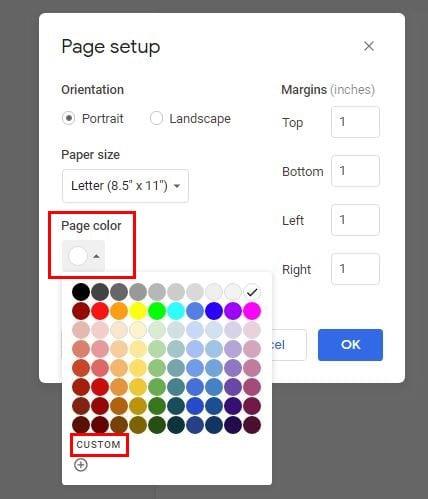
Ако щракнете върху опцията Custom , имате по-голям шанс да намерите цвета, който харесвате. Използвайте плъзгача, докато прозорецът за визуализация ви покаже цвета, който търсите, или ако знаете шестнадесетичния цвят за желания цвят, можете да го въведете в полето.
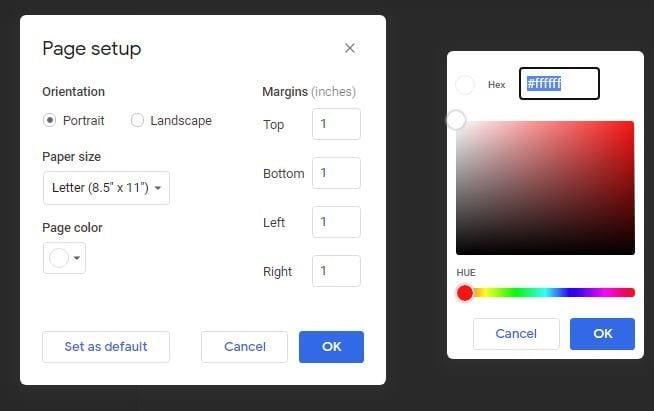
Ще видите и опция Задаване по подразбиране. Ако сте готови да се разделите с традиционния бял фон, можете да направите цвета, който сте избрали, нов цвят по подразбиране за бъдещи файлове на Google Doc. Ако някога промените решението си и искате да се върнете към бялото, просто следвайте същите стъпки и вместо това изберете белия цвят.
Изборът на друг цвят за вашия текст е бърз и лесен. Просто маркирайте текста, чийто цвят на текста искате да промените, и щракнете върху A близо до опциите за текст. За да маркирате текст, щракнете върху опцията за маркиране вдясно от A. Ако не сте доволни от текущата опция, винаги можете да добавите инструменти за подчертаване към Google Документи . И двете опции имат персонализиран избор, само в случай, че търсите конкретен цвят.
За да промените цвета на текста в нов документ, започнете, като щракнете върху A и изберете новия си цвят; ще видите, че курсорът също ще бъде в цвета, който сте избрали. Дори ако добавите алтернативен текст , другите ще го видят в различен цвят.
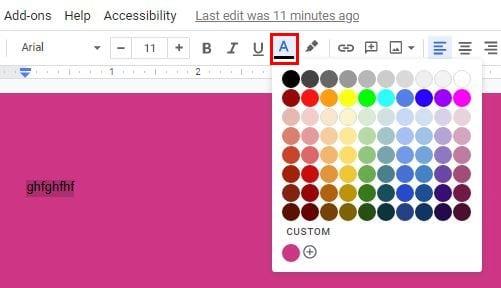
Промяната на цвета на фона в Google Документи е страхотна, ако пишете нещо за приятел и искате да добавите любимия им цвят към файла. Надяваме се, че Google ще добави опцията за добавяне на изображение вместо цвят към фона. Какви опции за фон бихте искали да видите в бъдещи актуализации? Уведомете ни в коментарите по-долу.
Ако се чудите как да добавите контур към документи в Google Документи, щракнете върху Преглед и опцията Показване на контура на документа в Google Документи.
Можете да въведете em / дълго тире в Google Документи с неговата помощна програма Insert Special Character или като копирате em тире от Character Map в Windows.
Инструментите за форматиране са един от най-добрите активи на Google Документи, а границите са един от тях – те могат да се използват по различни начини и могат да изглеждат толкова уникални, колкото
Въпреки че Google Docs е фантастичен инструмент за документи, отчети и подобна работа, той не е всемогъщ и понякога се нуждае от малко помощ, за да свърши работата.
Когато работите с други, споделянето на файлове е нещо, което ще направите рано или късно. В тези споделени файлове също ще трябва да напуснете другия човек. Опитвате се да разберете как да извадите коментарите от файл на Google Документи? Покажете ви стъпките с този урок стъпка по стъпка.
Ако Google Документи не подчертава грешно изписани думи вместо вас, ние имаме решението за вас тук.
Толкова пъти съм се възхищавал на този сайт за Google Документи, че ще предположа, че вече използвате този невероятен набор от инструменти. Пиша този блог
Когато пишете книга, хартия или доклад, важно е да ги форматирате правилно. Един пример за добро форматиране е съдържанието. Сега можете да създавате
Ако не можете да използвате функцията за горен индекс в Google Документи, имаме серия от удобни решения, които да ви помогнат да отстраните този проблем.
В по-дългите документи разделянето на текста на глави или раздели е почти даденост. Във физически документ прескачането напред или назад е лесно – това не е така
Научете как да прегледате историята на вашия документ в Google Документи.
Отминаха дните на изтегляне на неоновия си жълт хайлайтер, за да нарисувате скърцащи линии върху бележките си. Докато воденето на бележки и писането на документи е било
Персонализирайте цвета на фона във всеки документ на Google Документи. Като промените цвета на фона, можете да добавите своя личен щрих.
За да помогнете на другите да разберат по-добре какво съдържа даден обект, е добра идея да използвате алтернативен текст. Алтернативният текст е фраза или дума, които могат да бъдат добавени. Този урок ви показва как да добавите алтернативен текст към файл на Google Документи.
Разберете как да се справите с грешката “Aw, Snap!” в Chrome, с списък на ефективни методи за решаване на проблема и достъп до сайтовете, които желаете.
Spotify може да има различни обичайни грешки, като например музика или подкасти, които не се възпроизвеждат. Това ръководство показва как да ги поправите.
Изчистете историята на изтеглените приложения в Google Play, за да започнете отначало. Предлагаме стъпки, подходящи за начинаещи.
Имали ли сте проблем с приложението Google, което показва, че е офлайн, въпреки че имате интернет на смартфона? Прочетете това ръководство, за да намерите доказаните решения, които работят!
Ако се чудите какво е този шумен термин fog computing в облачните технологии, то вие сте на правилното място. Четете, за да разберете повече!
В постоянно променящия се свят на смартфоните, Samsung Galaxy Z Fold 5 е чудо на инженерството с уникалния си сгъваем дизайн. Но както и да изглежда футуристично, той все още разчита на основни функции, които всички използваме ежедневно, като включване и изключване на устройството.
Ако не сте сигурни какво означават импресии, обхват и взаимодействие във Facebook, продължете да четете, за да разберете. Вижте това лесно обяснение.
Уеб браузърът Google Chrome предоставя начин да промените шрифтовете, които използва. Научете как да зададете шрифта по ваше желание.
Вижте какви стъпки да следвате, за да изключите Google Assistant и да си осигурите малко спокойствие. Чувствайте се по-малко наблюдавани и деактивирайте Google Assistant.
Как да конфигурирате настройките на блокера на реклами за Brave на Android, следвайки тези стъпки, които могат да се извършат за по-малко от минута. Защитете се от натрапчиви реклами, използвайки тези настройки на блокера на реклами в браузъра Brave за Android.





















