Изключване на автоматичното възпроизвеждане на видео в Firefox и Chrome

Научете как да деактивирате досадните автоматично възпроизвеждащи се видеа в Google Chrome и Mozilla Firefox с това ръководство.
Никой браузър не е перфектен и Chrome не е по-различен. Може да изпита всякакви проблеми, но ако проблемът, с който трябва да се справите, е мигащият екран, тогава все още има надежда. Има различни методи, с които можете да опитате да се отървете от този проблем веднъж завинаги.
Този проблем може да бъде много досаден, тъй като екранът ви ще мига всяка минута. Може да не успеете да свършите много, тъй като проблемът също може да бъде много разсейващ. Следните методи трябва да ви помогнат най-накрая да използвате компютъра си както преди.
Причината, поради която екранът ви мига, може да се дължи на проблем с драйвера на дисплея. За да изпробвате тази теория, ще трябва да стартирате компютъра си в безопасен режим, като натиснете клавишите Windows и I.
Тези клавиши ще отворят настройките на Windows, където ще трябва да отидете на Актуализация и сигурност, последвано от Възстановяване. Когато компютърът ви се рестартира, отидете на Отстраняване на неизправности > Разширени опции > Настройки за стартиране > Рестартиране.

Когато компютърът ви е готов и работи, ще трябва да го рестартирате, като следвате същите стъпки, които току-що направихте. Когато компютърът ви се рестартира, този път изберете опция пет и компютърът ви ще бъде в безопасен режим с работа в мрежа.
Сега е време да отворите диспечера на устройства, като го потърсите, както бихте направили всяка друга програма. Щракнете върху падащото меню до Display adapters. Опцията, която ще покаже менюто, ще зависи от графичната карта, която имате, щракнете с десния бутон върху това и изберете Деинсталиране на устройството.
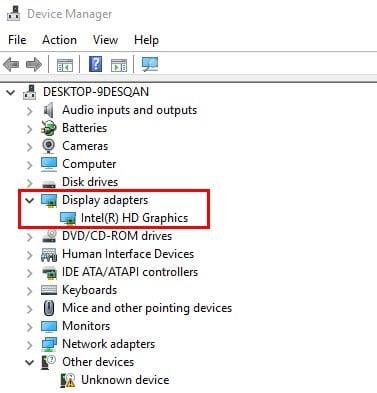
Отметнете опцията, която казва Изтриване на драйвера за това устройство и щракнете върху OK. Ще трябва да рестартирате компютъра си още веднъж. Има и възможност за избор на софтуер, който да деинсталира драйверите вместо вас, кой от тях ще изберете зависи от вас.
Някои потребители на Chrome съобщават, че чрез регулиране на цветовете на фона екранът им е спрял да мига. За да отворите настройките, натиснете клавиша Windows и I. Отидете на Персонализация и се уверете, че сте в опцията Фон. Изберете плътен цвят като нов фон.
Може да изпитвате този проблем, защото нещо не е наред с автоматичното превключване на фона на Windows. Можете също да добавите статично фоново изображение, ако не искате плътен цвят като нов фон. Статичният фон ще се превърта надолу, докато го правите, но ще остане на мястото си, ако го настроите по този начин.
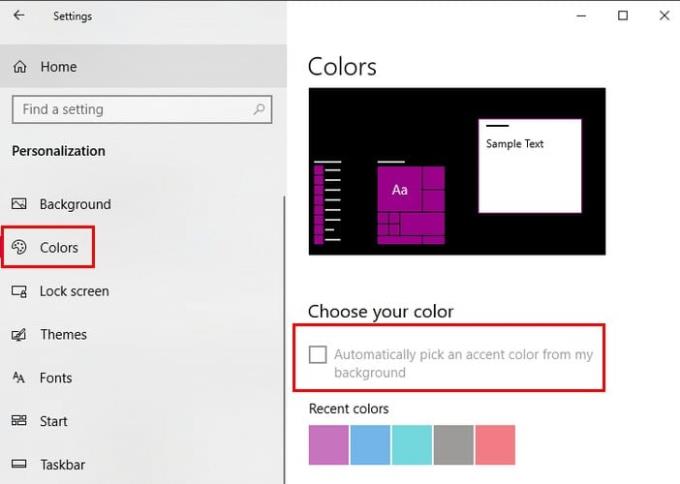
След като приключите с това, отидете на опцията Цветове в левия панел. Изберете опцията, която гласи Автоматично избиране на цвят за акцент от моя фон.
Друго лесно решение на проблема с мигането на екрана е създаването на нов потребителски профил на Windows.
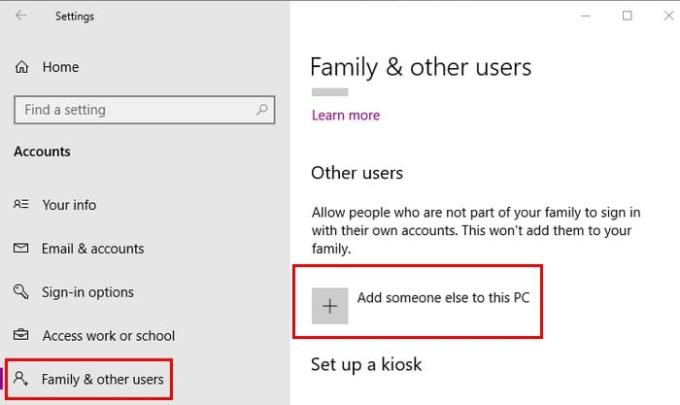
Можете да направите това, като отворите настройките с клавишите Win+I и отидете на Акаунти > Семейство и други хора > Добавяне на някой друг към този компютър. Следвайте инструкциите на екрана и сте готови.
Известно е, че деактивирането на хардуерното ускорение в Chrome също помага. За да деактивирате тази функция, въведете chrome://settings в адресната лента на Chrome и превъртете докрай надолу, за да можете да щракнете върху опцията Разширени.
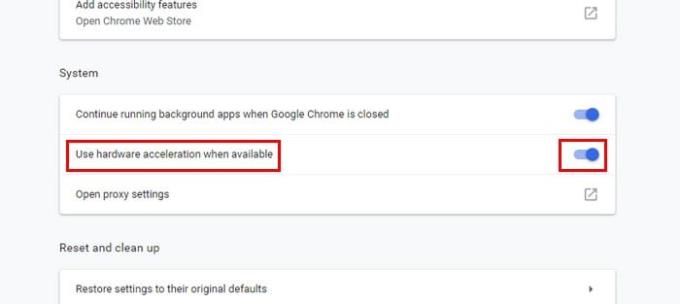
Превъртете надолу, докато стигнете до раздела Система и се уверете, че хардуерното ускорение е изключено.
Рано или късно ще срещнете проблеми с драйверите. Добрата новина е, че вече знаете какво да направите, за да го поправите, за да можете най-накрая да свършите малко работа. Колко лош е проблемът с мигането на екрана ви? Споделете своя опит с нас в коментарите.
Научете как да деактивирате досадните автоматично възпроизвеждащи се видеа в Google Chrome и Mozilla Firefox с това ръководство.
Настройте Chrome да изчиства бисквитките при затваряне за подобряване на сигурността, като изтрива бисквитките веднага след затваряне на всички прозорци на браузъра. Ето как.
Когато изтриете историята на изтеглянията в Android, помагате за освобождаване на пространство за съхранение и други неща. Ето стъпките, които трябва да следвате.
Колкото и да се опитвате, винаги изглежда имате твърде много отворени раздели. Обикновено преминавате от един раздел към друг, като хванете мишката и щракнете върху
Chrome може да е един от най-популярните браузъри, но това не означава, че всеки ще го използва. Може да не вярвате на Chrome, когато става въпрос за
Google Chrome Beta е уеб браузър, който има за цел да подобри Chrome, като дава на потребителите си шанс да дадат представа и да подобрят новите версии. Въпреки че е
Научете всичко за режима PIP в Google Chrome и как да го включите и да се насладите на гледане на видеоклипове в малък прозорец Картина в картина, точно както можете да изпитате на вашия телевизор.
Като активирате бисквитките във вашия браузър, можете да направите използването на браузъра по-удобно. Например, бисквитките запазват вашата информация за вход, за да направите влизането
Google Chrome е междуплатформен уеб браузър. Това означава, че Google Chrome може да се използва в PC, Mac, IO, Linux и Android. Той разполага с елегантно изглеждащ потребителски интерфейс
Вие обичате Chrome и нямате намерение да го замените с друг браузър, но сте сигурни, че не трябва да е такъв ресурс. Можете да намалите ускоряването на Google Chrome, като деактивирате разширенията, които пречат на пренасочване с това ръководство.
Има някои доста нормални причини, поради които искате да премахнете страниците на уебсайта си или историята на търсенето от Google Chrome. От една страна, може да споделите Научете как да премахнете конкретни страници и търсене от Google Chrome с тези стъпки.
Поддръжката за Flash файлове е на път. Flash често се разглежда като основен градивен елемент на реклами, кратки видеоклипове или аудиозаписи и игри. Дори един
Добре дошли в Chrome 80, най-новата версия на уеб браузъра Google Chrome. Вече е достъпно за изтегляне от потребителите във всички основни платформи, има две
Google Chrome е най-популярният браузър в света, до степента, в която потребителите прекарват допълнителната миля, за да изтеглят и настройват Chrome като браузър по подразбиране в Windows – много за...
Независимо дали изчиствате или активирате бисквитки в Chrome, Opera или Firefox, това ръководство ще ви помогне да направите и двете.
Как да спрете да виждате съобщението за местоположение в Chrome на Android, Windows 10 или iPad.
Научете как да деактивирате досадните автоматично възпроизвеждани видеоклипове в Google Chrome и Mozilla Firefox с този урок.
Следвайте тези стъпки, за да накарате Chrome най-накрая да спре да иска да запази паролите ви.
Трябва да ви напомнят да си починете от компютъра си? Ето някои разширения за Chrome, които могат да ви помогнат.
И така, какво да правите, ако искате напълно да деинсталирате Microsoft Edge от Windows 10? Ако имате Windows 10 версия 1803 или по-нова, можете напълно
Spotify може да бъде досадно, ако се отваря автоматично всеки път, когато стартирате компютъра си. Деактивирайте автоматичното стартиране, като следвате тези стъпки.
За много потребители, актуализацията 24H2 прекратява автоматичния HDR. Тази ръководство обяснява как можете да решите този проблем.
Трябва ли да планирате повтарящи се срещи в MS Teams с едни и същи участници? Научете как да настроите повтаряща се среща в Teams.
Ние ви показваме как да промените цвета на маркирането за текст и текстови полета в Adobe Reader с това ръководство стъпка по стъпка.
Чудите се как да интегрирате ChatGPT в Microsoft Word? Това ръководство показва точно как да го направите с добавката ChatGPT за Word в 3 лесни стъпки.
Използвайте тези стъпки, за да поддържате кеша в уеб браузъра Google Chrome изчистен.
Microsoft Teams в момента не поддържа предаване на вашите срещи и обаждания на телевизор. Но можете да използвате приложение за огледално изобразяване на екрана.
В това ръководство ви показваме как да промените настройките за увеличение по подразбиране в Adobe Reader.
Искате да деактивирате екрана за актуализация на софтуер на Apple и да предотвратите появата му на вашия компютър с Windows 11 или Mac? Опитайте тези методи сега!
Кръстосаните референции могат да направят вашия документ много по-удобен, организиран и достъпен. Това ръководство ще ви научи как да създавате кръстосани референции в Word.


























