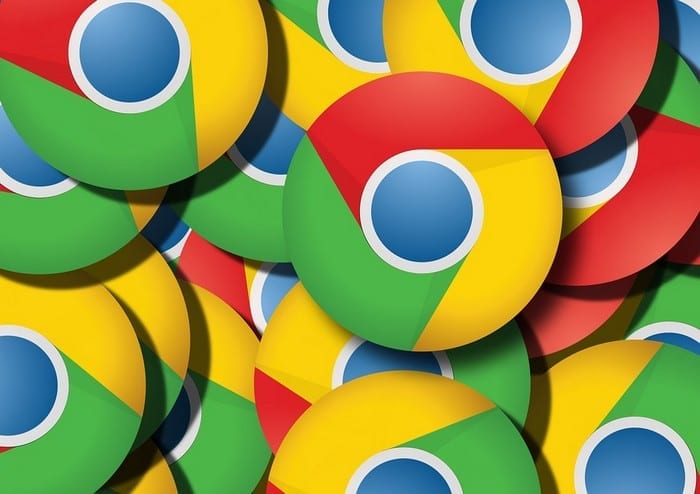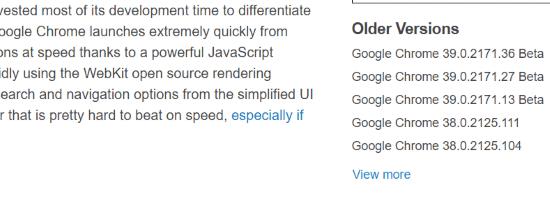Google Chrome е може би най-популярният браузър на нашето време. Работи чудесно, но не винаги оправя нещата с актуализации. Новите версии може да не са толкова страхотни, колкото предишните версии, или могат да бъдат бъгове.
Екипът на Google е неумолим да поддържа браузъра възможно най-актуален и сигурен, като същевременно запазва неговата лекота на използване. За тази цел нови итерации се въвеждат доста често. Знаете ли обаче, че всяка нова версия преминава през три различни фази, преди повечето от нас да я видят?
Първата итерация на всяко ново внедряване се нарича версия „Canary“ . Това е изключително нестабилно и никога не се препоръчва за широката публика. Това е адаптацията, която строителите използват за тестване на проблеми със съвместимостта и други неща. Повечето от това, което се появява в Canary, никога не стига до крайния продукт, който е на вашия компютър (или Mac).
Следва това, което се нарича просто "Dev" изпълнение. Това е много ранна фаза на крайния продукт и е податлива на сривове и злонамерен софтуер. Разработчиците работят усилено, за да коригират тези проблеми, преди да преминем към следващата част...
В "Бета" версия е това, което много от нас, които сме техничари са склонни да използват - понякога заедно стабилна версия. Да, това може да се направи на същата машина. Тази итерация е доста стабилна, но ще има някои дребни грешки и сривове, които все още трябва да бъдат отстранени. Бета тестери прекарват много време, опитвайки се да разбият нещата, за да можем да докладваме на екипа на разработчиците, за да разрешим проблемите за вас – крайния потребител.
Публичната версия често се нарича просто „стабилна“ версия. Въпреки това, дори когато имате най-актуалната стабилна версия, все още можете да срещнете проблеми. Може да откриете, че някой по-стар софтуер на вашата машина не работи добре с този нов Chrome. Някои от разширенията ви може да не работят. Какво трябва да направите в този случай?
Винаги можете да върнете текущата си версия на Chrome до стара. Това е доста прост процес, но преди да го направите, ви предлагам да запазите своя профил в Chrome. Това се състои от неща като вашите настройки, отметки, история и пароли. Не искате да ги загубите! Като ги архивирате (синхронизирате ги), те автоматично ще бъдат възстановени, когато влезете в акаунта си в Google в новата (СТАРА!) версия на Chrome, след като бъде инсталирана.
За да ги архивирате, щракнете върху трите точки в горния десен ъгъл на браузъра Chrome и изберете „Настройки“ в долната част. Ще се отвори прозорец: уверете се, че в момента сте влезли в акаунта си в Google. Ако не, направете го сега.
След това щракнете върху бутона „Синхронизиране“ точно под името на вашия акаунт в горната част на тази страница с настройки. Доста често ще откриете, че вече синхронизирате и това е добре! Щракнете върху бутона „Синхронизиране на всичко“, за да сте сигурни, че няма да пропуснете нищо. Щракнете върху стрелката на бутона за връщане назад в горната част на страницата, вляво от името и снимката на вашия акаунт, в който сте влезли. Всичките ви настройки вече се запазват!
Сега нека да преминем към по-стара версия на Chrome!
Как да понижите Chrome
Преди да започнете, проверете коя версия на Chrome използвате. За да направите това, щракнете отново върху тези три точки, задръжте курсора на мишката върху „Помощ“ и след това изберете „Относно Google Chrome“. Текущата ви версия се показва точно там в горната част на страницата. Запишете го, ако не сте сигурни, че можете да запомните целия низ от числа – което повечето от нас никога няма да го направят.
Влезте в програмите и приложенията на вашия компютър в менюто с настройки и деинсталирайте напълно Chrome. След като приключи, преминете към страницата за версия на Chrome на FileHippo . Около 1/3 от пътя надолу по страницата ще видите поле вдясно, което казва „По-стари версии“. В долната част на този много кратък списък щракнете върху мястото, където пише „Преглед на още“.
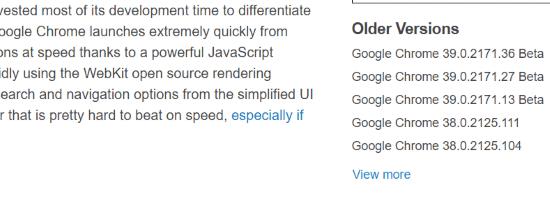
Изберете версията, до която искате да понижите. Повечето хора ще изберат най-новата версия преди тази, която са използвали и която е имала проблеми. В моя случай в момента използвам версия 77.0.3865.90, която е най-актуалната стабилна версия. Ако искам да понижа, бих избрал последната версия от преди няколко месеца: 75.0.3770.100.
След като изберете вашата версия, кликнете върху връзката към нея. Ще се отвори нова страница във FileHippo с информация за изданието. В горния десен ъгъл щракнете върху зеления бутон „Изтегляне на тази версия“ . Изберете къде да запишете файла (обикновено на работния плот, за да опростите нещата) и след това щракнете двукратно, за да започнете инсталацията.
След като бъде инсталирана „старата“ версия на Chrome, ще искате да възстановите настройките си. Отворете Chrome и щракнете отново върху тези три точки в горния десен ъгъл на екрана. Изберете още веднъж „Настройки“ и след това „Вход в Chrome“. Влезте, като използвате същия имейл и парола, които сте използвали, за да синхронизирате информацията си преди това и така! Всичко е възстановено.
След като изпълните тези стъпки, може да искате да деактивирате автоматичното актуализиране в Chrome, за да предотвратите автоматичното актуализиране на браузъра отново.
Приятно сърфиране!