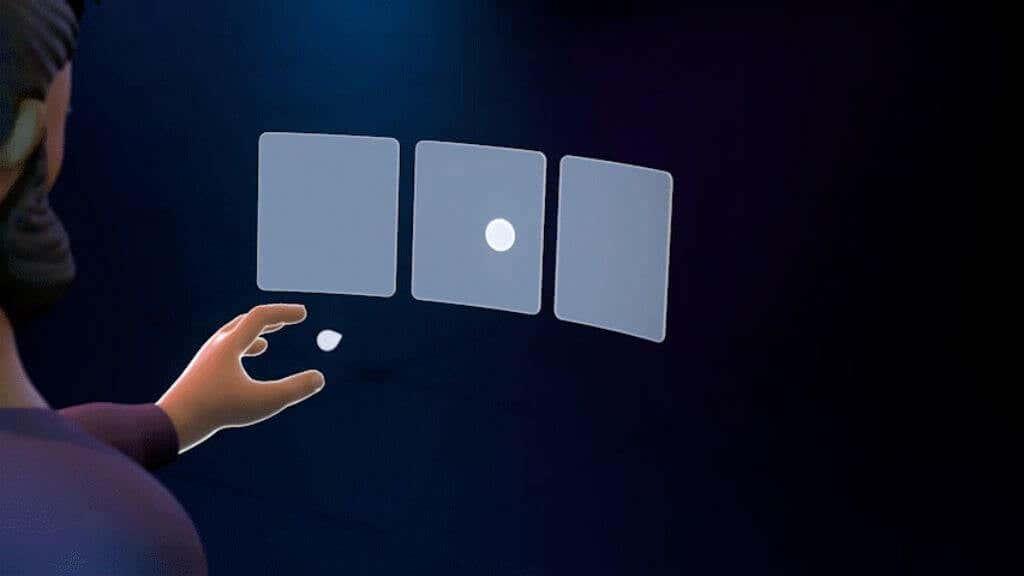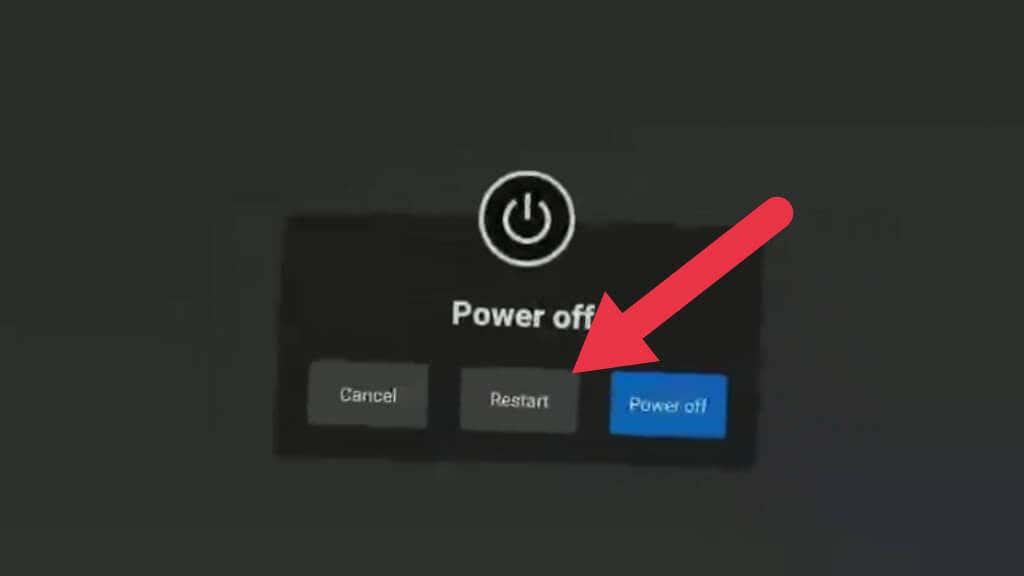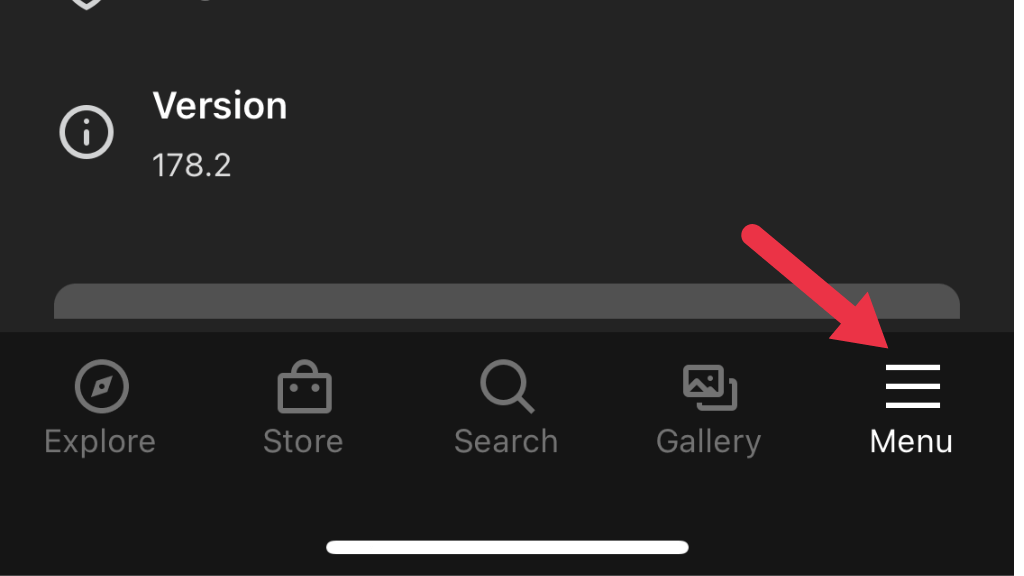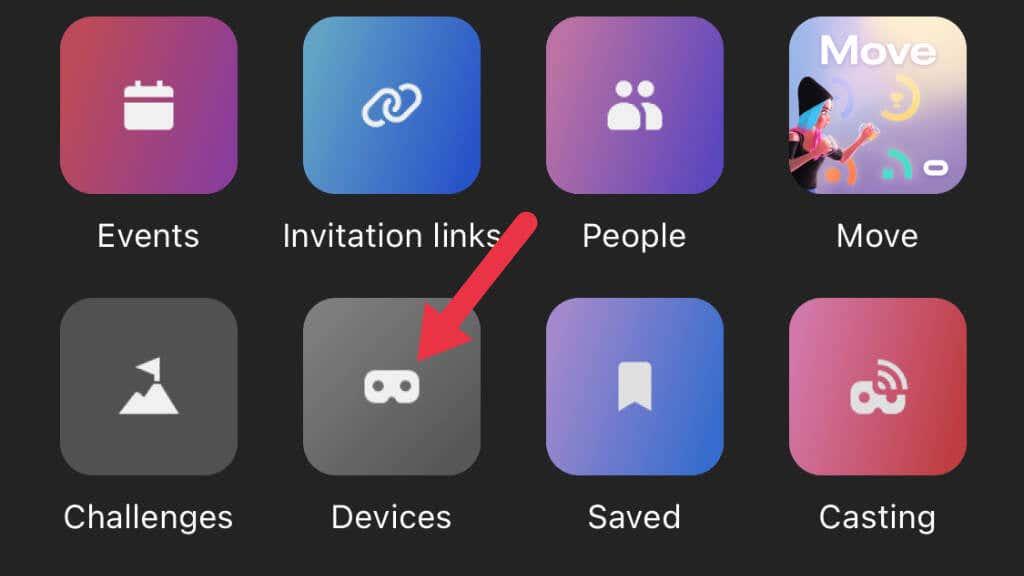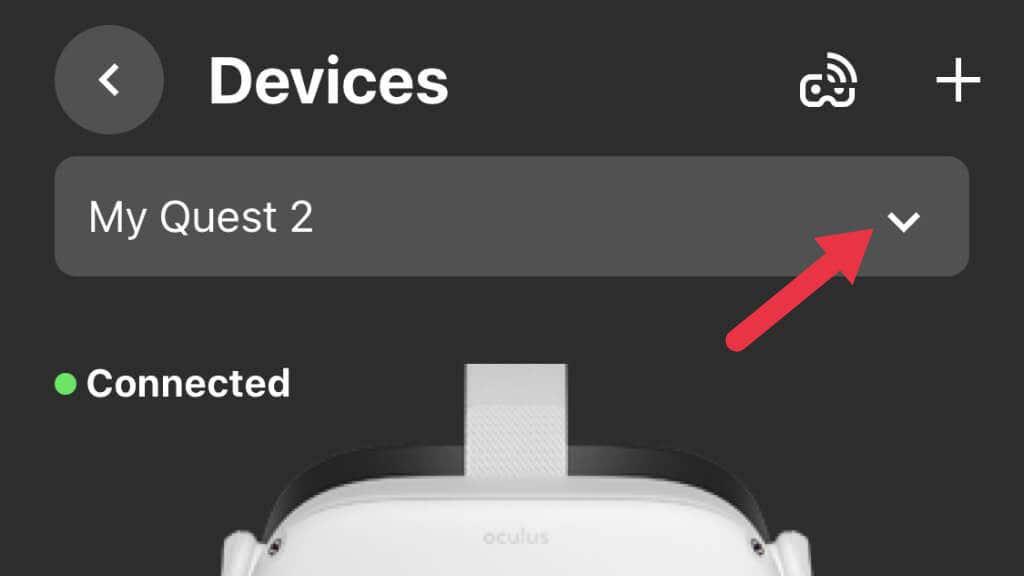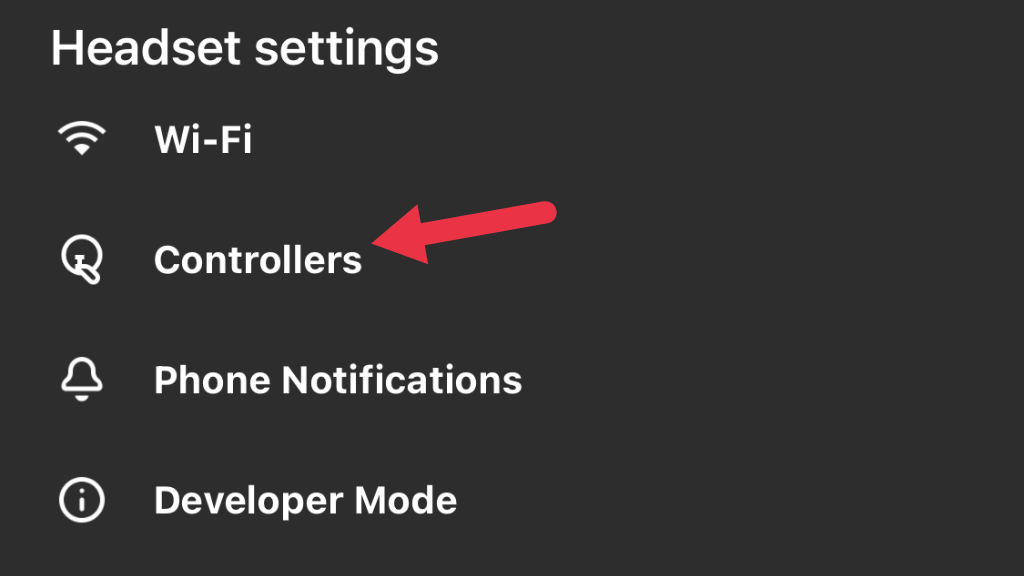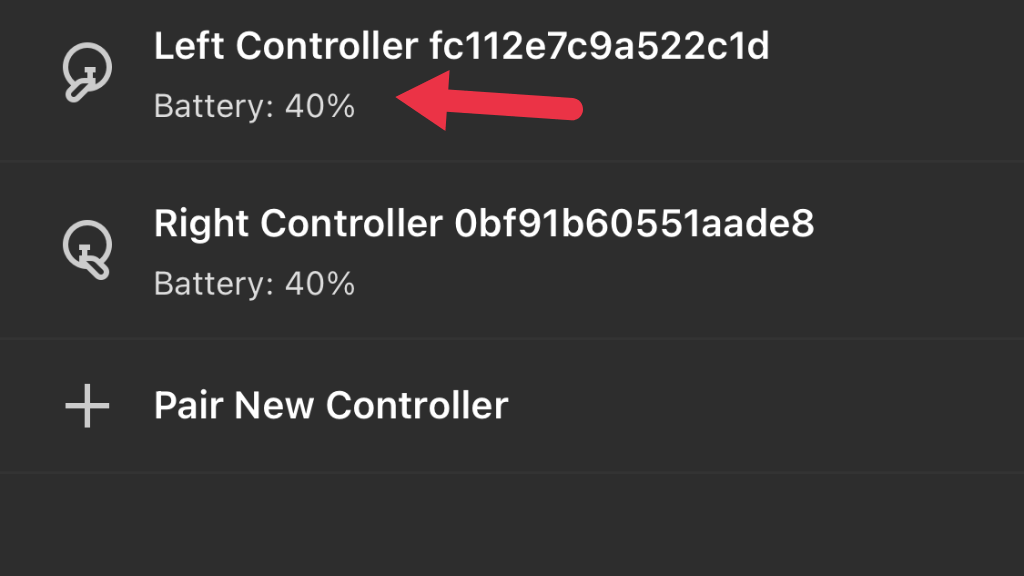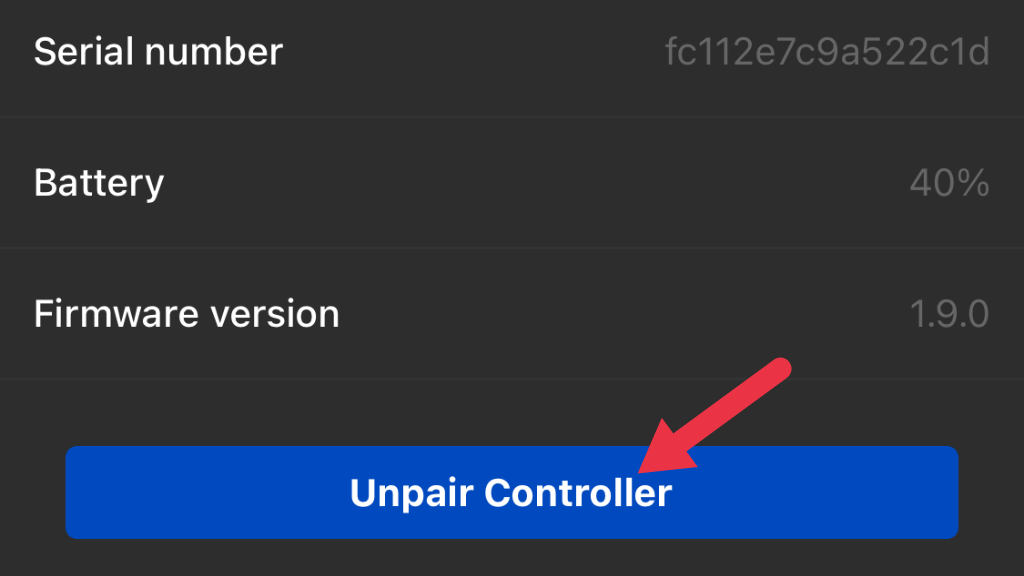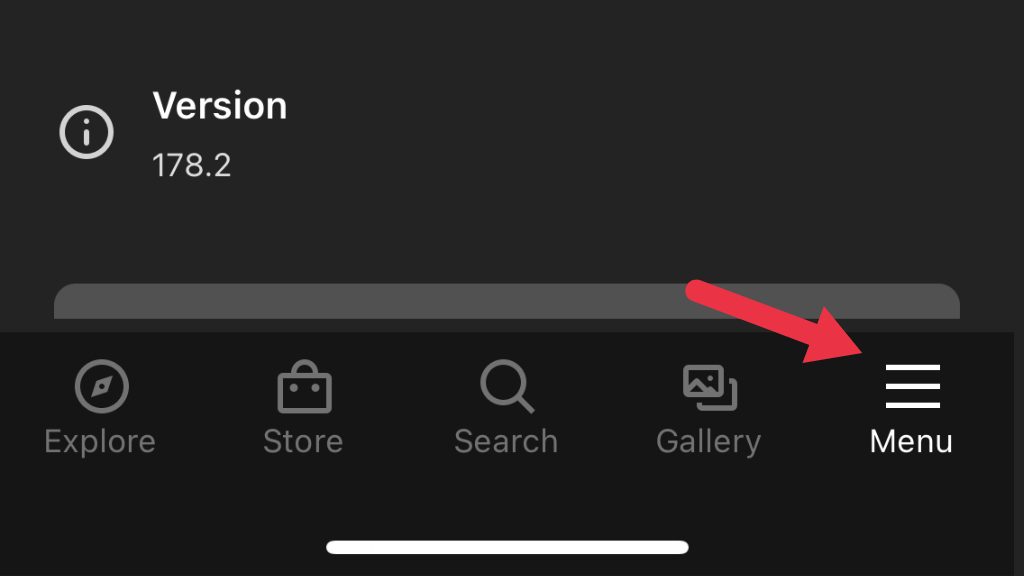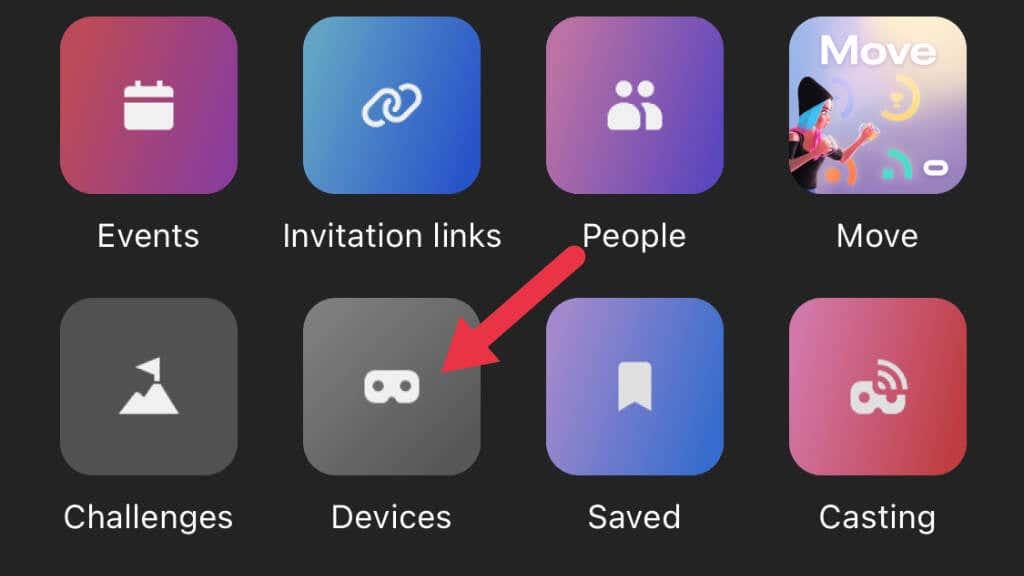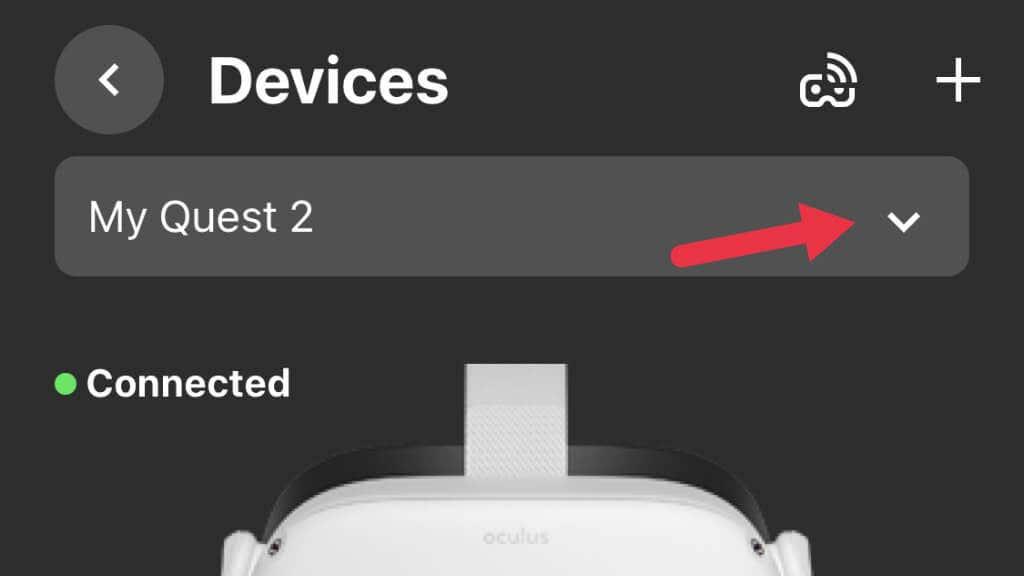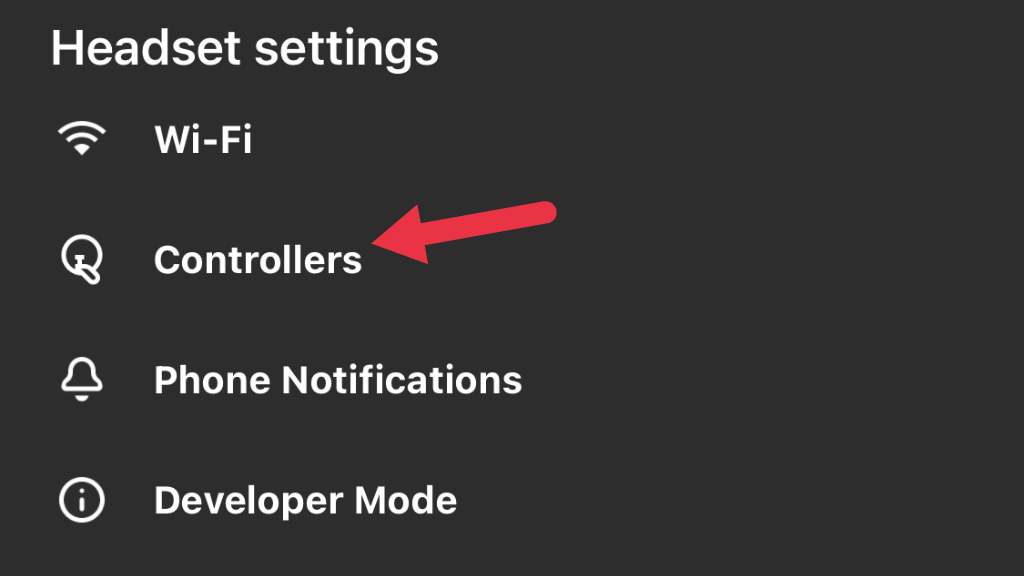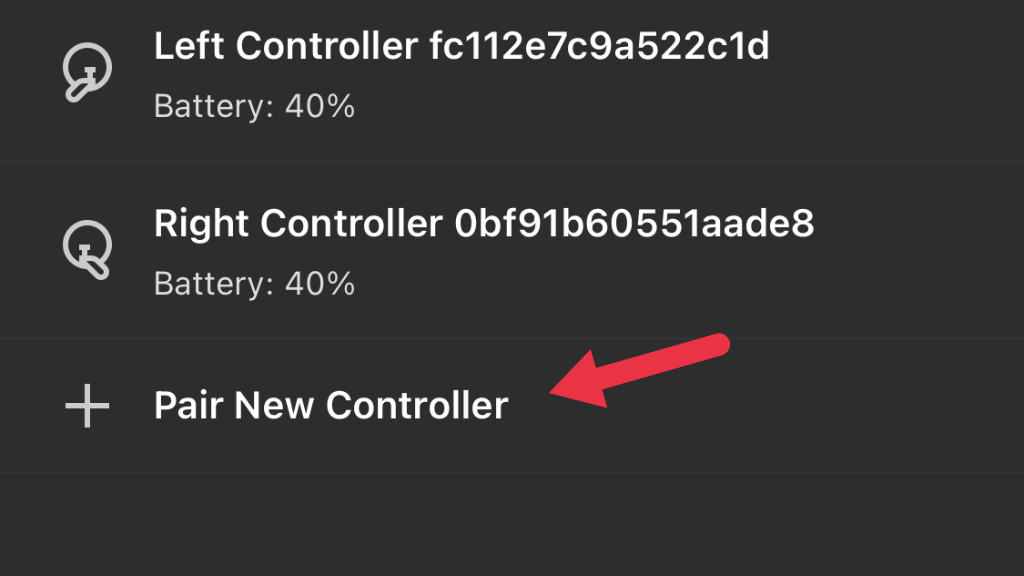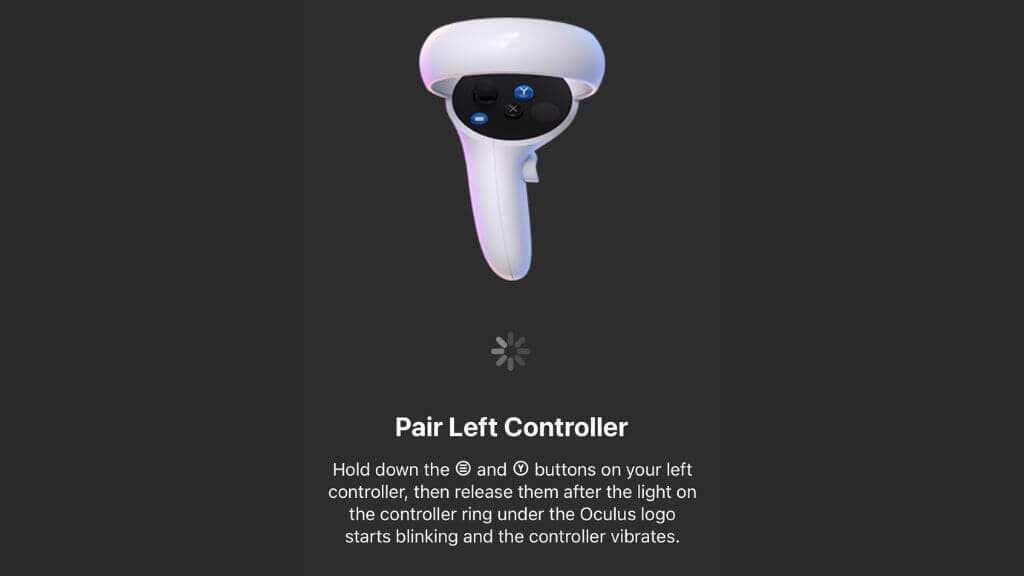Ако вашите Oculus Quest 2 (сега известни като Meta Quest 2) VR контролери не се държат както трябва, може да сте жертва на отклонение на контролера!
Докато плаващият контролер на конзола (като Nintendo Switch ) може да бъде досаден, във виртуалната реалност това е много по-сериозен проблем. Ако контролерите ви Quest 2 се държат неправилно, опитайте един от тези съвети, за (да се надяваме) да разрешите проблема с отклонението на контролера.
Съдържание
- Двата вида Oculus Quest Controller Drift
- Използвайте бързо проследяване на ръцете
- Почистете камерите за проследяване
- Използвайте правилните нива на светлина
- Проверете честотата на проследяване
- Отдалечете се от смущенията в сигнала
- Извадете или сменете батериите
- Рестартирайте слушалките
- Сдвоете контролерите отново
- Почистете контролерите
- Направете фабрично нулиране
- Сменете или поправете контролера
-

Двата вида Oculus Quest Controller Drift
Когато някой говори за дрейфа на контролера на Oculus Quest 2, има две възможни неща, които може да означава. Най-разпространеният е стик дрифт. Това се случва, когато палците на контролера регистрират вход, дори когато са в неутрална позиция. Така че вашият герой може да продължи да върви или камерата ще се върти наоколо, дори когато не го докосвате, напълно разрушавайки вашето игрово изживяване.
Другият тип отклонение е отклонението на сензора. Това засяга само VR системи като Quest или стария Oculus Rift и се случва, когато позиционните сензори проследяват къде се намират слушалките и контролера, но се объркат. Това може да се появи като дрейф за проследяване на контролера или дори като целия VR пейзаж. Някои от поправките по-долу се отнасят до този тип специфично за VR отклонение.
Използвайте бързо проследяване на ръцете
Ако не сте наясно, нямате нужда от вашите сензорни контролери, за да работите с вашия Quest или Quest 2. Ако приемем, че вашите слушалки са актуализирани поне до версията на фърмуера, която поддържа функцията, можете да използвате голи ръце с ръката - функция за проследяване.
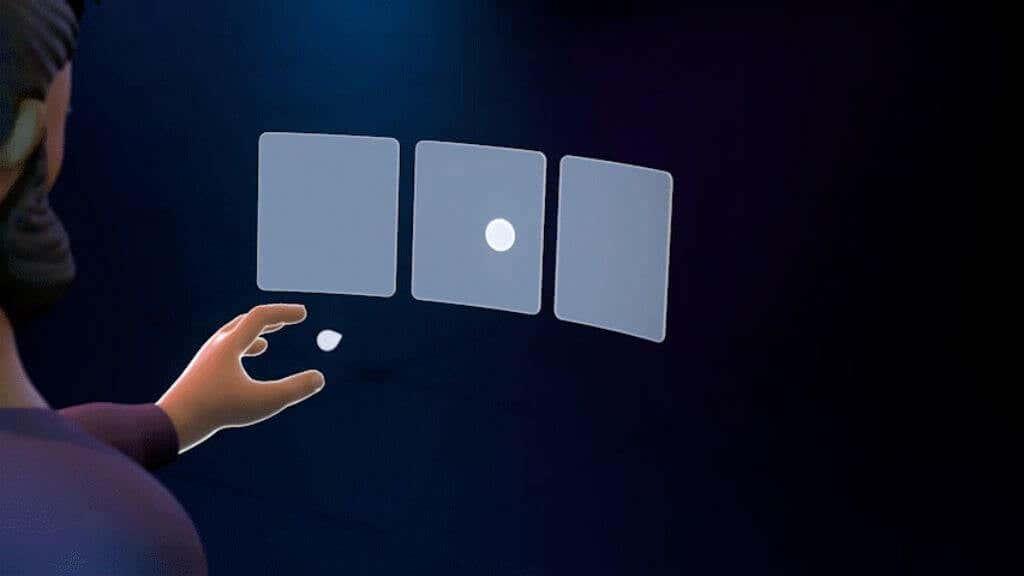
Просто сложете слушалките си и вдигнете голи ръце, без да включвате сензорните контролери. Това ще активира проследяването на ръцете и ще ви позволи да работите с всички менюта на Quest. Някои игри и приложения също поддържат тази функция, но в този случай това е полезен начин за достъп до настройки без сензорни контролери.
Почистете камерите за проследяване
От външната страна на вашия Quest има камери, които проследяват стаята около вас и след това изчисляват относителната позиция на главата ви във VR пространството. Тези камери също така проследяват точната позиция на сензорните контролери.

Използвайте мека микрофибърна кърпа, за да се уверите, че тези лещи на фотоапарата нямат нищо, което би им пречило на видимостта. Замърсените камери могат да намалят ефективността на проследяване и да доведат до отклонение в проследяването на контролера.
Използвайте правилните нива на светлина
Проблемите с дрейфа често са резултат от твърде ниски или твърде високи нива на светлина за вградените камери за проследяване на Quest. Въпреки че Quest ще ви предупреди, когато нивата на светлина в стаята са твърде ниски, може да получите проблеми с проследяването и проследяване на контролера, дори при условия, които са технически над минималните.

Същото важи и за прекалено ярки светлини, които могат да заслепят камерите. Като общо правило, ако нивото на светлина в стаята е достатъчно ярко, за да четете книга, но не толкова ярко, че да ви притеснява, трябва да работи добре с Quest.
Проверете честотата на проследяване
В различните части на света електричеството се генерира с различни честоти. Въпреки че не можете да го видите с невъоръжено око, ако заснемете забавен каданс на светлината в стаята си, ще видите как тя мига и изгасва, докато променливотоковото захранване се включва.

Това трептене не само се вижда от камерите за проследяване на Quest, но може също да причини проблеми. Ето защо вашият Quest трябва да знае каква електрическа честота използват вашите светлини. Проверете отново дали тази настройка все още е правилна, ако сте пътували между региони или по някакъв начин подозирате, че настройките ви са променени или нулирани.
- Отворете приложението Oculus на телефона си.
- Включете мисията си .
- Изберете Меню и след това Устройства .
- Уверете се, че са избрани правилните слушалки, превъртете нагоре и изберете Разширени настройки .
- Изберете Честота на проследяване .
В повечето случаи е най-добре да оставите тази настройка на автоматична. Така че, ако настройката в момента не е на Автоматично, променете я обратно. Ако получавате проблеми, докато използвате автоматична честота на проследяване и знаете, че използвате или 50Hz, или 60Hz осветление, опитайте правилната ръчна настройка, за да видите дали тя изчиства проблемите с проследяването, което може да включва дрейф на контролера.
Отдалечете се от смущенията в сигнала
Контролерите Quest Touch използват безжични радиовълни, за да комуникират със слушалките. Както всяка друга безжична система, те са обект на смущения. Помислете дали има силни източници на смущения близо до мястото, където използвате слушалките.

Докато, доколкото можем да кажем, Touch контролерите не използват стандартен Bluetooth, те почти сигурно работят в същата честотна лента от 2,4 GHz като Bluetooth и някои ленти на Wi-Fi. Ако вашето въздушно пространство е изпълнено с много 2,4 Ghz радио трафик, това теоретично може да причини смущения.
Извадете или сменете батериите
Сензорните контролери имат страхотен живот на батерията, измерен в седмици или месеци. Но те трябва да бъдат заменени в крайна сметка. Ако използвате акумулаторни литиеви AA батерии или друга химия като никел-кадмиеви, профилът на напрежението при изпразването на батерията е различен от алкалните батерии, за които са проектирани сензорните контролери. Това може да накара измервателя на батерията да отчете неточно число.
Независимо дали батериите са виновниците за отклонението или не, сменете батериите с нови или напълно заредени батерии, за да премахнете това като потенциален проблем.
Рестартирайте слушалките
В основата си Quest е компютър с Android. Точно както бихме препоръчали за бъгав смартфон, добра основна стъпка е да рестартирате слушалките.
Докато носите слушалките си, натиснете и задръжте бутона за захранване , докато видите екрана за изключване .
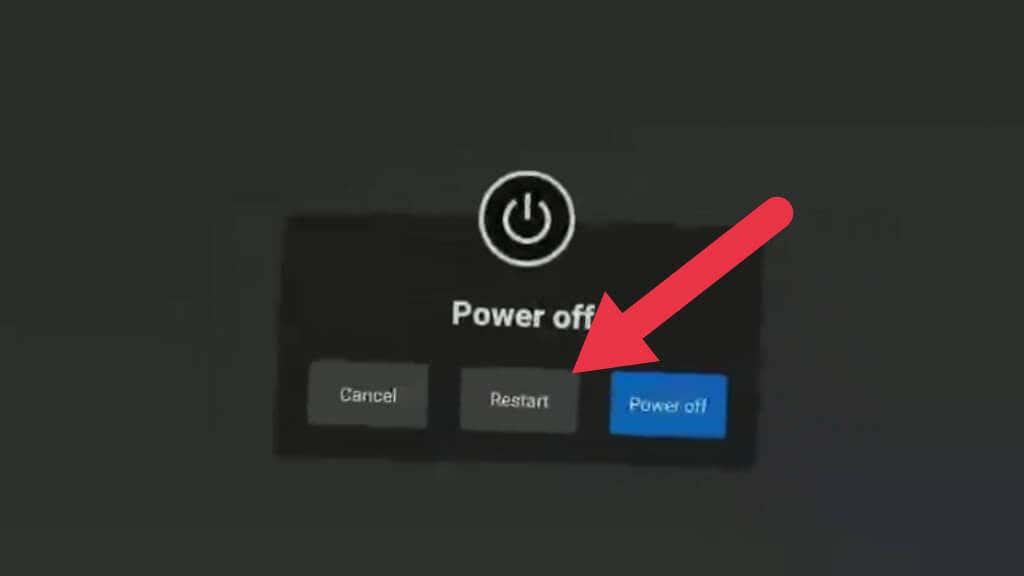
Изберете Рестартиране , за да рестартирате слушалките или Изключване и след това ги включете отново ръчно. Можете да използвате ръчно проследяване, за да направите този избор, в случай че вашият контролер е напълно неизползваем.
Сдвоете контролерите отново
Точно като Bluetooth устройствата, вашите сензорни контролери са сдвоени с вашите слушалки. Този процес вече е готов, но когато получите нов контролер, трябва да го сдвоите със слушалките си.
Раздвояването и след това повторното сдвояване на вашите контролери може да реши някои проблеми, свързани с отклонението на контролера, ако е свързано с проблеми с безжичния сигнал, а не с проследяване.
Сдвояването се извършва с помощта на придружаващото приложение Quest, така че ще трябва да изтеглите и настроите приложението, ако още не сте го направили. След като направите това, изпълнете следните стъпки:
- Отворете приложението Quest .
- Изберете Меню .
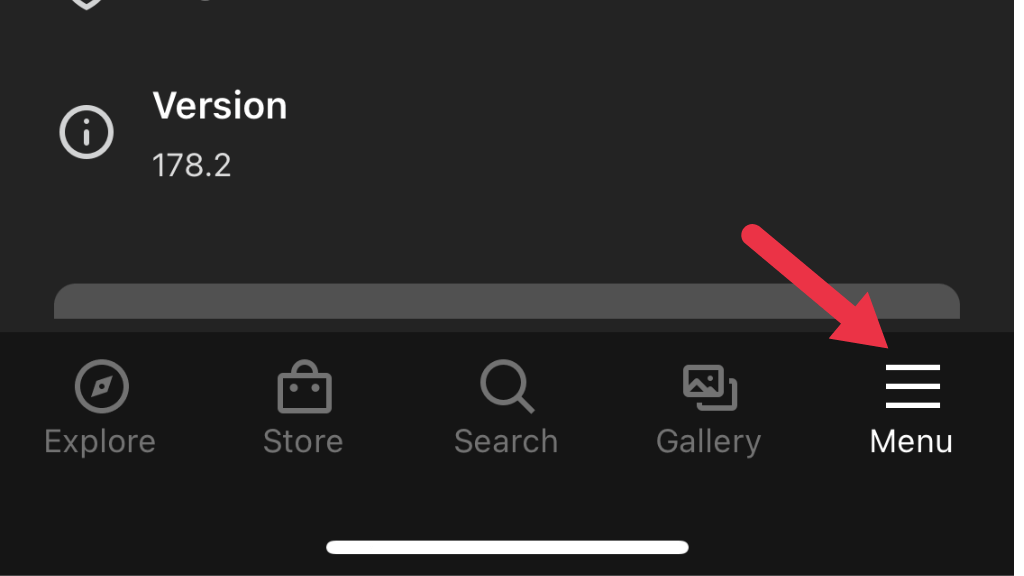
- Изберете Устройства .
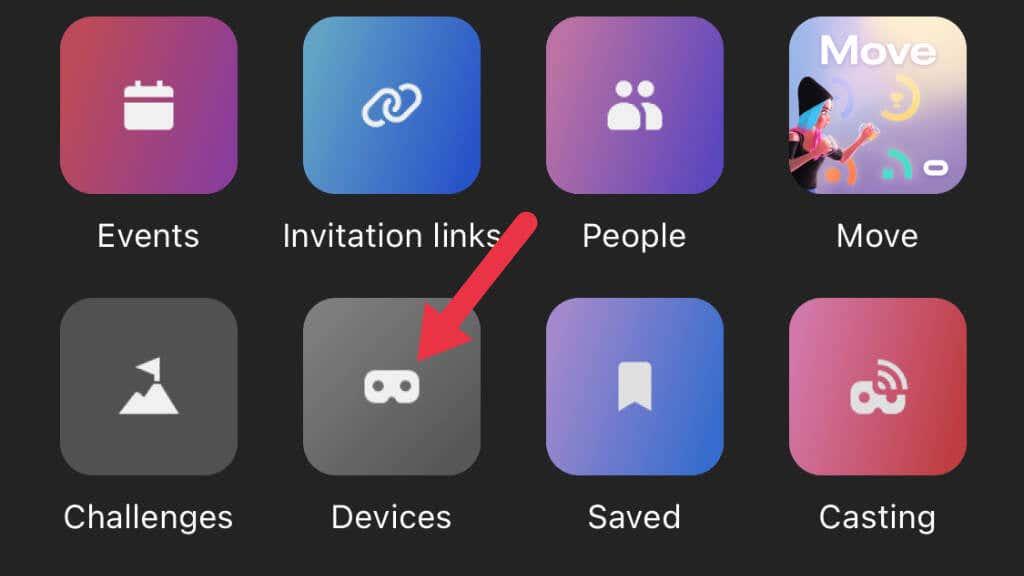
- Изберете слушалките , с които искате да работите.
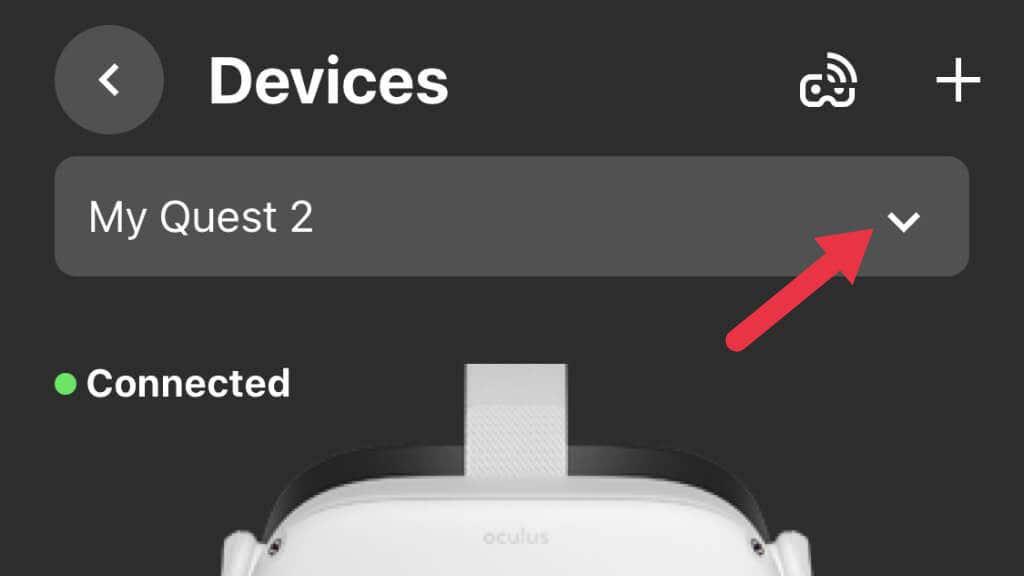
- Сега изберете Контролери , след което изберете контролера, който искате да раздвоите.
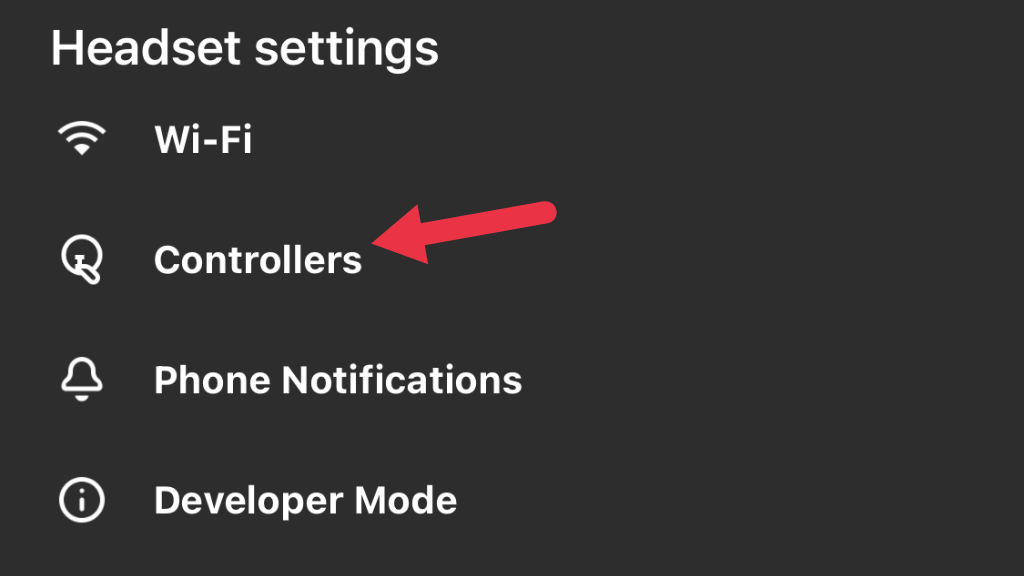
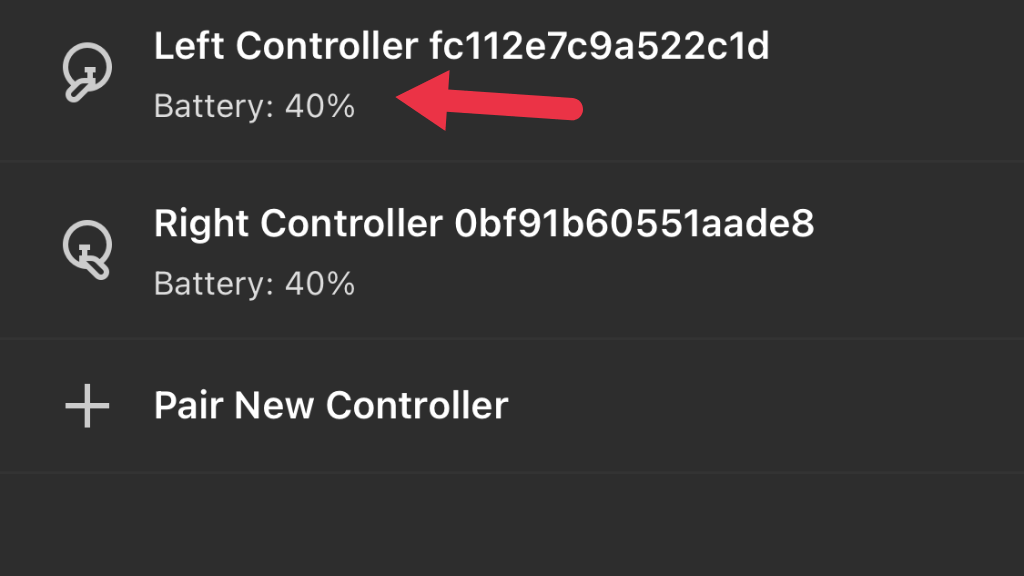
- Изберете Раздвояване на контролера .
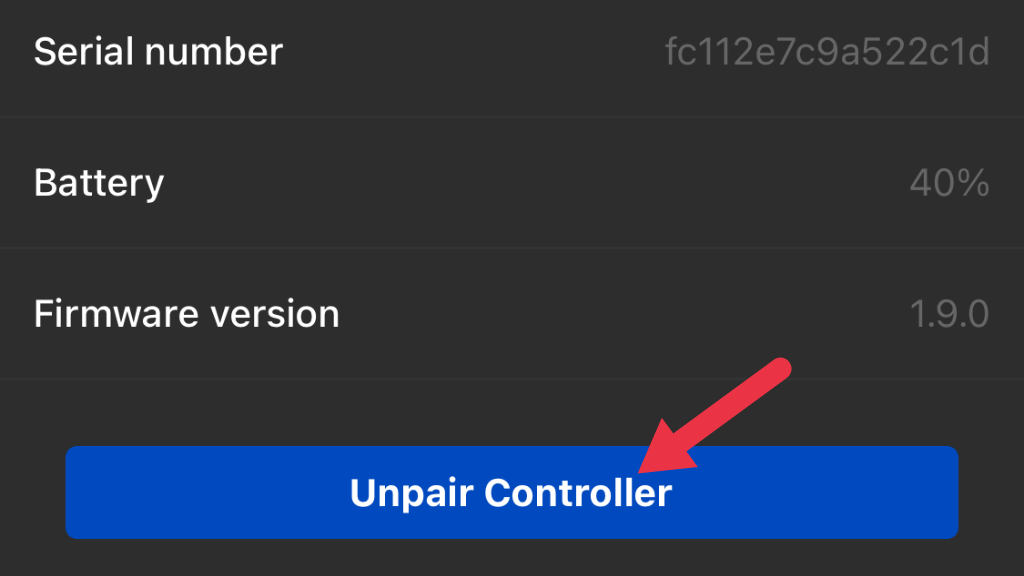
Сега контролерът е свободен агент. За добра мярка може да искате да поставите нова батерия в този момент. След това отново ще сдвоим контролера със слушалките:
- Отворете приложението Quest .
- Изберете Меню .
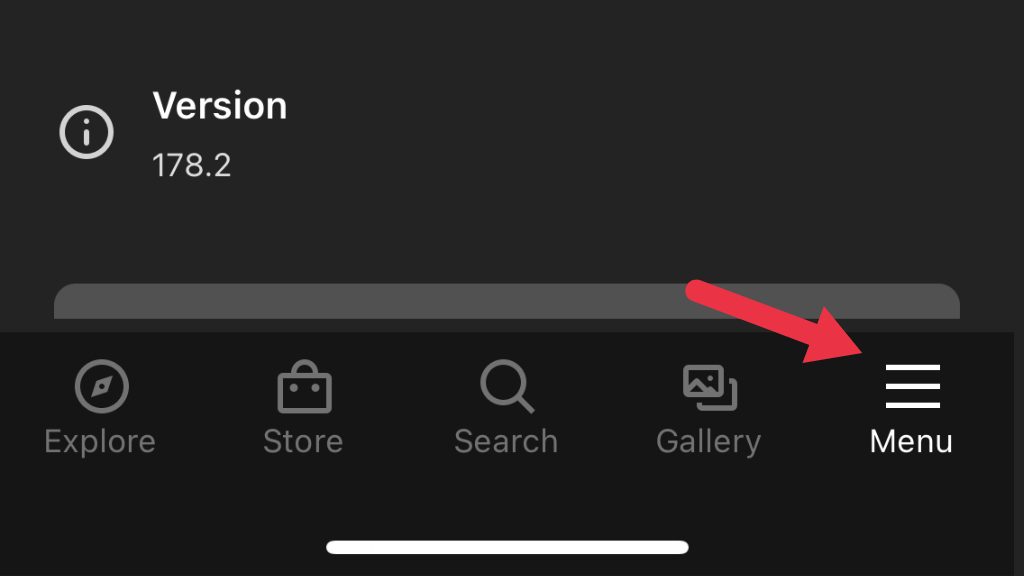
- Изберете Устройства .
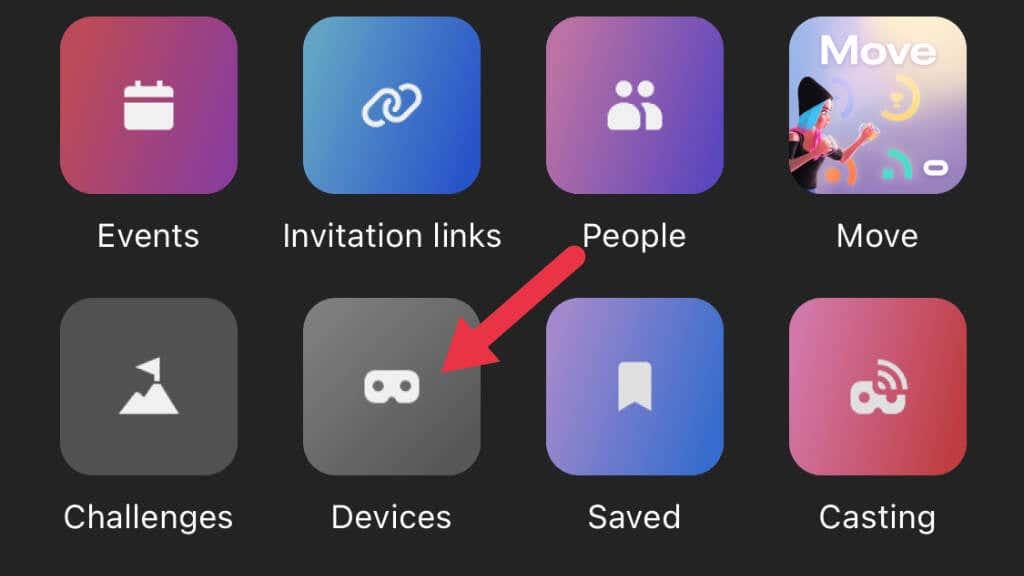
- Изберете слушалките, с които искате да се сдвоите, след което изберете Контролери .
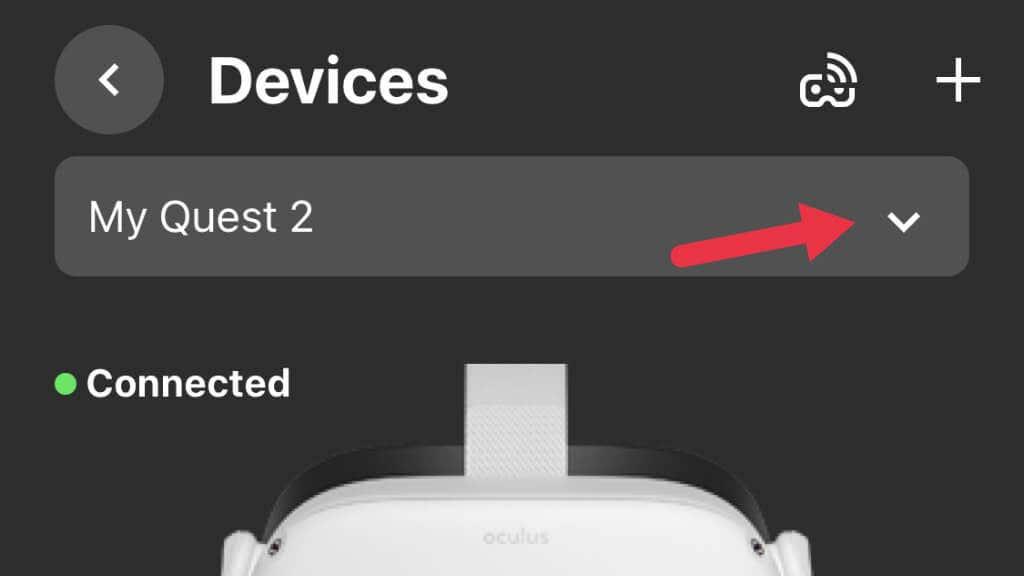
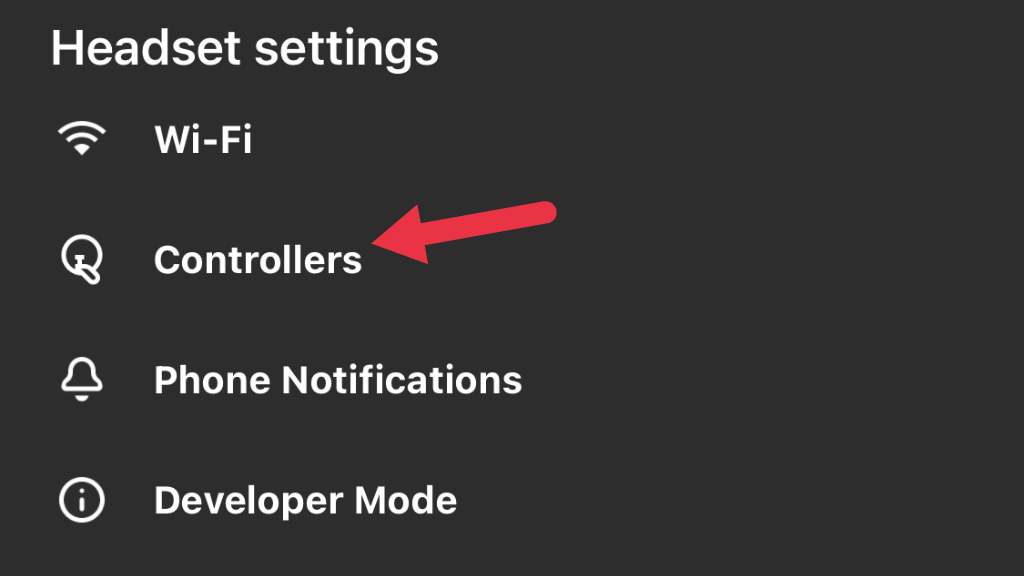
- Изберете Сдвояване на нов контролер , след което изберете ляв или десен .
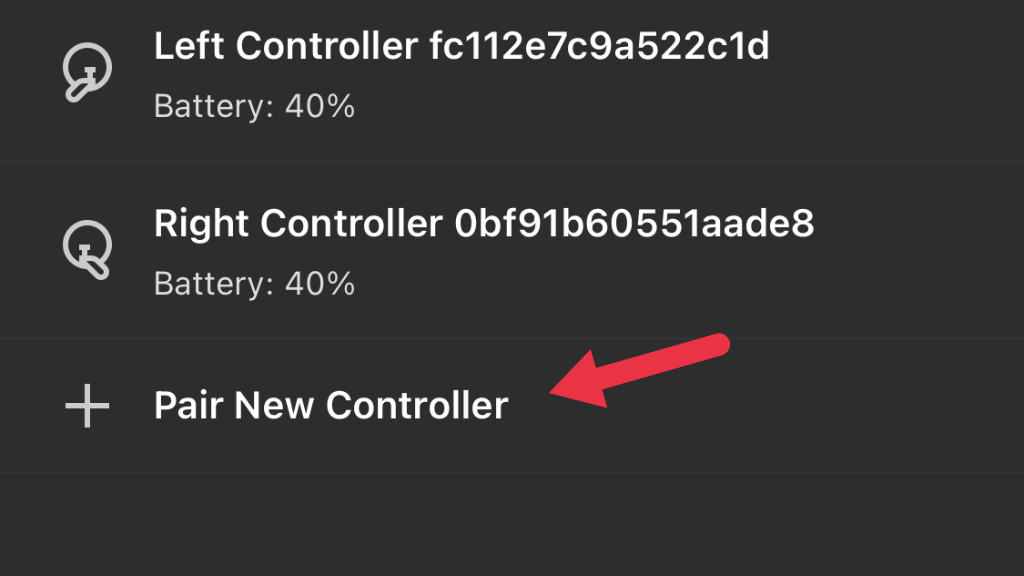
- Задръжте B и системния бутон заедно на десния контролер или на левия контролер Y и системния бутон . Направете това, докато светодиодът мига. След като светлината спре да мига и продължи да свети, сдвояването е завършено.
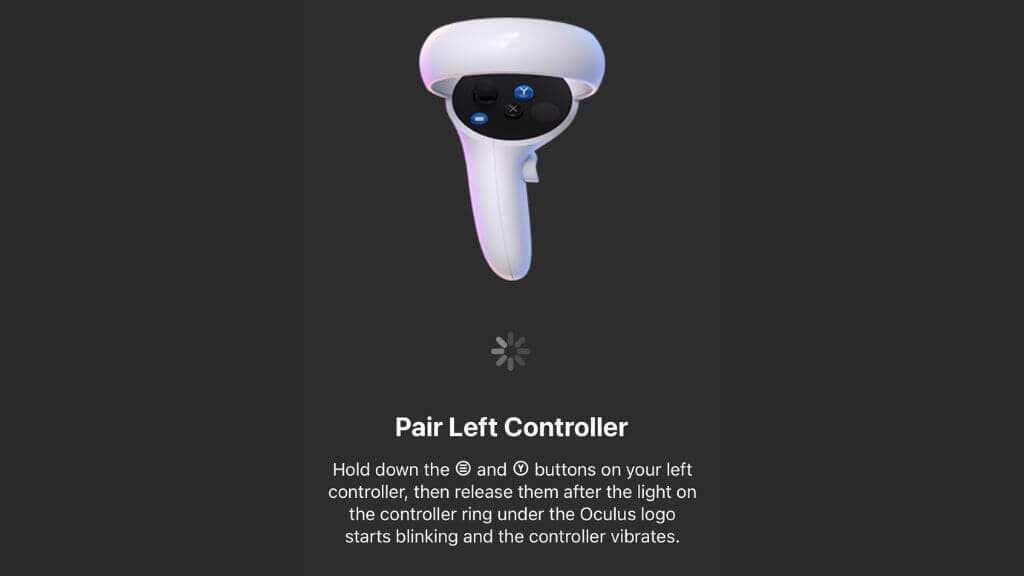
Сега тествайте контролера, за да видите дали проблемът е разрешен.
Почистете контролерите
Когато става въпрос за дрейф на джойстика на контролера, има две основни причини за това. Първият е, че механизмът, използван за измерване на позицията на аналоговия стик, го е износил. Калибрирането може да удължи живота на този компонент, но в крайна сметка подмяната е единственото решение.
Втората причина е мръсотия, песъчинки и мръсотия, попадащи в този механизъм. Малко сгъстен въздух, вдухан в пролуките, може да свърши работа. Може да прочетете онлайн съвет, че трябва да промиете контролера с изопропилов алкохол или да разглобите контролера, за да можете да използвате препарат за почистване на електрически контакти.

Ако сте достатъчно смели, нямате нищо против да анулирате гаранцията и сте уверени в уменията си, можете да разгледате ръководството за разглобяване на iFixit . Въпреки това, както посочва авторът на ръководството, това само временно държа дрейфа настрана. След като стик започне да се отклонява поради проблеми с позиционните сензори, изглежда неизбежно да се наложи смяна или ремонт.
Направете фабрично нулиране
В краен случай може да опитате да направите фабрично нулиране на Quest 2 , за да можете да го настроите като нова слушалка. Бъдете предупредени, че може да загубите данни за запазени игри за заглавия, които нямат функции за запазване в облак. Силно ви препоръчваме да направите резервно копие в облак на вашия Meta Quest 2 преди нулиране. Ако нулирането не помогне с нищо, свържете се с поддръжката на Oculus за допълнителен съвет.
Сменете или поправете контролера
Ако не можете да коригирате дрейфа на стика във вашия контролер, независимо от всичко, можете просто да закупите резервен контролер от Meta, който към момента на писане имаше цена от около $75. Силно препоръчваме да избягвате контролери на трети страни или обновени контролери на сайтове като Amazon, тъй като видяхме множество потребителски отзиви за тези продукти, които не работят правилно.
Ремонтът на контролера чрез подмяна на сензора за стик е възможен чрез закупуване на резервни модули , но това е решение на трета страна, което използвате на свой собствен риск! Ако вашият сензорен контролер вече е изтекъл от гаранцията и нямате нищо против да рискувате, което може да струва повече, отколкото ако сте закупили официален заместител на първо място, това не може да навреди, освен може би финансово.