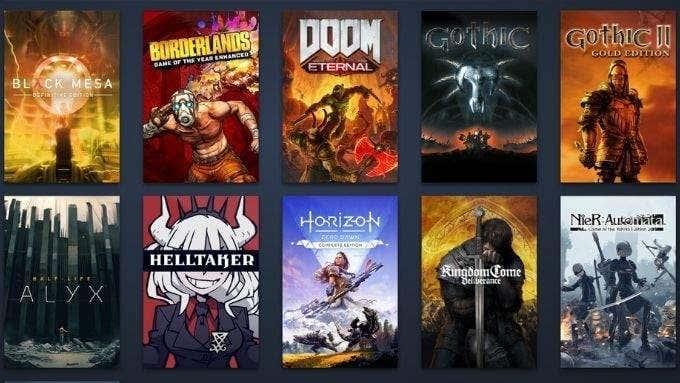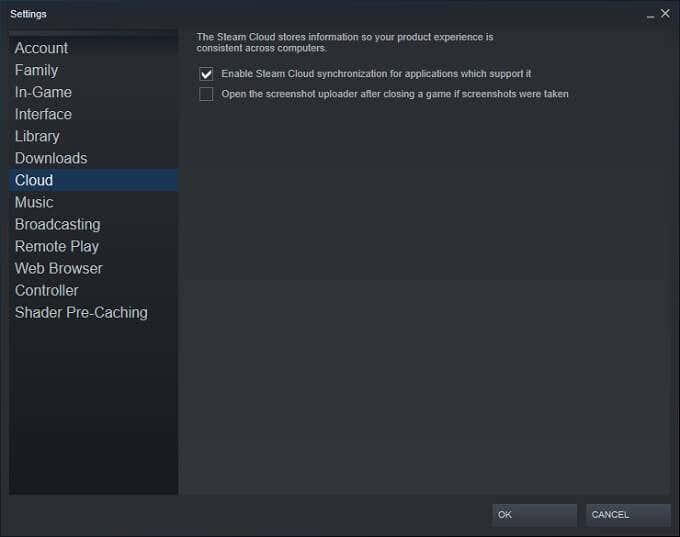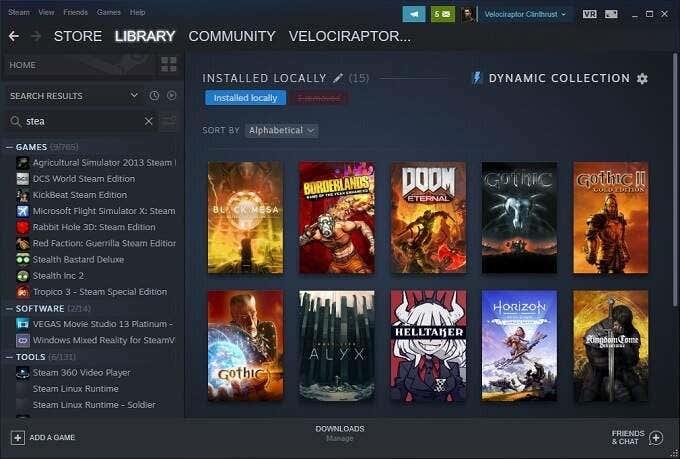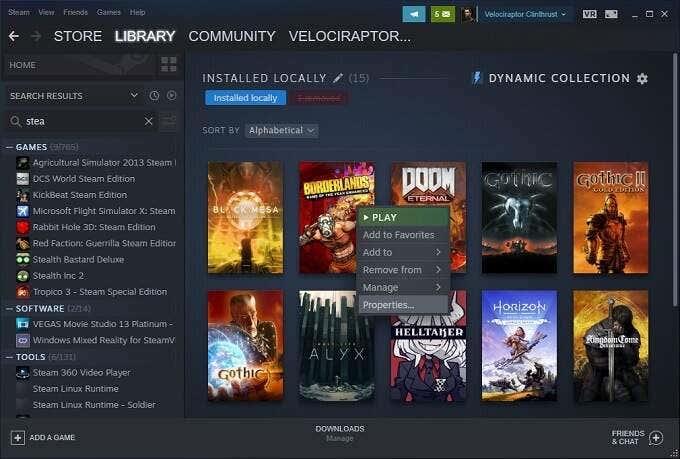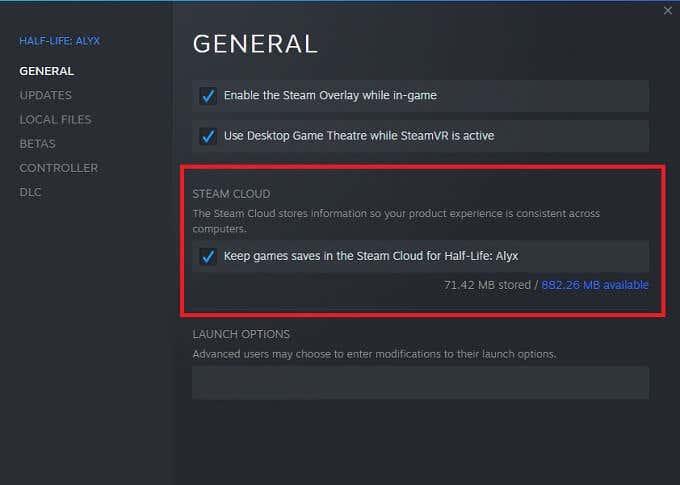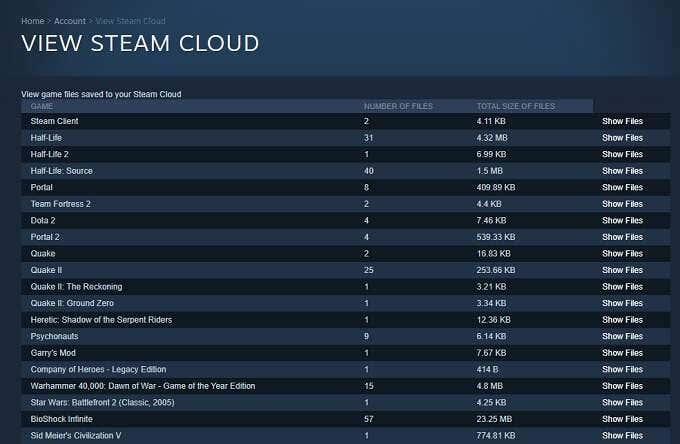Докато изразът „облак от пара“ може да извиква образи на кипящ чайник или старовремски влак, когато става дума за видеоигри, това е убийствена характеристика на най-голямата платформа за компютърни игри. Ако играете в Steam , определено ще искате да знаете как да използвате запазените игри в Steam Cloud. Когато нещата се объркат, ще се радвате, че вашите ценни часове напредък са сигурно съхранени, където никой не може да ги изтрие.

Какво представляват Steam Cloud Saves?
Игрите, които купувате и изтегляте чрез Steam, могат да качват и изтеглят файлове със запазени игри на сървърите на Steam. С други думи, ако загубите данните на компютъра си, настроите нов компютър или играете своите Steam игри на няколко компютъра, можете да извлечете последната си запазена игра през интернет.
Когато деинсталирате игра и след това я инсталирате отново на по-късна дата, вашите запазени игри също ще бъдат възстановени. Като цяло запазванията в облака на Steam ви позволяват да забравите за вашите запазени данни и просто да продължите с игрите.
Всяка игра поддържа ли Steam Cloud Saves?
Не всяка игра в Steam поддържа запазване в облак. Това е нещо, което е оставено на разработчика. Всички игри също не работят еднакво. Разработчиците могат да избират какви данни да се качват и какви не. Ако искате да знаете дали дадена игра на Steam поддържа запазване в облак, просто отидете на нейната страница в магазина и проверете дали логото на Steam Cloud е под списъка с функции на играта.
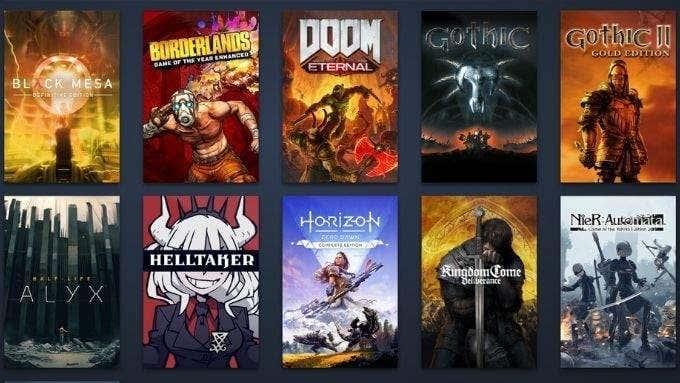
Гарантиране, че облачните запазвания са активни за вашата игра
Възможно е да деактивирате запазването в облака за всички игри на даден компютър със Steam. Можете също така да активирате или деактивирате функцията и за отделни игри. Ако вашата игра поддържа записвания в Steam Cloud, но не се синхронизира, можете лесно да проверите дали функцията е активирана.
За да проверите глобалните настройки за запазване в облак:
- Отворете Steam .
- Изберете Steam > Настройки .
- Превключете към раздела Облак .
- Уверете се, че Активиране на синхронизацията в Steam Cloud за приложения, които го поддържат, е превключено според вашите предпочитания.
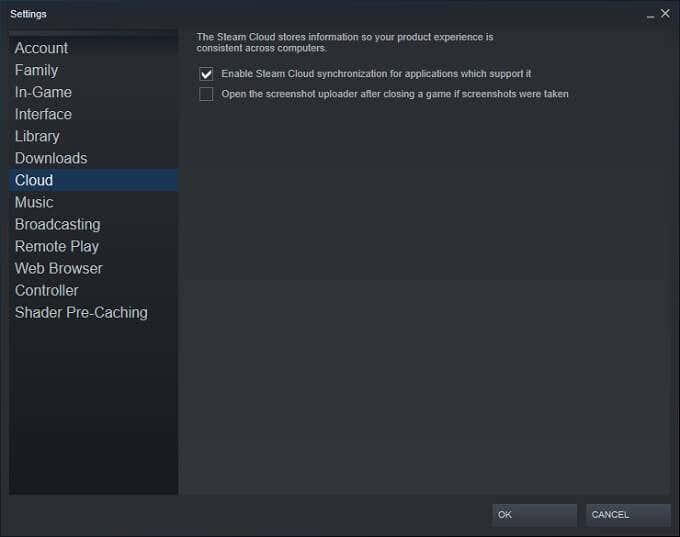
- Изберете OK .
За да проверите състоянието на запазване в облак за отделни игри:
- Отворете Steam .
- Отидете във вашата Steam библиотека .
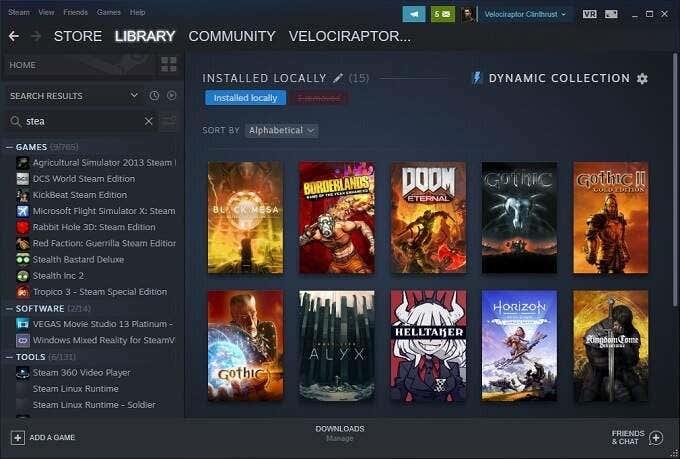
[4 Steam библиотека 1.jpg]
- Щракнете с десния бутон върху въпросната игра .
- Изберете Свойства .
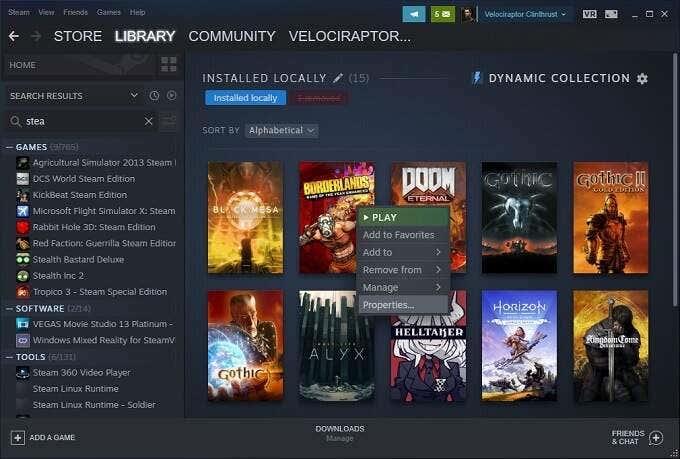
- Превключете към раздела Общи .
- Проверете дали облачната синхронизация е превключена според вашите предпочитания.
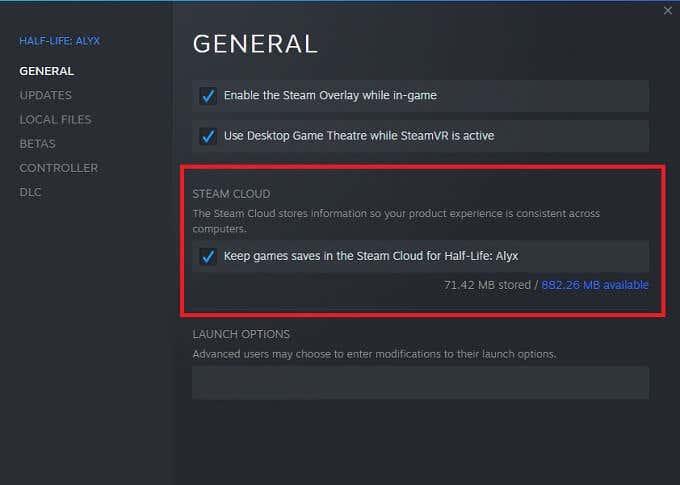
Отново, не всички игри имат функцията за запазване в Steam Cloud, така че ако не виждате тази опция за отделна игра, тя вероятно не я поддържа. Препоръчваме ви да направите ръчно архивиране на вашите запазени данни от играта в този случай.
Намиране на изтеглени Steam Cloud Saves на вашия компютър
Говорейки за правене на ръчни архиви, вие всъщност можете да получите достъп до локалното копие на вашите облачни записи на локалната машина. Стига да знаете местоположенията на папките, разбира се:
- PC : C:\Program Files (x86)\Steam\userdata
- Mac : ~/Library/Application Support/Steam/userdata
- Linux : ~/.local/share/Steam/userdata
Само не забравяйте, че това са местоположенията по подразбиране, където данните за запис в облак се съхраняват локално. Ако сте посочили персонализирана папка, когато сте инсталирали Steam, вместо това трябва да отидете в тази папка.
В тези папки ще намерите записите, съхранени според ID на приложението Steam. Това е уникален номер, който съответства на каталожния номер на играта в магазина на Steam. Можете лесно да намерите кой ID върви с коя игра, като въведете ID номера в SteamDB .
Какво да правите с конфликти при запазване на Steam Cloud
Понякога ще получите съобщение за грешка от Steam, че има конфликт между запазената игра, съхранена на вашия локален компютър, и тази, която Steam има на техния сървър. Това обикновено се случва, защото сте напреднали в две различни версии на един и същ файл за запазване на играта.

През повечето време правилният избор е просто да изберете най-скоро модифицираната версия на файла, но в някои случаи това всъщност може да не е запазването, което искате. Само за по-сигурно препоръчваме да изберете да отмените конфликта при синхронизиране в облака, когато го видите за първи път.
Сега направете резервно копие на локалния файл, като използвате местоположенията на папките, които току-що обсъдихме в предишния раздел. Ако се окаже, че локалните файлове са тези, които е трябвало да запазите, можете да се върнете и да ги замените ръчно.
Изтеглете ръчно вашите Steam Cloud Saves
Друга добра опция е възможността да преглеждате и изтегляте вашите Cloud Sync файлове с помощта на уеб браузър. Просто отидете на View Steam Cloud и влезте в акаунта си в Steam, ако още не сте.
Тук можете да видите всеки отделен файл с игра, който се съхранява във вашия акаунт в Steam Cloud Sync. Всичко, което трябва да направите, е да изберете бутона за изтегляне и имате копие за себе си. Това е полезно за използване на файлове за запазване с други версии на игра и за бързо създаване на резервно копие на облачните файлове, преди да бъдат премахнати при разрешаване на конфликти при синхронизиране, както току-що видяхме.
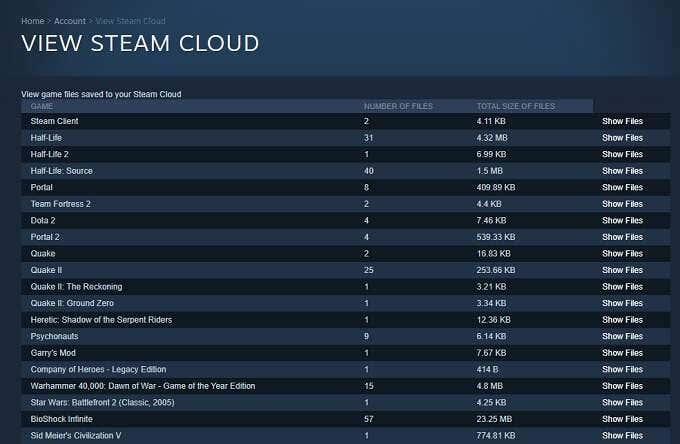
Само имайте предвид, че тук се съхраняват повече от файлове за запазване на игри. Разработчиците могат да изберат да съхраняват други данни, като например конфигурационни файлове на игри, точно до вашите запазени файлове. Така че се уверете, че изтегляте правилното нещо!
Как да коригирате „Steam не можа да се синхронизира“ и други проблеми
Последната част от важна информация, от която се нуждаете, за да се справите добре със записванията в облака на Steam, е какво да правите, когато нещата се объркат. Ето някои общи съвети:
- Проверете началната страница на Steam, за да видите дали техните сървъри не работят.
- Рестартирайте вашите модеми, рутери и компютър.
- Свържете се с друга мрежа.
- Проверете настройките на вашата защитна стена и антивирусна програма.
- Деактивирайте всеки софтуер, който следи или променя мрежовия трафик, за да проверява за конфликти.
- Деактивирайте своя VPN , Steam не ги харесва и могат да ви забранят.
Сега сте въоръжени с всички необходими знания, за да извлечете максимума от функцията за запазване в Steam Cloud. Което означава, че можете да се върнете към изключително важната работа да се наслаждавате на вашите видео игри.