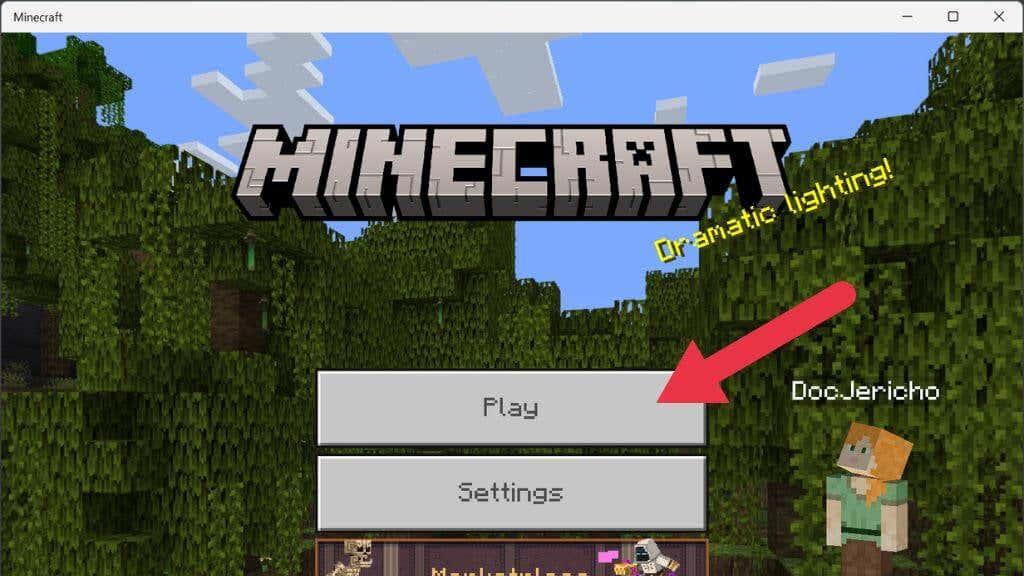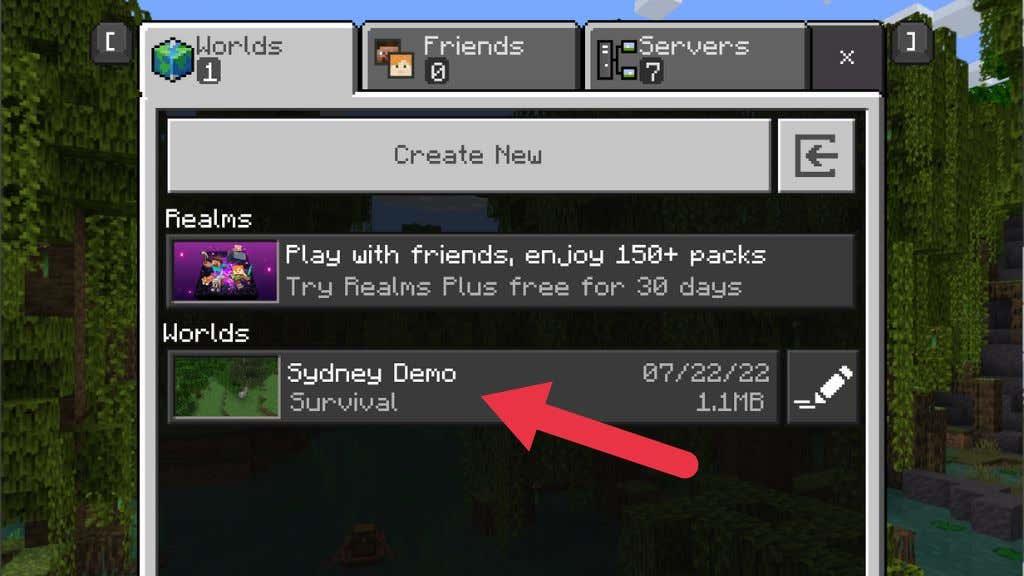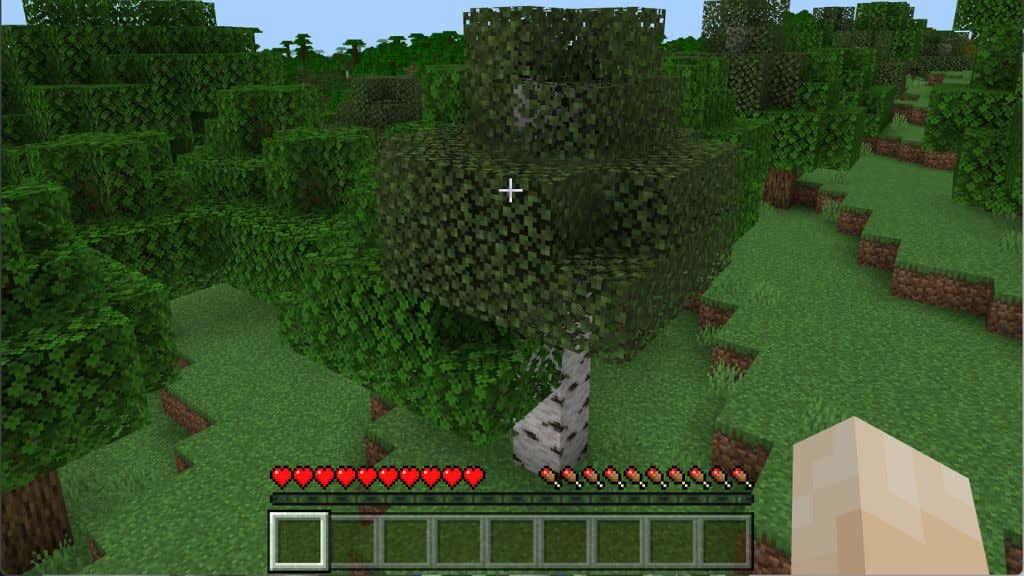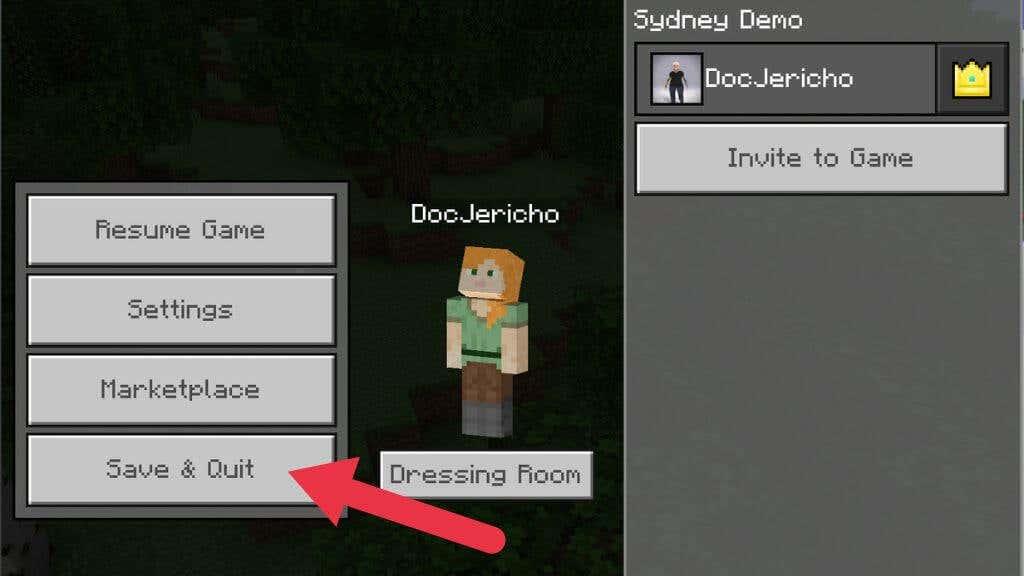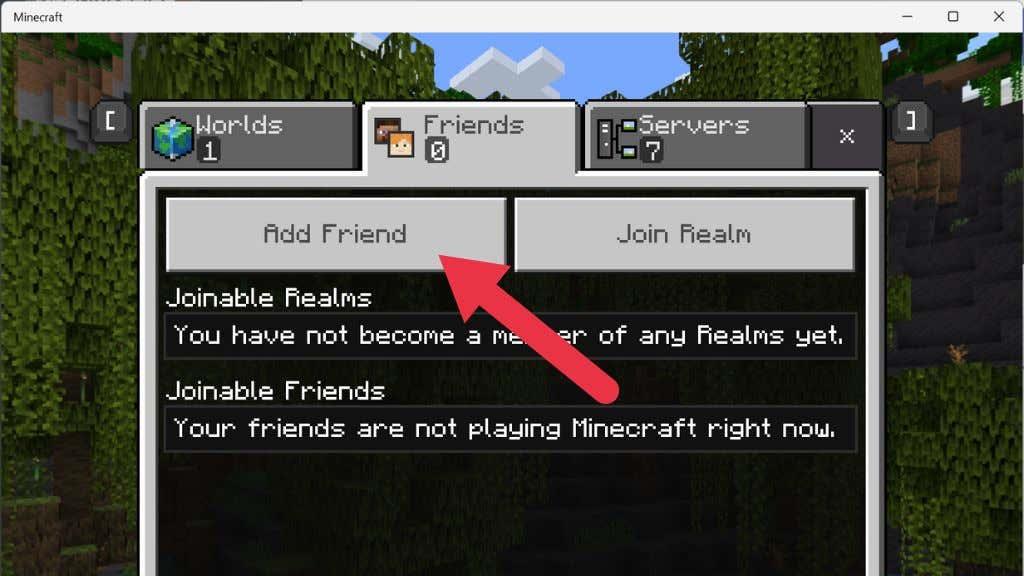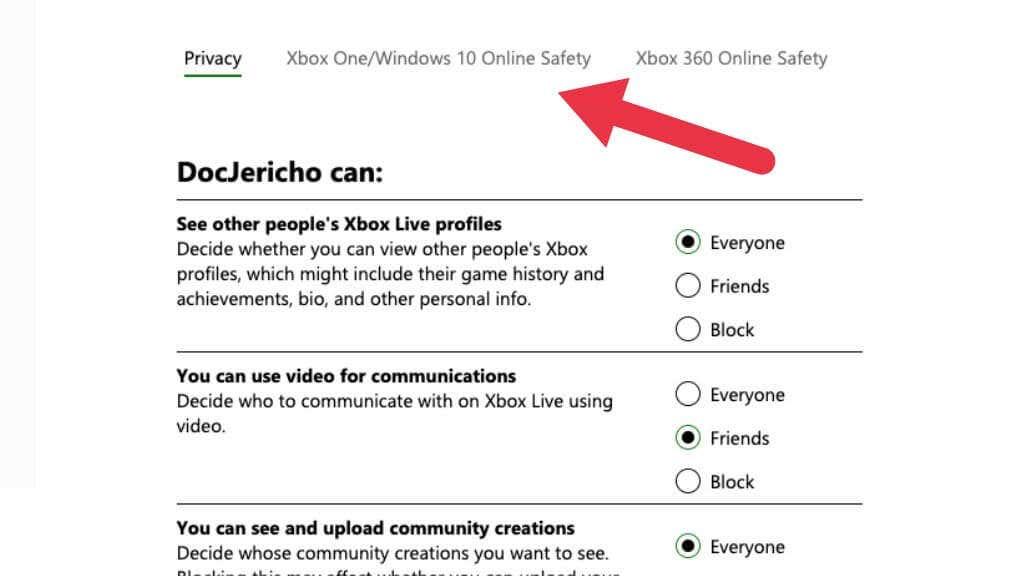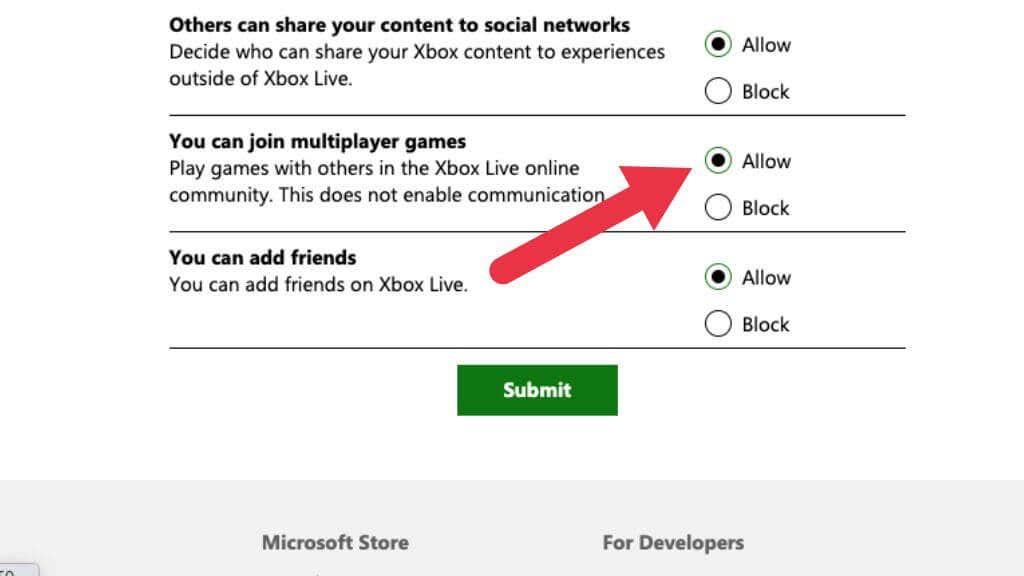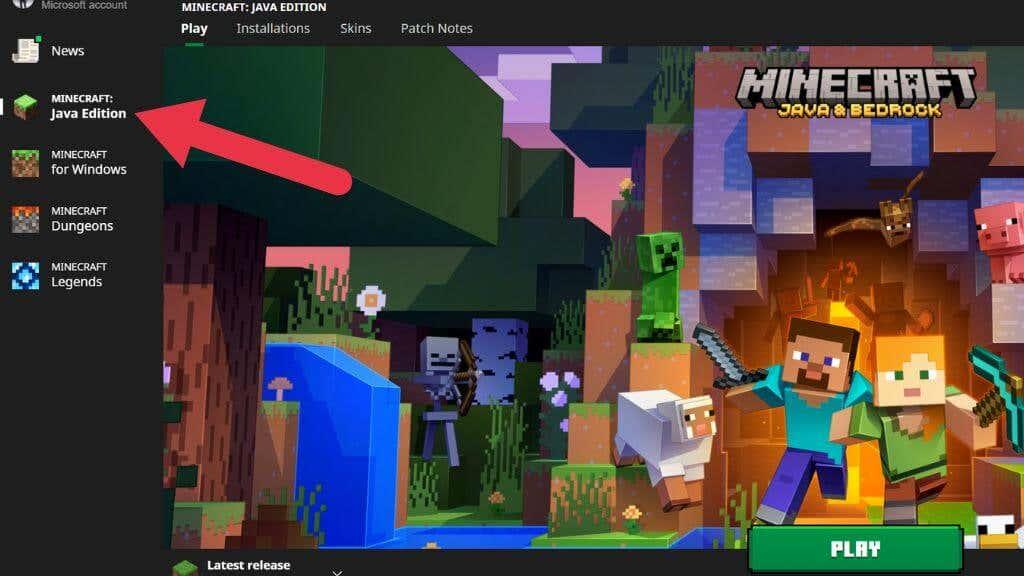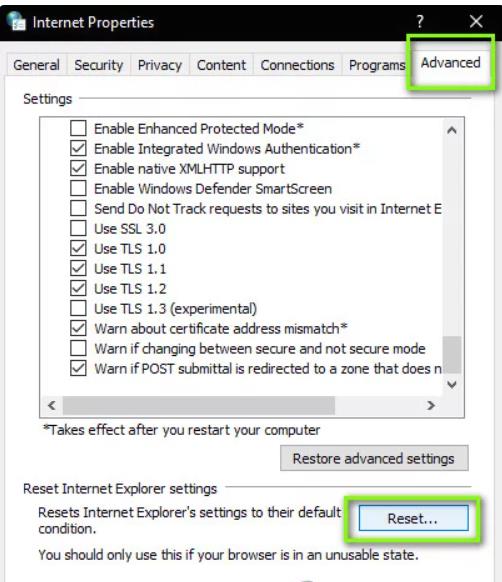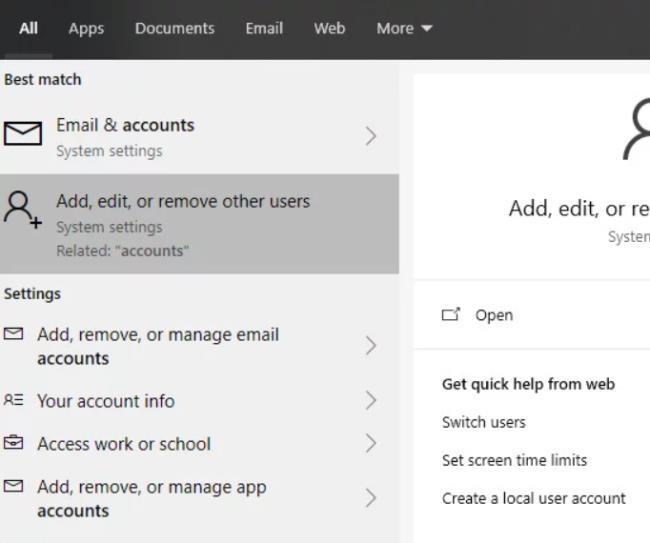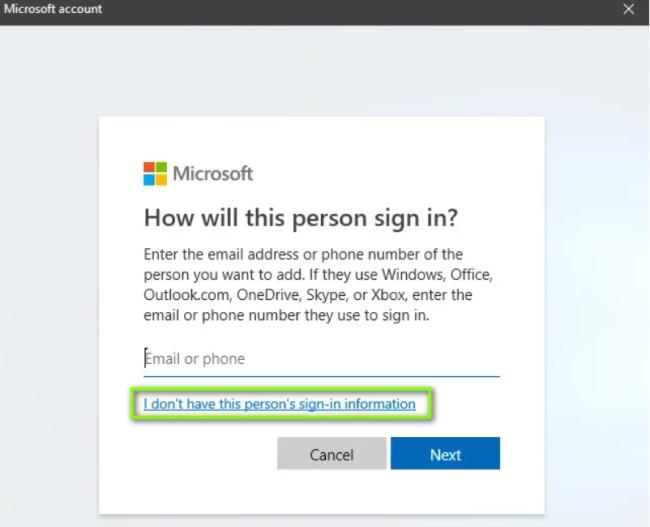Minecraft се появява, когато имате приятели, с които да играете, но нищо не пречи на забавлението, когато се опитате да се свържете със света на приятел и получавате грешката „Minecraft не може да се свърже със света“.
Има различни причини защо това се случва и ние ще ви преведем през най-вероятните проблеми, за да можете да се върнете към копаене и крафтинг като истински геймъри.
Съдържание
- 1. Проверете вашата връзка
- 2. Рестартирайте Minecraft (и вашия компютър)
- 3. Проверете за актуализации
- 4. Проверете за актуализации на Windows
- 5. Презаредете своя личен свят
- 6. Променете настройките на вашата защитна стена
- 7. Премахнете и добавете отново своя приятел
- 8. Актуализирайте драйверите за вашата мрежова карта
- 9. Използвайте VPN
- 10. Спрете да използвате VPN
- 11. Активиране на мултиплейър
- 12. Инсталирайте Java версията на Minecraft
- Променете своята платформа Minecraft

1. Проверете вашата връзка
Първо елиминирайте възможността за мрежови проблеми, преди да отворите Minecraft. Насочете се към Как да коригирате прекъсваща интернет връзка в Windows 10 или 8 Лесни за изпълнение начини за отстраняване на неизправности в мрежовата връзка , за да коригирате нестабилна интернет връзка.
Най-бързият начин да проверите на място връзка е да преминете към друга мрежа. Ако нямате друга налична мрежа, опитайте да използвате телефона си като мобилна гореща точка. Ако Minecraft започне да работи правилно при друга интернет връзка, това е улика, че проблемът може да е вашият интернет доставчик или локална мрежа.
2. Рестартирайте Minecraft (и вашия компютър)
Класическият съвет за отстраняване на неизправности е винаги уместен. Някои неща може да са се променили, докато сесията ви на Minecraft е работила или проблем в мрежовия драйвер на вашия компютър. Дори ако играете Minecraft на конзола, няма да ви навреди да включите захранването на машината, за да видите дали това помага.
3. Проверете за актуализации
Като цяло имате нужда от същата версия на Minecraft като света, към който се опитвате да се свържете. Така че както хостът на света, така и всеки, който се опитва да се свърже с този свят, трябва да има най-новата версия.
4. Проверете за актуализации на Windows

Докато се уверявате, че Minecraft е подходящо актуализиран, трябва също да проверите дали има чакащи актуализации на Windows. Ако не сте актуализирали Windows от известно време, възможно е вашето копие на Minecraft да е твърде ново и вече не работи с по-стари компоненти на Windows или има известен бъг, който е бил коригиран по-късно.
5. Презаредете своя личен свят
Тази корекция не е такава, която ние сами сме използвали, но играчите във форумите изглежда имат късмет с нея. По някаква причина презареждането на един от вашите лични светове ви позволява да се свържете със света на приятел. Не е ясно защо това може да работи, но едно от обясненията е, че зареждането на един от вашите светове презаписва споделен конфигурационен файл, който може да е повреден или има грешни стойности. Така или иначе, няма да навреди да опитате:
- Стартирайте Minecraft и влезте в него с вашия Microsoft акаунт.
- Изберете Възпроизвеждане .
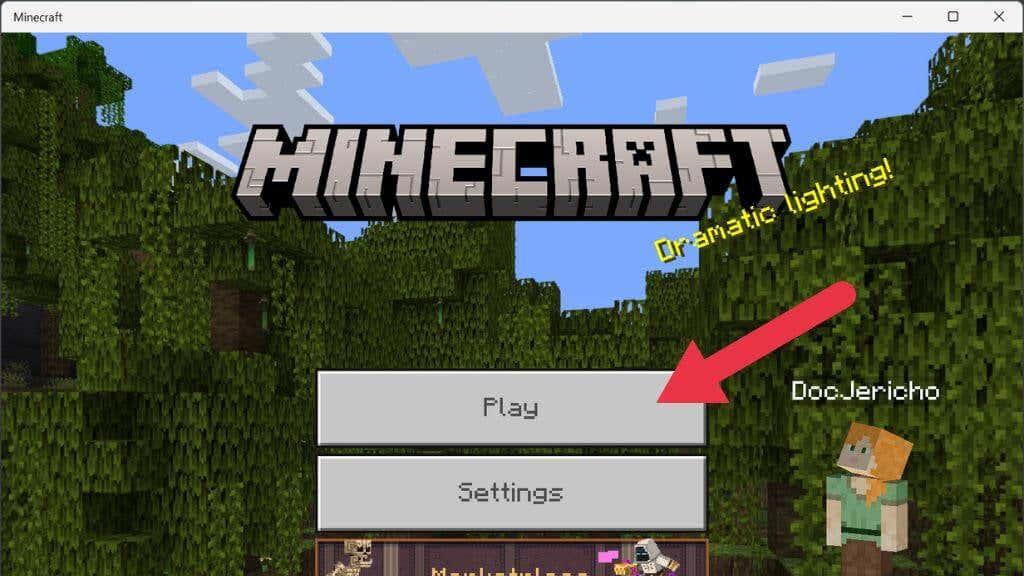
- Отидете в раздела Светове и стартирайте един от вашите собствени светове (създайте такъв, ако нямате).
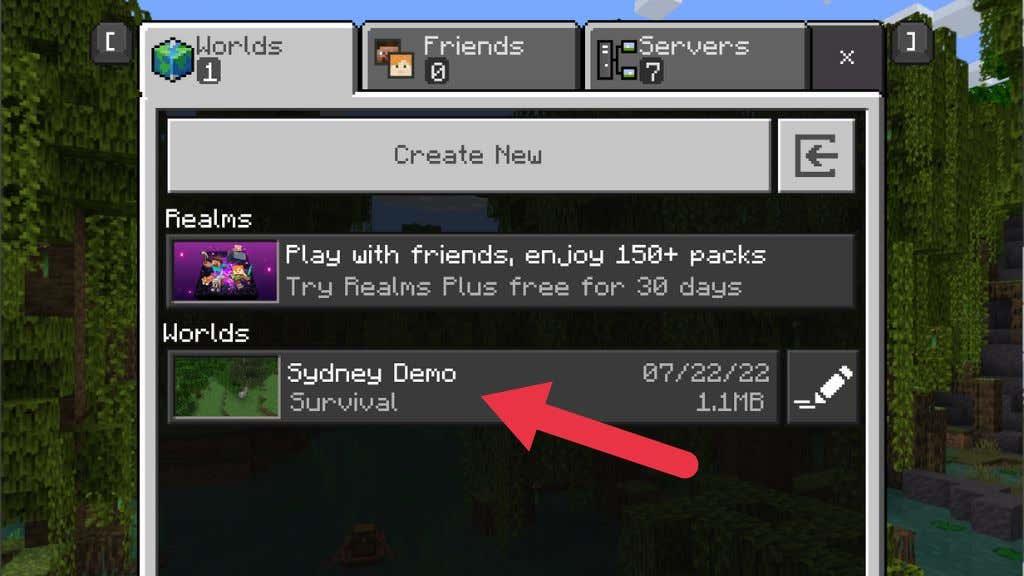
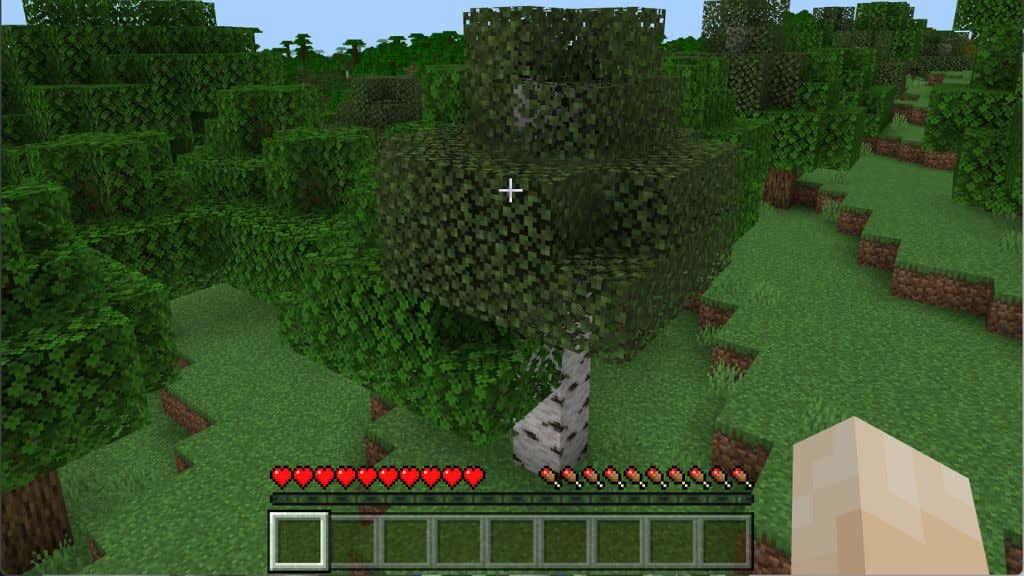
- Отворете менюто на играта и изберете Save & Quit .
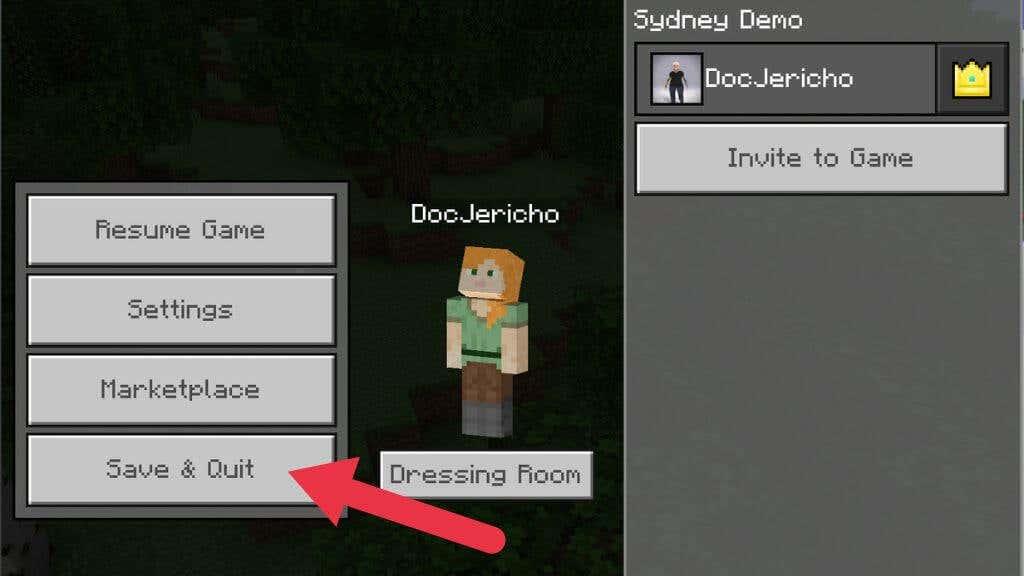
- Сега трябва да се върнете в главното меню. Изберете раздела Приятели и опитайте отново да се присъедините към техния свят.
Ако това е бил проблемът, трябва да се свържете без проблем.
6. Променете настройките на вашата защитна стена
Защитната стена е хардуерна или софтуерна система, която контролира кои приложения могат да изпращат или получават данни по интернет. Когато стартирате за първи път приложение в Windows, което иска да изпраща или получава данни, ще получите изскачащ прозорец с въпрос дали искате да пуснете програмата през защитната стена на Windows Defender.
Ако случайно сте казали „не“ или никога не сте били помолени да одобрите изключение от защитната стена, можете или да деактивирате защитната стена на Windows (не се препоръчва) или да създадете изключение за Minecraft. За подробни инструкции вижте как да коригирате правилата и настройките на защитната стена на Microsoft Windows 10 .

Ако не защитната стена на Windows, друга защитна стена може да блокира Minecraft. Вашият рутер най-вероятно има решение за защитна стена, но ще трябва да се консултирате с ръководството, тъй като точните подробности за добавяне на изключения ще варират в зависимост от производителя и модела. Ако някой друг управлява мрежата, ще трябва да поискате разрешение, за да пропуснете трафика на Minecraft. Minecraft се използва широко в образованието, така че стига да имате законна причина, това не би трябвало да е проблем.
Можете да деактивирате напълно защитната стена на Windows , за да сте сигурни, че не е правило на защитната стена, което причинява проблема. Ако обаче нямате друго решение за защитна стена (като например във вашия маршрут), трябва незабавно да го активирате отново след приключване на тестването. Може също да имате защитна стена като част от вашия антивирусен софтуер, така че се уверете, че е деактивирана или добавете изключение за Minecraft към нея.
7. Премахнете и добавете отново своя приятел
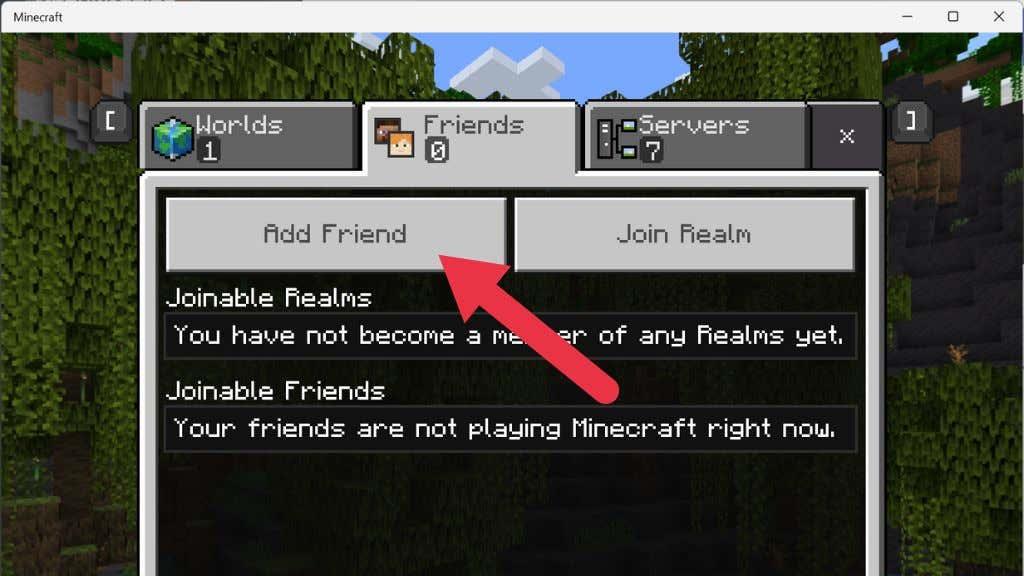
В някои случаи изглежда, че списъкът с приятели на Minecraft може да се повреди по някаква причина. За да го коригирате, трябва да премахнете приятелите си от списъка и след това да ги добавите отново.
Преди да направите това, можете да проверите дали проблемът е повредата в списъка с приятели, като се опитате да се присъедините към света на непознат. Ако това е успешно, вероятно имате работа с повреден списък с приятели. От друга страна, ако проблемът засяга само присъединяването към хора от списъка с приятели, премахнете този човек и му изпратете нова покана.
8. Актуализирайте драйверите за вашата мрежова карта
Мрежовите проблеми могат да бъдат проследени до остарели драйвери, така че е добра идея да проверите дали има нови драйвери за вашия мрежов интерфейс. Един от начините да проверите проблемите с адаптера е да преминете към друг. Например, превключете към Ethernet, когато използвате Wi-Fi, и вижте дали проблемът ще изчезне. Ако това стане, отидете на уебсайта на компанията, която произвежда проблемния адаптер, или посетете страницата с драйвера на вашата дънна платка, за да вземете най-новия драйвер.
9. Използвайте VPN
Ако проблемът е с конкретен сървър на Minecraft или път за маршрутизиране към този сървър, използвайте VPN. Като промените местоположението на VPN сървъра, който използвате, можете да промените пътя, по който вашите данни поемат мрежата, и да заобиколите препятствието, което ви пречи да се свържете със сървъра.
10. Спрете да използвате VPN
Ако вече сте използвали VPN или прокси сървър, докато получавате тази грешка, трябва да направите обратното на горното и да спрете да използвате VPN. Поне временно, за да видя дали това е част от проблема. Ако се опитвате да играете Minecraft в мрежа, която го блокира (като работна или училищна мрежа), опитайте да превключите към друга VPN, прокси сървър или услуга.
11. Активиране на мултиплейър
Ако използвате версията на Minecraft, закупена от Microsoft Store (също версията на PC Game Pass), вашият Xbox профил влияе на вашето онлайн изживяване. Трябва да се уверите, че настройките за мултиплейър са активирани за този акаунт или Minecraft няма да успее да се свърже.
1. Отворете уеб браузър и отидете на официалния уебсайт за Xbox Live .
2. Влезте с вашите идентификационни данни за Microsoft/Xbox .
3. Изберете раздела, който казва Xbox One/Windows 10 Онлайн безопасност .
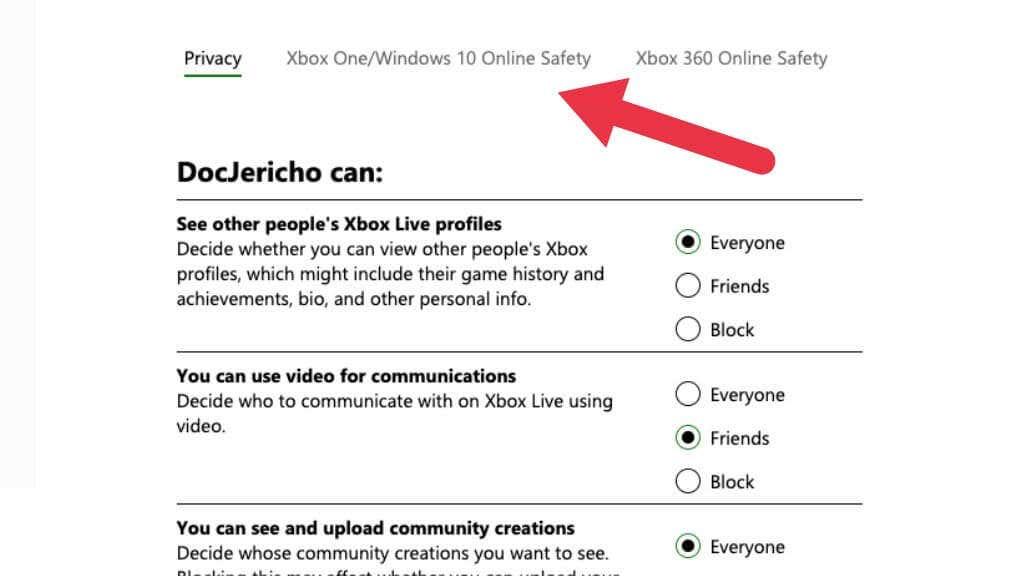
4. Под Можете да се присъедините към мултиплейър игри се уверете, че е избрано Разрешаване .
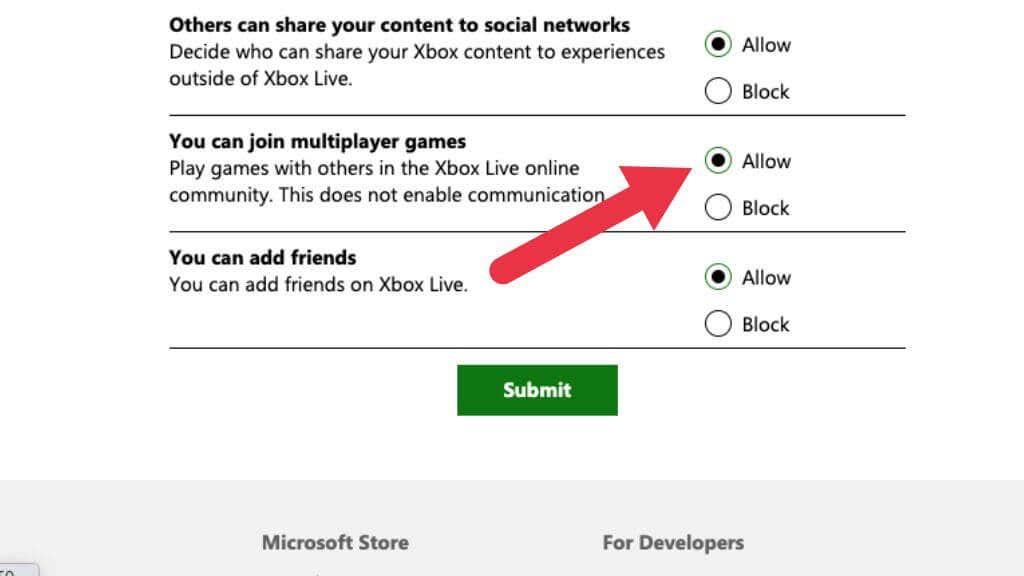
5. Изберете Изпрати и след това затворете уеб страницата.
Уверете се, че рестартирате Minecraft, преди да опитате да се свържете отново.
12. Инсталирайте Java версията на Minecraft
Тези дни играчите използват Bedrock Edition на играта, закупена от Microsoft Store. Този модерен Minecraft порт е базиран на мобилното джобно издание на играта. Това е цялостно пренаписване на Minecraft и е версията, която обхваща всички различни платформи, от iOS до Android, до Nintendo Switch, PlayStation, PC и всичко между тях.
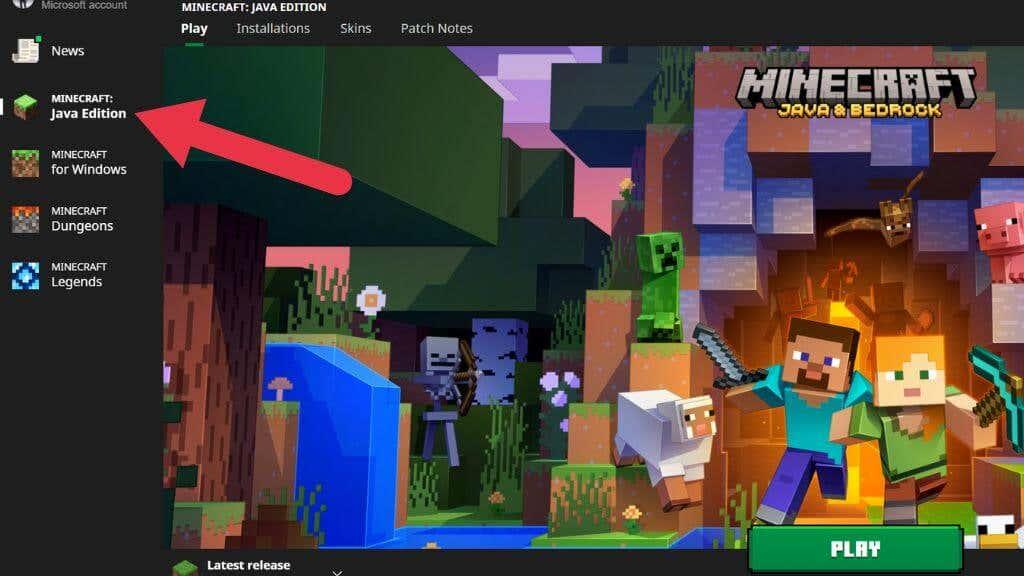
Оригиналната игра, създадена от Mojang (преди Microsoft да я купи), е написана на Java. Невероятно, но изданието Java на Minecraft все още се поддържа и играе до ден днешен. Ако не искате Bedrock Edition да работи за вас, изпробвайте Java Edition на вашия компютър.
Има съществени разлики между тези версии , които засягат начина, по който изглеждат, усещат се и играят. Въпреки това, ако вие и вашите приятели не можете да накарате Bedrock да работи, тогава версията на Java е по-добра от липсата на Minecraft изобщо. Ако използвате Xbox Game Pass за компютър, можете да получите достъп и до двете версии на играта чрез приложението Xbox в Windows.
Променете своята платформа Minecraft
Ако не можете да поправите Minecraft на компютър, помислете да го играете на друга платформа. Игрите Minecraft са налични на всяка централна конзола и мобилно устройство. Можете дори да използвате контролер, ако играете Minecraft на iPhone или iPad. Ако държите на компютър и имате една от най-новите графични карти, може да искате да подправите нещата още повече, като включите проследяването на лъчи в Minecraft .
Нулирайте настройките на Internet Explorer
Тъй като използвате версията на Minecraft на Microsoft Store, това автоматично означава, че приложението използва интернет правилата/предпочитанията, зададени от Windows. Windows задава тези предпочитания чрез Internet Explorer; факт, който може да изглежда за няколко потребители, тъй като Explorer е близо до амортизация. В това решение ще отидем до интернет настройките и ще нулираме настройките на Internet Explorer и ще проверим дали проблемът е разрешен.
- Натиснете Windows + R, въведете „inetcpl.cpl“ в диалоговия прозорец и натиснете Enter.
- След като сте в Интернет свойства, щракнете върху раздела Разширени в горната част и щракнете върху Нулиране на настоящето под заглавието Нулиране на настройките на Internet Explorer
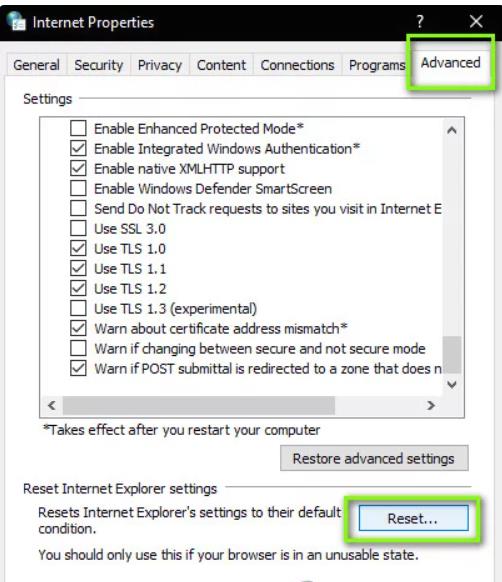
Нулиране на настройките на Internet Explorer
- Рестартирайте компютъра си след като направите промени и стартирайте Minecraft отново. Проверете дали проблемът е разрешен.
Забележка: Също така е силно препоръчително да деактивирате вашия прокси сървър (ако е активен).
Създайте нов потребителски акаунт
Известно е, че потребителските профили се повреждат и приложенията често се сблъскват с грешки и не реагират на ситуации като тази, която се обсъжда. Тук можете да създадете нов потребителски акаунт и да видите дали Minecraft работи правилно в него. Ако това стане, това означава, че вашият потребителски акаунт е повреден и можете да продължите да прехвърляте всичките си данни към новия акаунт и да изтриете по-стария.
Забележка: Разумно е да архивирате всичките си файлове с данни на достъпно място, преди да продължите.
- Отворете администраторски акаунт. Въведете Настройки в диалоговия прозорец на менюто "Старт" и щракнете върху Акаунти .
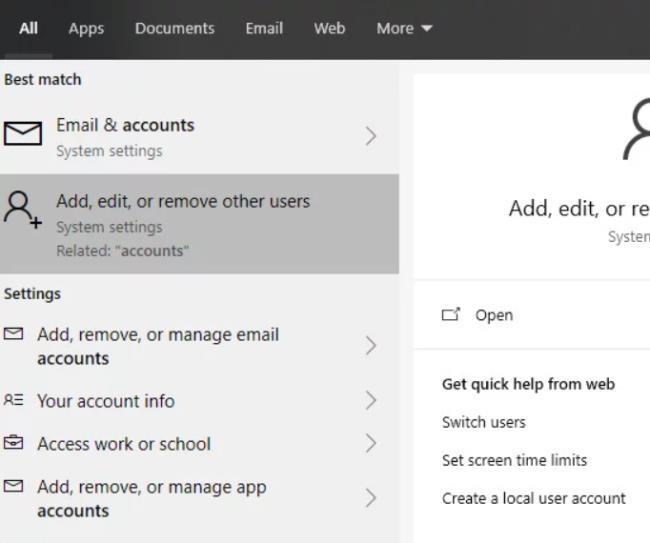
- Сега щракнете върху опциите „ Семейство и други потребители “ в лявата част на прозореца.
- След като вътре изберете менюто, изберете „ Добавяне на някой друг към този компютър “.
- Сега Windows ще ви преведе през своя съветник как да създадете нов акаунт. Когато се появи новият прозорец, щракнете върху „ Нямам информация за влизане на този човек “.
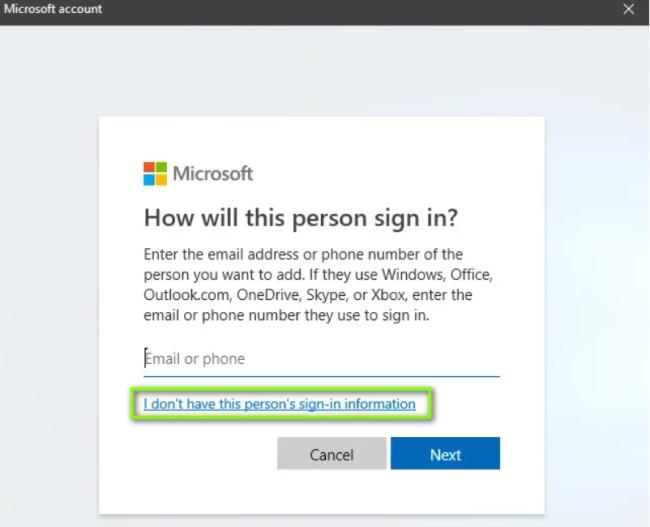
Създаване на локален акаунт – Windows
- Сега изберете опцията „ Добавяне на потребител без Microsoft “. Сега Windows ще ви подкани да създадете нов акаунт в Microsoft и ще покаже прозорец като този.
- Въведете всички подробности и изберете лесна парола, която можете да запомните.
- Проверете внимателно дали този нов локален акаунт работи правилно и дали има всички необходими функции.
- Вашият локален акаунт вече е създаден. Влезте в акаунта и стартирайте екземпляр на Minecraft. Проверете дали работи правилно там.
Ако клиентът работи според очакванията, можете да продължите и да мигрирате всичките си данни.