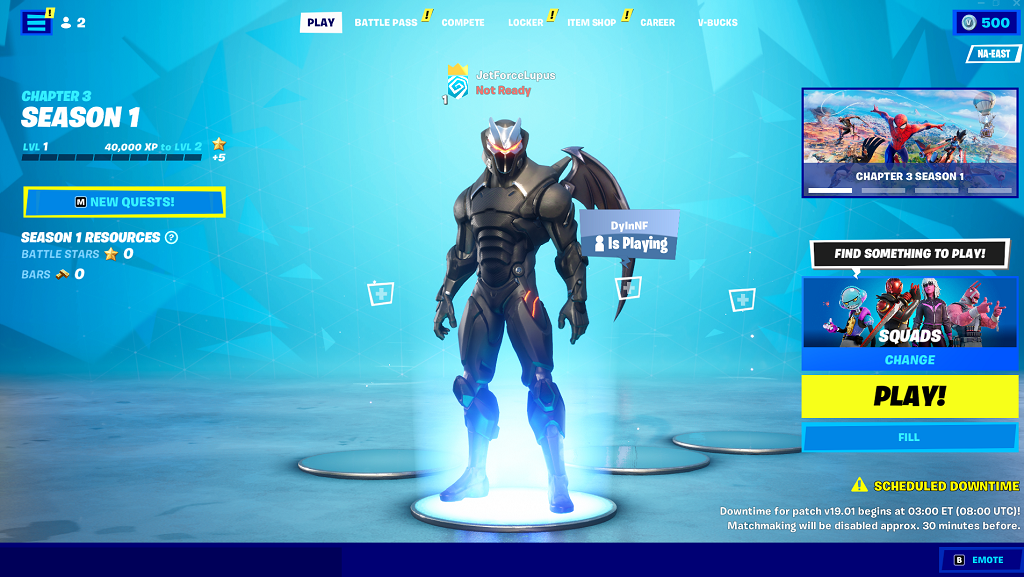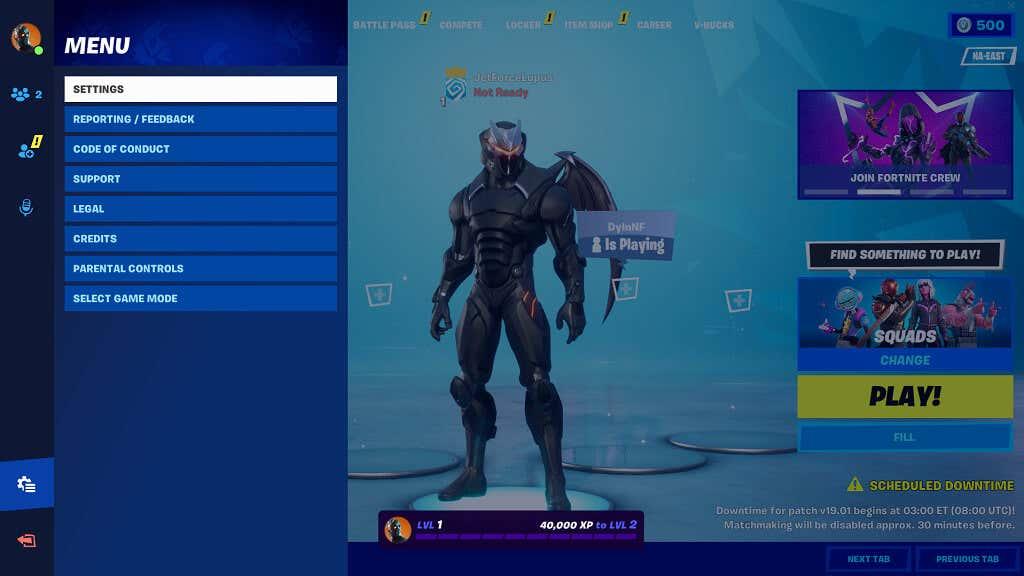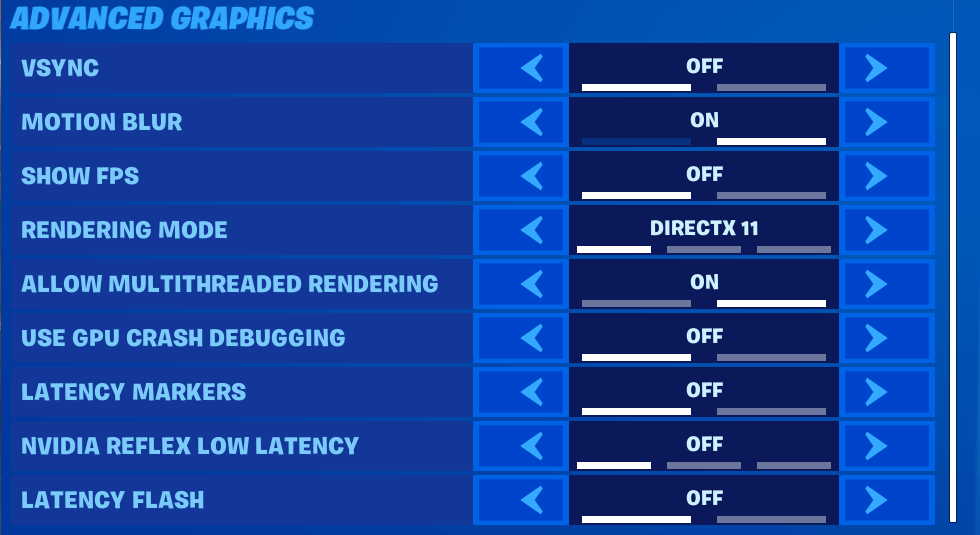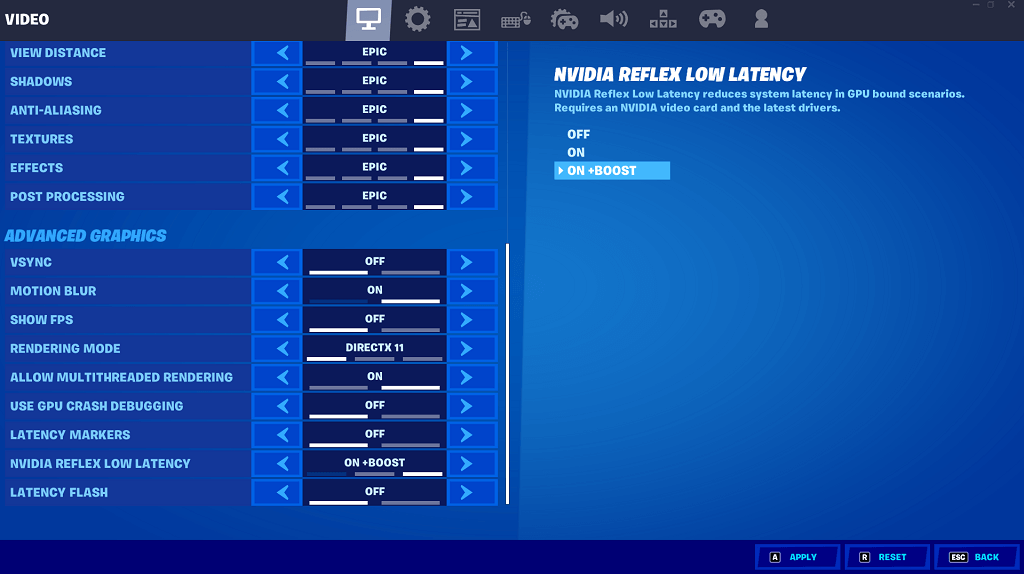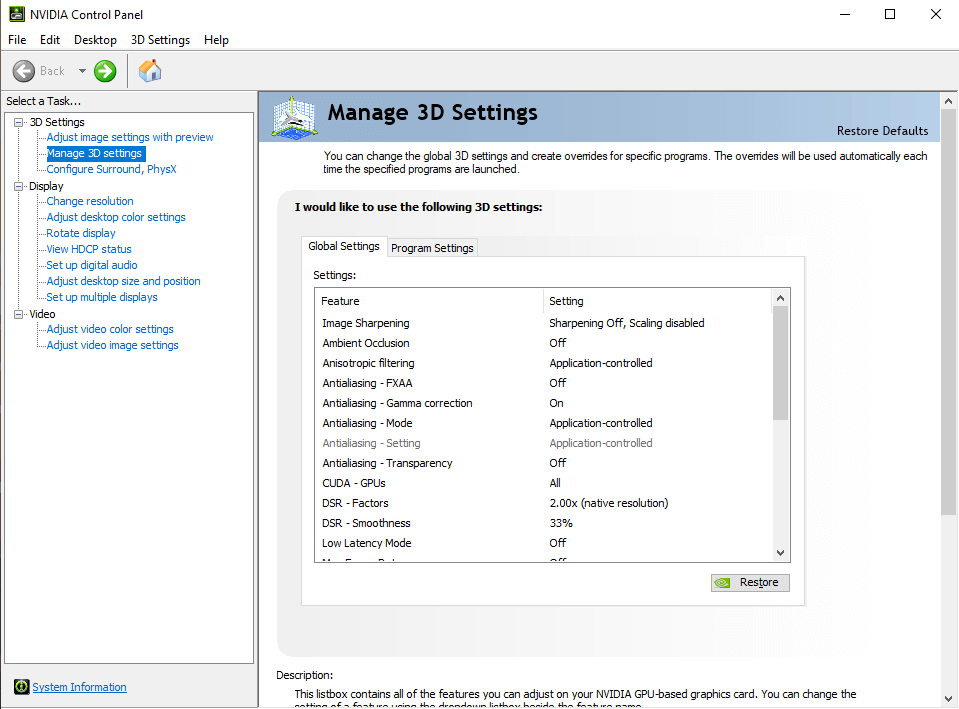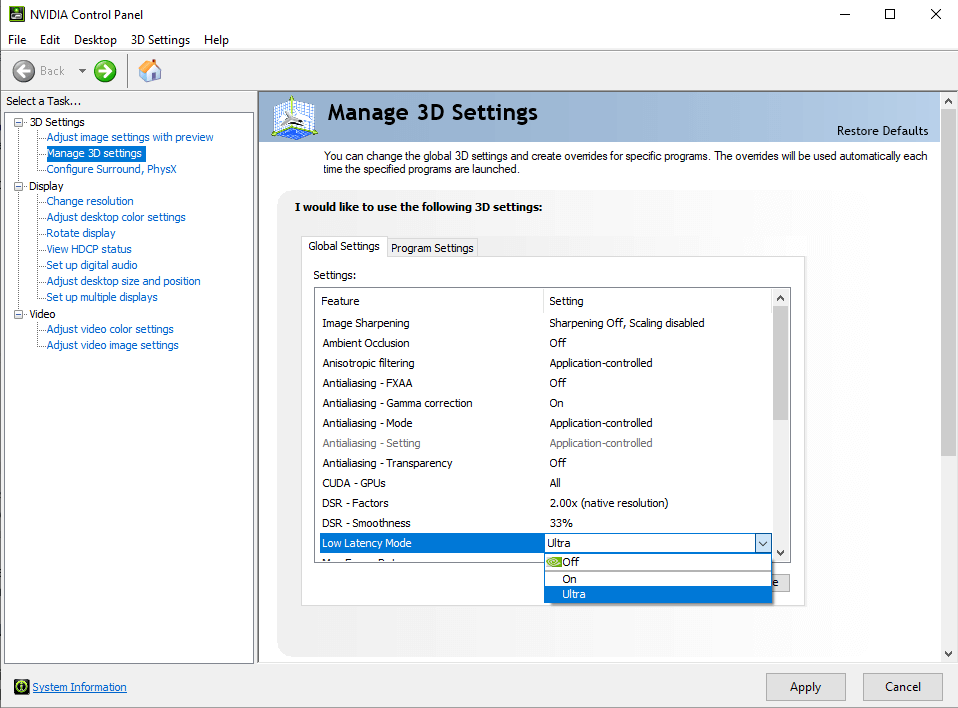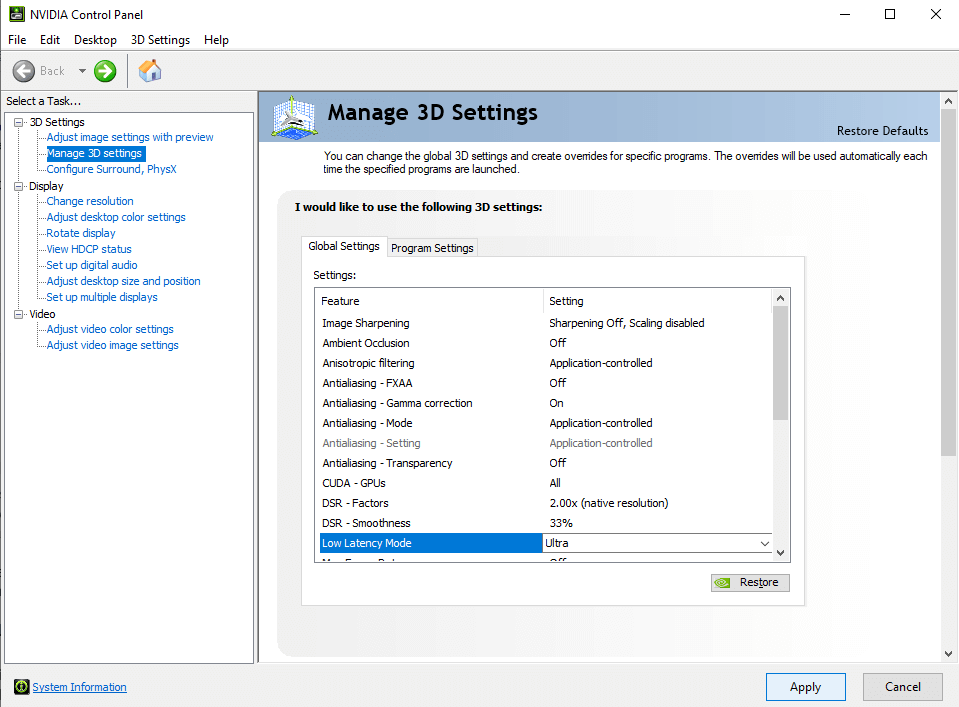В състезателните мултиплейър игри всяко възможно предимство има значение и дори няколко милисекунди забавяне може да бъде разликата между победата и поражението. Nvidia Reflex ви помага като геймър, като изстисква възможно най-добрата производителност с най-ниската системна латентност.
Nvidia Reflex е услуга, достъпна за всички потребители на графични карти на Nvidia, но тя блести най-много, когато е сдвоена между карта от серия Nvidia 3000 и G-Sync монитор. Ако се опитвате да си осигурите малко повече предимство в състезателните игри, Nvidia Reflex трябва да бъде на вашия радар.

Какво е Nvidia Reflex?
Nvidia Reflex е инструмент с ниска латентност, който твърди, че намалява забавянето на изобразяването с до 80%. Той е най-ефективен в шутъри от първо лице като Fortnite или Call of Duty , където по-плавните контроли и по-отзивчивият геймплей правят драматична разлика. Също така може да има значение, ако играете състезателни бойни игри онлайн, като например Guilty Gear Strive.
Nvidia Reflex работи, като оптимизира както графичния процесор, така и самата игра, комбинирайки настройките и на двете, за да ви осигури оптимална производителност. Имайте предвид, че това не означава най-високата възможна графика. Докато Nvidia разполага с инструменти, които да ви помогнат да постигнете най-добрата честота на кадрите, Reflex работи, за да намали вашето забавяне до степен, че е почти неоткриваемо.
Игрите работят с така наречената опашка за изобразяване . Това е част от програмирането, което казва на играта кои обекти трябва да бъдат изобразени първи. В състезателни игри курсорът не винаги има приоритет – но имате нужда от мерник, за да се движите плавно по екрана. В комбинация с ниско забавяне на входа и висока честота на опресняване, плавното изобразяване на мерник означава, че можете да правите прецизни снимки.
Изисквания за Nvidia Reflex
Въпреки че Nvidia Reflex работи най-добре на софтуер от висок клас, това не е задължително или дори необходимо. Nvidia казва, че Reflex ще работи на всяка графична карта от серия 900 и нагоре. На същата бележка не се нуждаете от G-Sync монитор , за да се възползвате от Reflex, въпреки че ще видите по-добри резултати, ако имате такъв.
Въпреки това, ако нямате бюджет, за да вземете компоненти от по-висок клас в момента (и кой има, като се имат предвид главоломно високите цени на компютърните части?), вашата съществуваща система ще продължи да работи много по-добре с активиран Reflex от не.
Това са единствените изисквания, от които се нуждаете:
- Nvidia GTX 900 серия или по-нова
- Игра, която работи с Reflex

Това е. Стига да имате съвместим графичен процесор на Nvidia, можете да се възползвате от Reflex – при условие че играете игра, която може да го използва. Не всички заглавия работят с Nvidia Reflex, но все пак има неща, които можете да направите, за да намалите забавянето, дори ако текущата ви игра не поддържа инструмента.
Имайки това предвид, ако разполагате с игрална настройка от висок клас, Nvidia Reflex – комбиниран с монитор с висока честота на опресняване – може да доведе до забележими подобрения в това как изглеждат игрите. Има разлика в качеството между 30 кадъра в секунда и 120 кадъра в секунда. Ако вашият компютър е в състояние да рендира повече FPS, помислете за инвестиране в подходящ монитор.
За съжаление, Nvidia Reflex няма да работи с AMD GPU. Потребителите на AMD обаче не са без опции. Включването на FreeSync в настройките на вашия монитор може да доведе до подобрена производителност.
Трябва ли да активирате Nvidia Reflex?
да
Nvidia Reflex почти няма режийни разходи. Това няма да повлияе отрицателно на производителността, но може да промени света в намаляването на забавянето и подобряването на производителността ви в играта. Няма недостатъци при активирането му. Най-хубавото е, че е безплатно приложение.
Отделете време, за да включите Nvidia Reflex, ако вашият GPU и играта го поддържат. Наистина не можете да сбъркате с него. Дори и да не играете състезателно, никой не се радва, когато играта не реагира както трябва. Reflex подобрява цялостната производителност на системата.
Какви игри работят с Reflex?
Този списък не е изчерпателен, но ви дава представа за най-популярните текущи заглавия, които могат да работят с Nvidia Reflex.
- Apex Legends
- Battlefield 2042
- Bright Memory Infinite
- CoD: Black Ops Cold War
- CoD: Modern Warfare
- CoD: Warzone
- CoD: Авангард
- CrossFire HD
- CRSED FOAD
- Deathloo
- съдба 2
- Зачислен
- Бягство от Тарков
- Изкован в Shadow Torch
- Fortnite
- Мордхау
- Overwatch
- Rainbow Six: Siege
- Ръжда
- Сплитгейт
- Valorant
- Warface
- Военен зов
Как да активирате Nvidia Reflex
Активирате Nvidia Reflex за всяка игра, обикновено чрез графичните настройки на играта. Въпреки че всяко заглавие е различно, обикновено можете да включите настройката чрез менюто с опции.
Например Fortnite улеснява активирането на Nvidia Reflex.
- Стартирайте Fortnite.
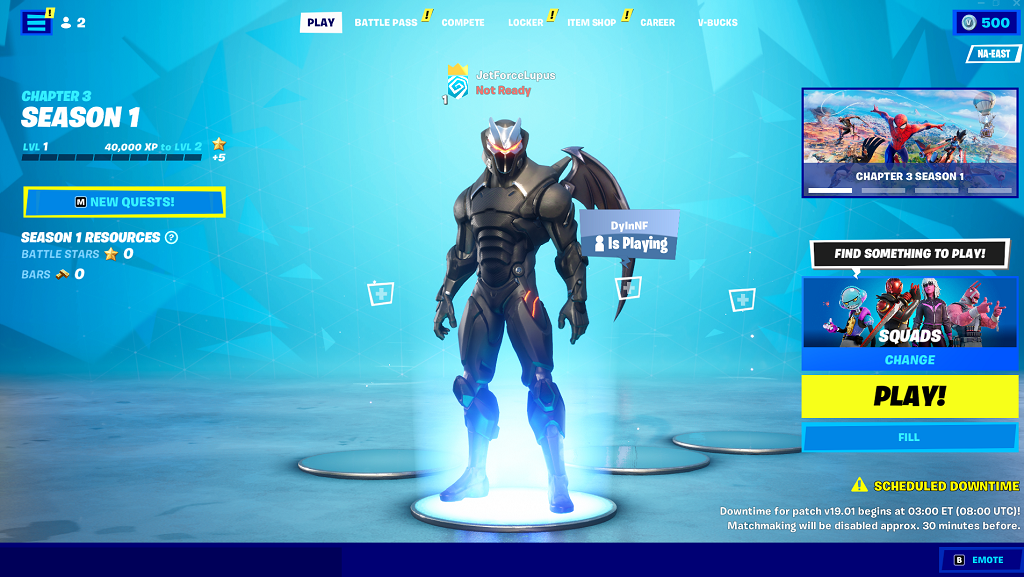
- Изберете трите ленти в горния десен ъгъл и след това изберете иконата на зъбно колело от лявата страна.
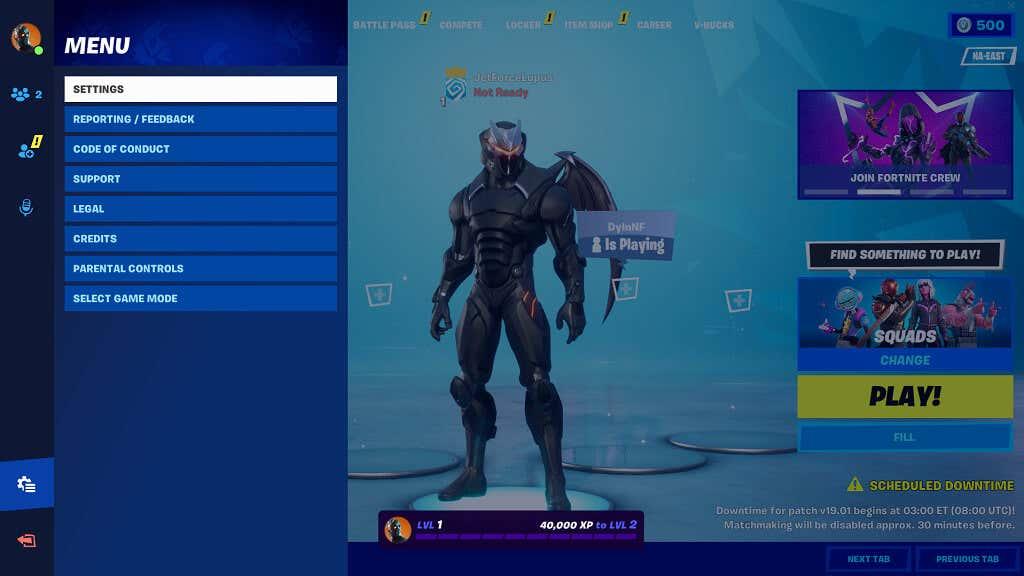
- Изберете Настройки и превъртете надолу до подзаглавието Разширени графики .
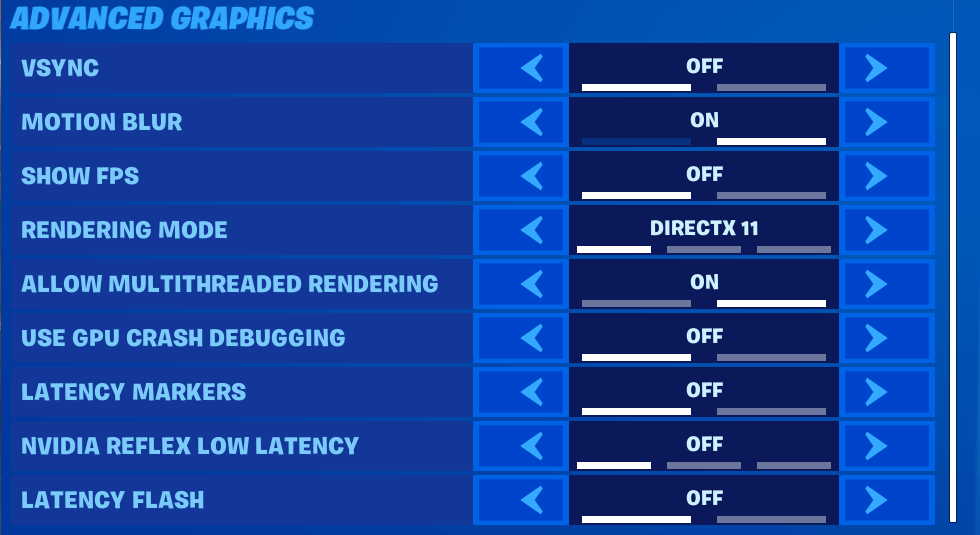
- Превключете Nvidia Reflex Low Latency на On + Boost и след това натиснете A , за да приложите.
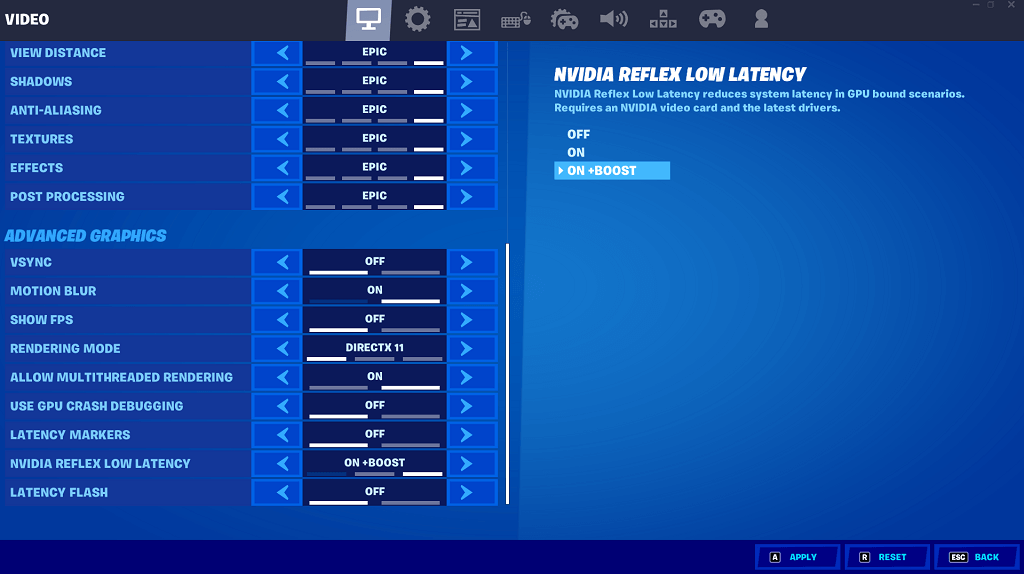
Ако не можете да включите Nvidia Reflex по време на игра, има други неща, които можете да направите, за да намалите забавянето.
Увеличете скоростта на гласуване на вашата мишка
Честотата на запитване е честотата, с която вашата система иска информация от устройство. По-високият процент на гласуване означава по-малко забавяне и повече отзивчивост. Това обаче може да доведе до по-малък живот на батерията с безжична мишка в сравнение с кабелна мишка.
Можете също да инвестирате в кабелна мишка, за да намалите забавянето и да намалите вероятността от смущения в сигнала от други устройства. Съвместимата игрална мишка играе почти толкова голяма роля във вашия геймплей и производителност, колкото и вашите графични настройки.
Включете режима на ултра ниска латентност
Има опция във вашия драйвер на Nvidia, която ви позволява да активирате режим с ниска латентност.
- Отворете контролния панел на Nvidia .
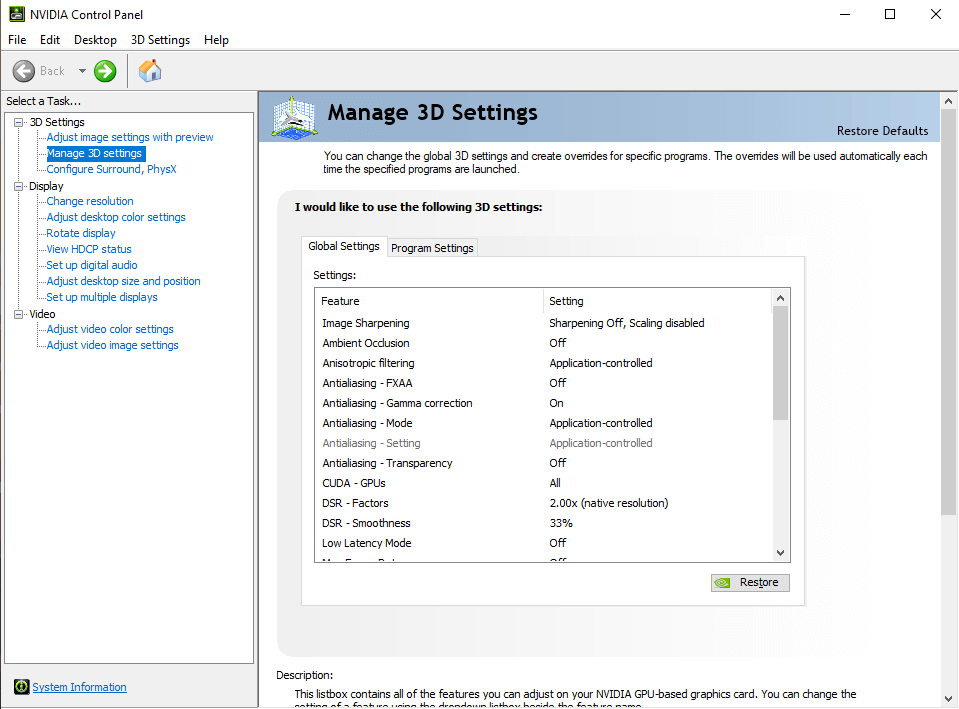
- Изберете Low Latency Mode и изберете Ultra от падащото поле.
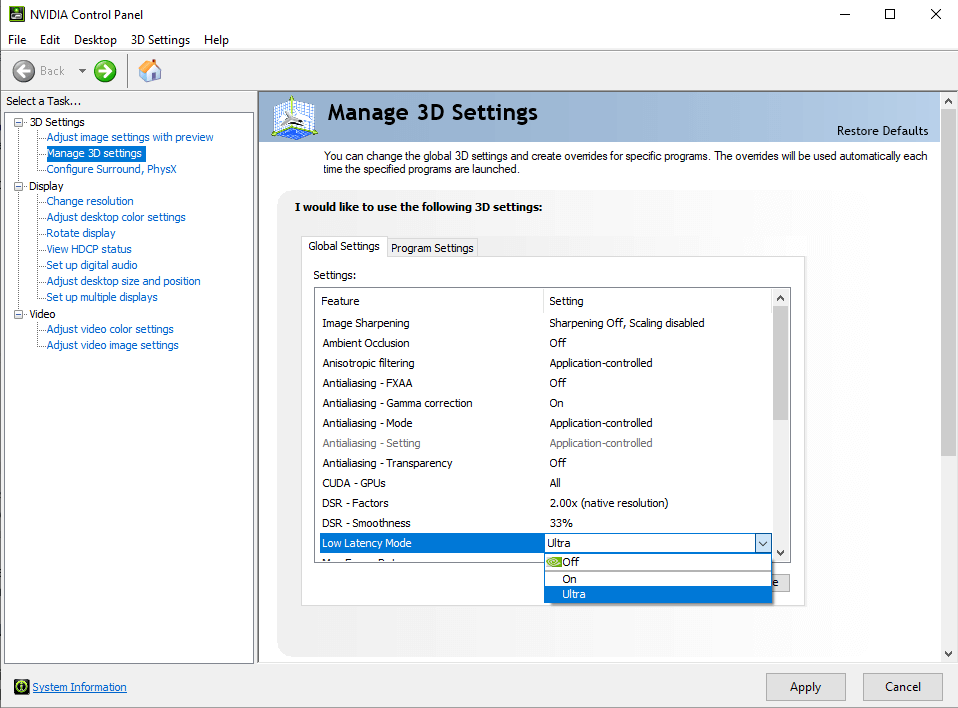
- Изберете Прилагане .
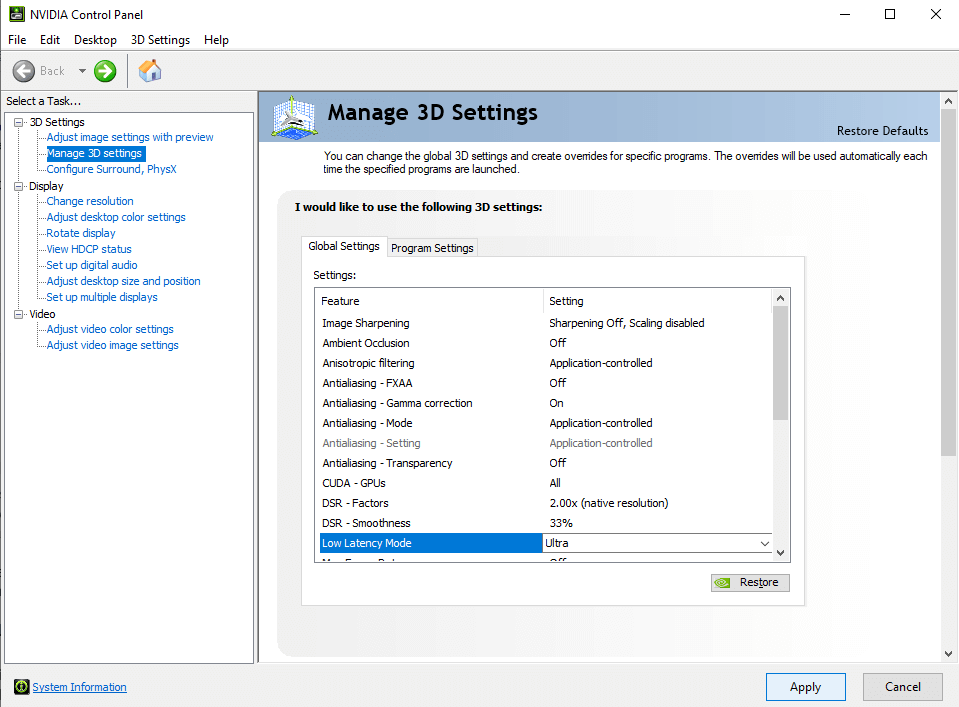
Ако изпитвате забавяне в игрите, опитайте да включите режима с ниска латентност и да активирате Nvidia Reflex, когато е възможно. Вашето игрово изживяване ще бъде по-добро и по-плавно и може дори да се представите по-добре в играта, отколкото обикновено.
Включете Изключителен цял екран
Възпроизвеждането в режим Windowed, независимо дали е без граници или по друг начин, може да доведе до други проблеми със закъснението. Включването на изключителен цял екран във вашата игра може да намали този проблем и да подобри цялостната производителност.
Изключете VSync
VSync исторически се е използвал за намаляване на разкъсването на екрана. Това е графична настройка, която ще намерите както в контролния панел на Nvidia, така и в графичните настройки на вашата игра. Изключването на VSync всъщност може да подобри производителността (което означава, че ще получите по-високи честоти на кадрите) и също така да намали забавянето. Препоръчваме да го изключите, когато е възможно.

Активирайте Game Mode и хардуерно ускорение
За тези настройки ще ви е необходима най-новата версия на Windows 10. С това можете да активирате някои настройки в Windows, за да подобрите производителността на играта, като дадете приоритет на процесорната мощност, необходима за играта.
Първият е да активирате Game Mode. За да направите това, изпълнете следните стъпки:
- Натиснете бутона Старт на клавиатурата и напишете игра
- Щракнете върху Настройки на режима на игра, когато се появи в горната част на менюто "Старт".
- Щракнете върху бутона, за да включите режима на игра
Второто е хардуерното ускорение. Можете да намерите тази настройка по следния начин:
- Натиснете бутона Старт и потърсете Графични настройки
- След това щракнете, за да включите хардуерно ускореното графично планиране
- Превъртете надолу и вижте настройките за „предпочитание за графична производителност“ от там можете да изберете приложението, за да зададете предпочитанията си. За Nvidia това е контролният панел на Nvidia. Можете да изберете това като приложение за настолен компютър или приложение за магазин на Microsoft чрез падащото меню.
- Кликнете върху приложението, щракнете върху опции и изберете висока производителност
Комбинацията от тези две настройки ще ви осигури цялостна по-добра производителност и намалено забавяне.

Активирайте вашата максимална честота на опресняване
Ако имате добър монитор за игри, има вероятност да имате опция за бърза честота на опресняване, това може да е 144Hz, 240Hz или дори 360Hz.
Windows 10 обаче не винаги използва по подразбиране тези максимални настройки и ако искате най-добра производителност и най-малко забавяне, тогава ще трябва да се уверите, че работите на максимум.
Има два начина да направите това, първият е чрез настройките на дисплея на Windows:
- Щракнете с десния бутон върху вашия работен плот и щракнете върху настройките на дисплея
- Превъртете надолу, докато видите „разширени настройки на дисплея“
- След това превъртете надолу до честота на опресняване и щракнете върху падащото меню. Оттам изберете максималната честота на опресняване на вашия монитор.
Като алтернатива използвайте контролния панел на Nvidia:
- Щракнете с десния бутон върху вашия работен плот и щракнете върху контролния панел на Nvidia
- Под „дисплей“ намерете опцията за „промяна на резолюцията“
- Оттам щракнете върху падащото меню за честота на опресняване и изберете най-високата възможна настройка.

Активирайте G-Sync
Ако имате съвместим с G-Sync монитор за игри, струва си да проверите дали G-Sync е настроен правилно. За да направите това, щракнете с десния бутон върху работния плот, отворете контролния панел на Nvidia и намерете „Настройка на G-Sync“ в менюто отляво.
Оттам можете да изберете да активирате G-Sync, ако вече не е активиран.