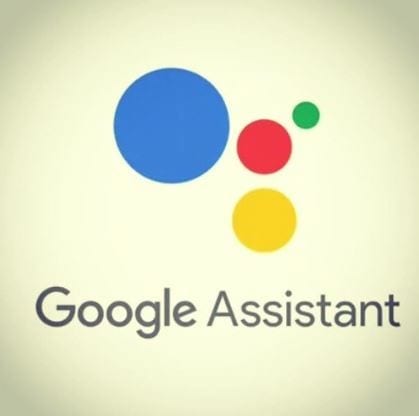Как да промените настройките по подразбиране за Google акаунт

Ползвате многобройни Google акаунти на Android и PC и не знаете как да промените основния Google акаунт? Прочетете, за да научите секретните стъпки.
Google Slides е един от най-използваните инструменти, когато става въпрос за създаване на презентации. Извличането на максимума от Google Slides може да звучи по-сложно, отколкото е в действителност. След като се запознаете с функциите, които може да ви предложи, може дори да се почувствате малко глупаво, че някога сте били уплашени от него.
Тези съвети и трикове на Google Slides ще ви помогнат да създадете възможно най-добрите презентации. Докато приключите с изпробването на тези съвети и трикове, можете да се смятате за майстор на слайдове на Google.
Ако имате аудитория с кратък период на внимание, тази функция за автоматично възпроизвеждане на видео е истински спасител. За да вмъкнете видеоклипа, просто щракнете върху опцията за вмъкване в горната част и изберете видео. Можете да вмъкнете видеоклипа или чрез YouTube, URL или Google Drive.
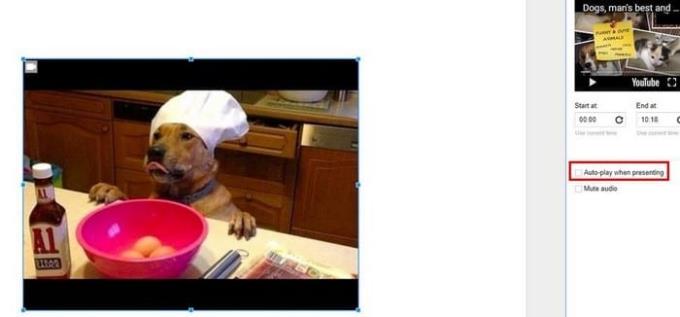
След като видеото е вмъкнато, щракнете с десния бутон върху иконата на видеото и изберете опции за видео. Функцията за автоматично възпроизвеждане на видеото ще бъде отдясно, точно над опцията Без звук.
Тази опция е просто да съкратите видеоклипа. Ако имате нужда от други инструменти за редактиране на видео, тогава трябва да използвате обикновен софтуер за редактиране на видео.

Ако все още сте в същото, след като завършите първия съвет, точно под визуализацията на видеоклипа ще видите полето ¨Start at¨ и ¨End at¨. Просто попълнете времето, когато искате да започне и завърши видеото и то ще бъде редактирано автоматично.
Колкото по-голям е текстът, толкова по-лесно се чете. Ако това е, от което се нуждаете, тогава възможността за увеличаване определено ще ви бъде полезна. За да увеличите или намалите мащаба на Mac, просто натиснете Command + Alt Option + символ плюс или минус. За да направите същото на компютър, натиснете CTRL + Shift и символа плюс или минус.
Едно от многото страхотни неща за Google е, че можете да синхронизирате промените си. Ако все още не сте отишли в Google Play и инсталирайте Google Slides . Отворете проекта, върху който работите, и докоснете знака плюс горе вдясно. Изберете коментар и добавете каквото искате да добавите.
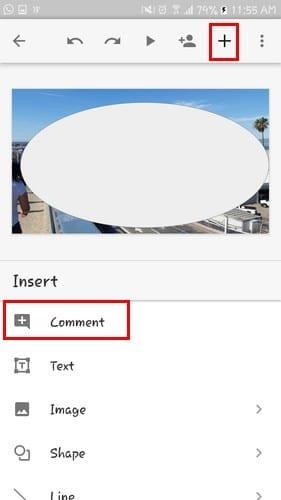
Винаги е най-добре информацията, която ще представите, да е най-новата налична. Ако вашите Google Таблици винаги са актуални и това искате да включите в презентацията си, имате късмет.
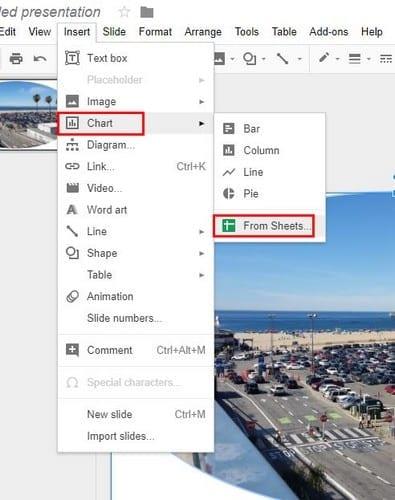
За да добавите Google Sheets към слайдове, просто щракнете върху Вмъкване > Диаграма > От листове. Ще бъде добавена най-новата версия на вашите листове, но ако щракнете върху Актуализиране в горния десен ъгъл, Google Таблици ще се актуализира автоматично, така че ще имате най-новата версия.
Колкото по-добре изглежда вашата презентация, толкова по-малко вероятно е аудиторията ви да заспи. Един от начините да привлечете вниманието им е като направите изображенията по-привлекателни с маскиране. За да придадете на вашите изображения желаната от вас форма, щракнете върху изображението, което искате да промените, и след това вдясно от инструмента за изрязване.
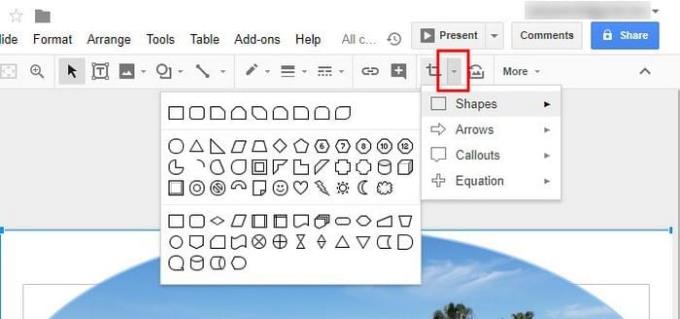
Ще се появи нов прозорец с различни опции, изберете формата, която ви интересува. Веднага щом щракнете върху фигурата, формата на вашето изображение ще се промени.
Понякога има изображения, които заемат целия слайд. Това може да е проблем, когато искате да вмъкнете текст, но можете да намерите бяла област, в която да го поставите. Не се притеснявайте, тъй като този съвет ще ви помогне да накарате текста да изскочи от изображение, като изберете фигура от менюто и го поставите в областта къде искате да отиде текстът.
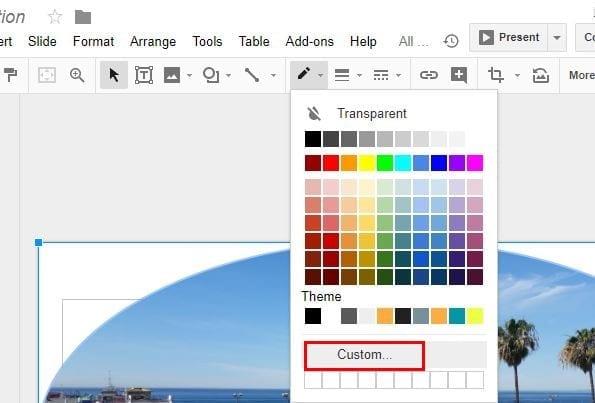
Сега кликнете върху бутона за цвят за запълване, който е иконата на кофата/молив. Ще се появи малък прозорец и когато се появи, изберете Custom. Най-добре е да изберете почти бял цвят и да преместите лентата за непрозрачност, докато стане достатъчно прозрачна за вас. Докато местите плъзгача, можете да четете текста по-лесно.
Google Slides предлага много повече функции, но ще трябва да напишете роман, за да ги обхванете всички. Препоръчвам ви да разгледате функциите, които Google Slides предлага, тъй като по този начин ще откриете функции, които вероятно не сте знаели, че има. Кой съвет ще опитате първо? Оставете коментар и ме уведомете.
Ползвате многобройни Google акаунти на Android и PC и не знаете как да промените основния Google акаунт? Прочетете, за да научите секретните стъпки.
Променете търсещата машина по подразбиране в Opera за Android и се насладете на предпочитаните си опции. Открийте най-бързия начин. Променете търсещата машина, която браузърът Opera за Android използва, с тези лесни стъпки.
Научете как да изключите Google Assistant стъпка по стъпка, за да се чувствате по-малко шпионирани и да възстановите контрола върху вашето устройство.
Научете как да управлявате популярните търсения в Google и да подобрите личната си продуктивност с нашите лесни за следване инструкции.
Ако изпитвате проблеми с вашите видео емисии, докато използвате Google Hangouts, тогава трябва да следвате някои от стъпките за отстраняване на неизправности от това ръководство.
Загубен съм без моите списъци - и моите календари. Google Календар спаси живота ми повече пъти, отколкото мога да преброя. Добавям абсолютно всичко там:
Google Photos направи своя дебют през май 2015 г. Оттогава се наслаждавате на безплатно неограничено съхранение на снимки и видео. Вероятно сте мислили, че това е безплатно
Активирайте възможността за бързо отмяна на изпратено съобщение в Gmail с тази рядко известна функция.
Използвайте тези страхотни съвети, когато използвате Google Slides за следващата си презентация.
Сканирайте и запазвайте документи директно в Google Drive, без да инсталирате приложение на трета страна на устройството си с Android. Освен това редактирайте вашите сканирани документи и ги превърнете в PDF, без да напускате Диск.
Как да свържете вашия имейл клиент на Microsoft Outlook 2016 с вашия акаунт в Google Gmail.
Outlook може да е начинът да отидете на Android, но не винаги е най-доброто изживяване. Така че, моля, следвайте, докато обяснявам как можете да направите точно това за по-интуитивно изживяване с Android.
Научете как да поставите музикалната си библиотека в средата на Google Play.
Имате проблеми да разберете как да зачеркнете текст с ред в Google Документи? Този урок ще ви покаже.
Днес ще ви покажа как можете да поемете контрола върху поверителността си и да изчистите хронологията на търсенето в Bing и историята на Microsoft Edge.
2021 г. официално е в ход и Google губи малко време да предоставя първата си актуализация за сигурност за годината до собствениците на Pixel. Компанията пусна
Научете как да използвате и управлявате помощната програма Google Sync с тези инструкции.
Направете изживяването си с водене на бележки много по-добро, като синхронизирате Google Assistant с Keep. Ето стъпките, които трябва да следвате.
Ако не получавате имейлите си, може да има различни възможни решения за тяхното коригиране. Ето някои методи, които можете да опитате.
Въпреки че в началото играеше на догонване с такива като Zoom и Microsoft Teams, Google Meet спечели много място през последните няколко месеца. Решението на Google да интегрира Me…
Научете как да поправите кода за грешка на OneDrive 0x8004de88, за да можете отново да използвате вашето облачно хранилище.
Намерете тук подробни инструкции за промяна на User Agent String в браузъра Apple Safari за MacOS.
Често ли получавате грешката „Съжаляваме, не можахме да се свържем с вас“ в MS Teams? Опитайте тези съвети за отстраняване на проблеми, за да се отървете от този проблем сега!
В момента не е възможно да се деактивират анонимни въпроси в събитията на живо в Microsoft Teams. Дори регистрираните потребители могат да задават анонимни въпроси.
Ако LastPass не успее да се свърже с своите сървъри, изчистете локалния кеш, актуализирайте мениджъра на пароли и деактивирайте разширенията на браузъра си.
Spotify може да бъде досадно, ако се отваря автоматично всеки път, когато стартирате компютъра си. Деактивирайте автоматичното стартиране, като следвате тези стъпки.
За много потребители, актуализацията 24H2 прекратява автоматичния HDR. Тази ръководство обяснява как можете да решите този проблем.
Трябва ли да планирате повтарящи се срещи в MS Teams с едни и същи участници? Научете как да настроите повтаряща се среща в Teams.
Ние ви показваме как да промените цвета на маркирането за текст и текстови полета в Adobe Reader с това ръководство стъпка по стъпка.
Чудите се как да интегрирате ChatGPT в Microsoft Word? Това ръководство показва точно как да го направите с добавката ChatGPT за Word в 3 лесни стъпки.